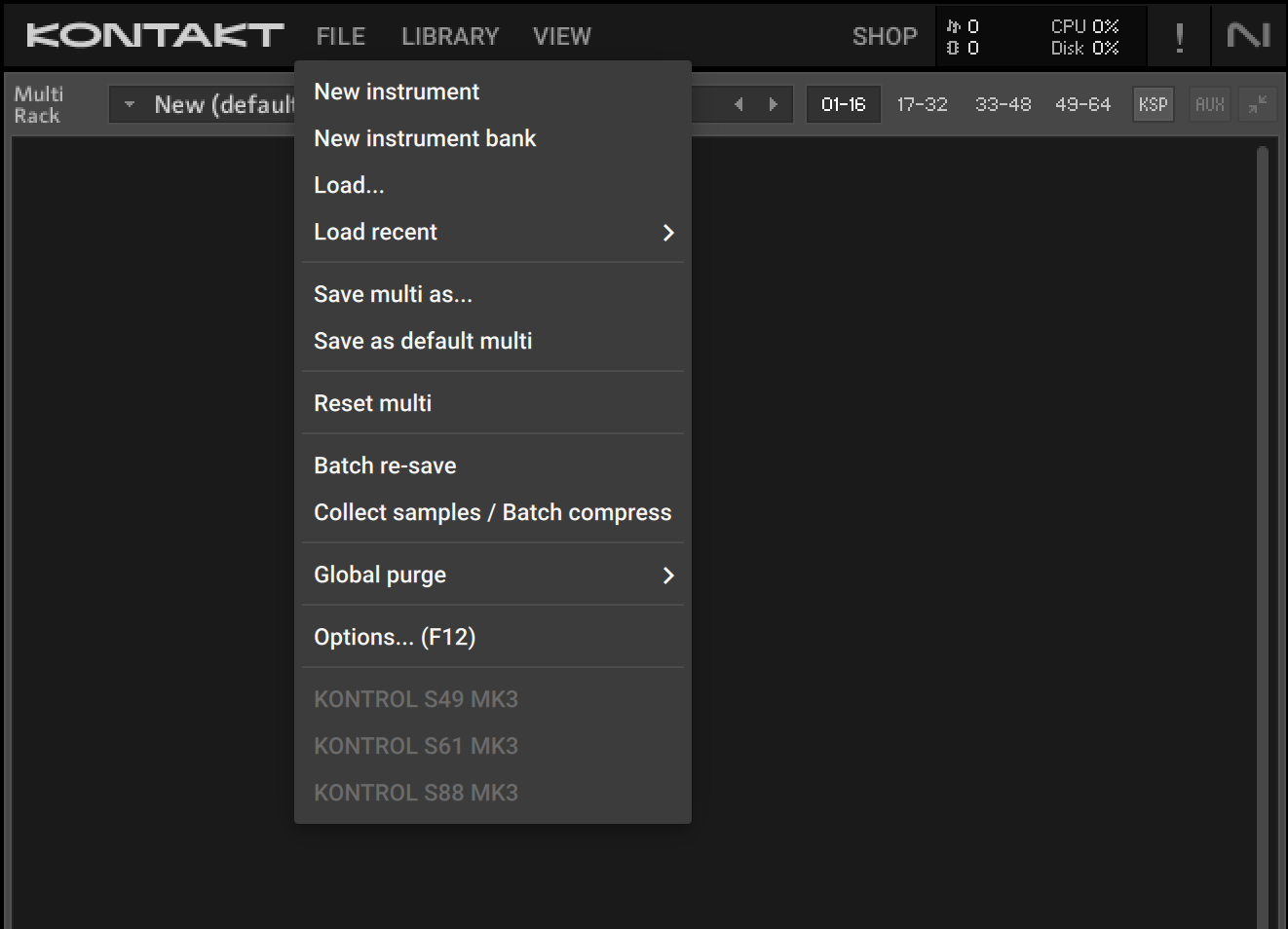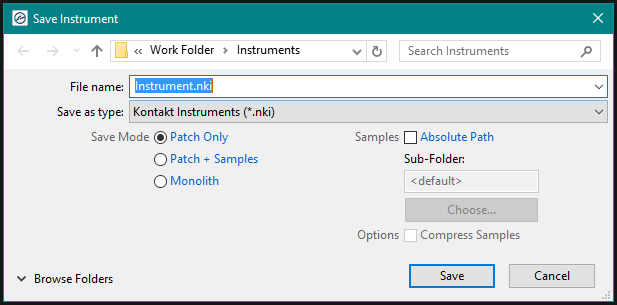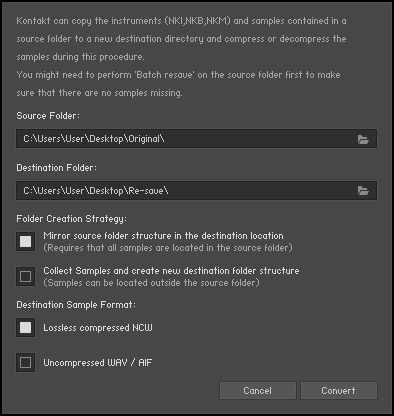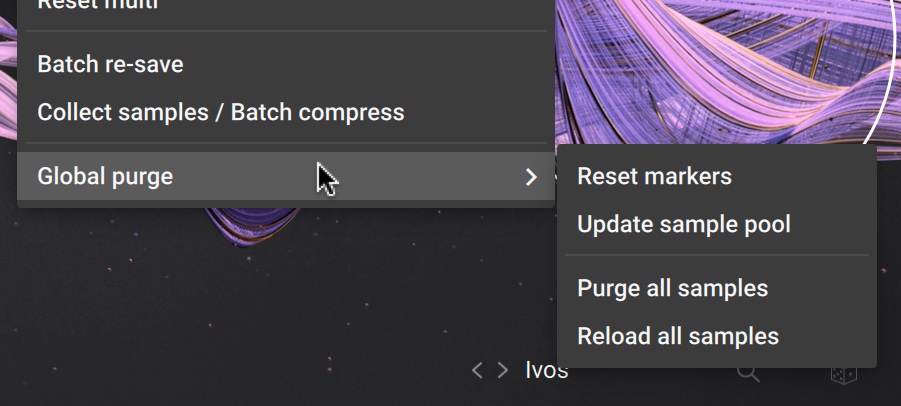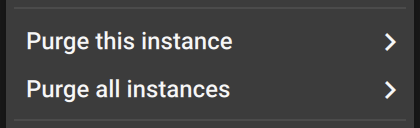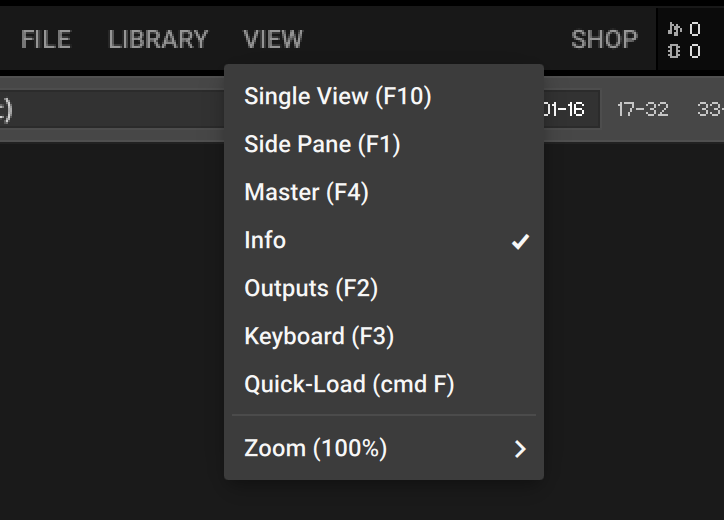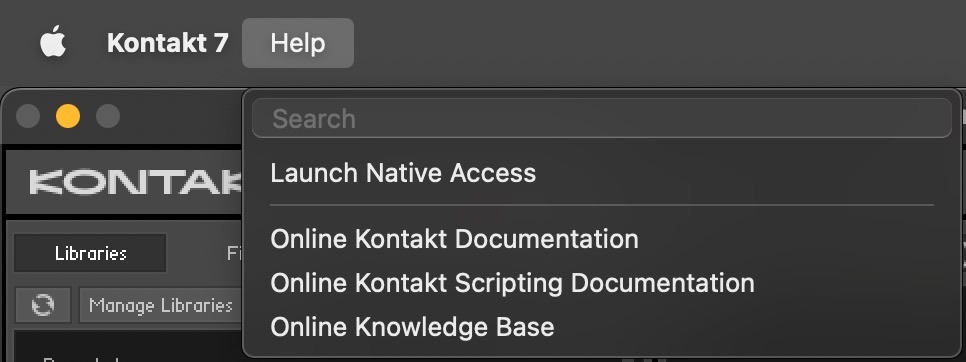Main Control Panel
Monitor Kontakt's resource usage, access files and preferences, and change how the Kontakt window is displayed in the Main Control Panel.
The Main Control Panel is the topmost row of elements in the Kontakt window. Here you can select which parts of the user interface will be displayed, access various global menus, and view statistics about Kontakt's overall resource usage.
The Main Control Panel contains the following key features:

File: Opens the File menu, which provides options that relate to saving, loading, and creating new instruments and banks. Refer to File Menu. The Options menu is also found here. Refer to Options Dialog.
Library: Opens the Library Browser, which provides access to all your Kontakt Factory Libraries, Instruments, Snapshots and Multis, as well as your own User content. Refer to Browser and Presets.
View: Determines if key elements of the interface will be displayed. This menu allows you to customize the Kontakt workspace to display the tools that you need. Refer to View Menu.
Shop: The shop links to the Native Instruments web shop where you can find new instruments to extend your library.
System Performance Meters: Displays a number of system meters that are continuously updated during operation. Refer to System Performance Meters.
System Performance Meters
In the upper right section of the Main Control Panel, a number of system meters are being continually updated during operation.
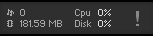
Voice count, memory, CPU, and disk meters
The value next to the notes icon indicates the total number of voices that are currently being played (this is also known as the Voice Count).
Below, the total amount of allocated Sample memory is displayed; this figure will be much smaller when you’re using DFD Instruments.
The values to the right show the current CPU and disk load as percentage values. These provide immediate visual feedback on whether you’re close to maxing out your computer’s capabilities.
The exclamation point (!) is the Restart button and can be used if Kontakt is suffering from hanging voices (i.e. stuck notes) or persistent CPU overloads. Clicking this button will re-initialize Kontakt ’s audio engine, including all the instruments that are currently loaded. Essentially this button is a soft reset, returning all values to their starting positions, but without closing and reloading everything.
Options Dialog
The Options dialog is where you can configure Kontakt’s global program preferences, such as interface behavior, audio engine parameters, and MIDI options. Preferences are divided into several categories, which you can access via the tabs on the left side.
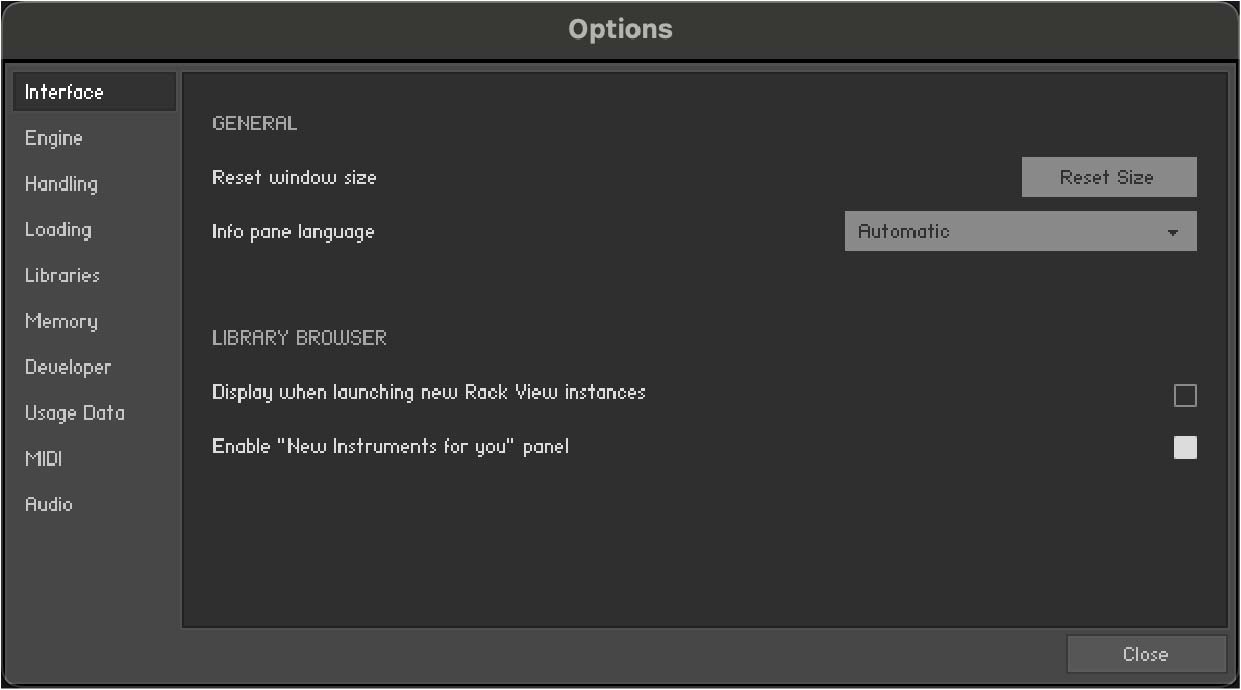
To open the Options dialog, click File and than Options... (F12) in the Main Control Panel.
Interface Tab
The Interface tab contains options that change the look and behavior of Kontakt’s user interface.
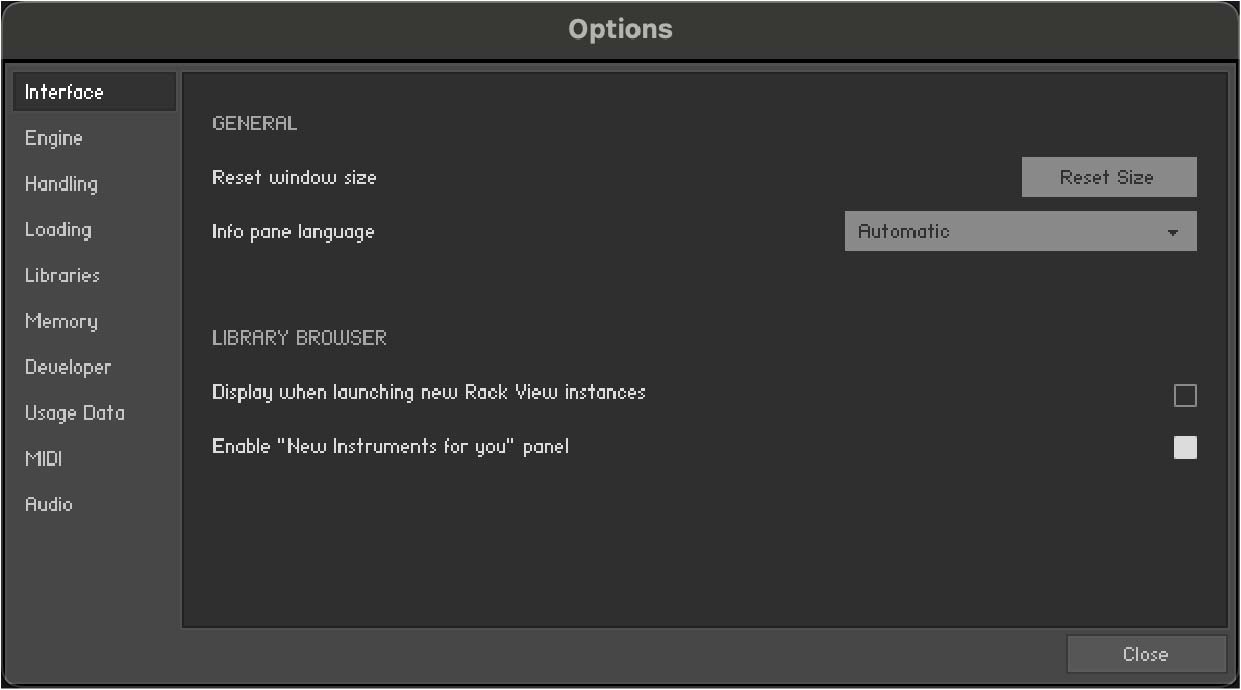
Reset window size: If Kontakt’s interface becomes too large and you can no longer access the resizing handle to the bottom right of the window, you can use this button to reset Kontakt’s window size.
Info Pane Language: Select a language from the drop-down list. If you select Automatic, Kontakt will use your operating system’s language settings, unless it is unsupported, in which case Kontakt will use English.
Display when launching new Rack View instances: When this setting is enabled, creating a new Rack View instance will launch with the Library Browser as first screen.
Enable "New Instruments for you" panel: Hide the "New Instruments for you" panel by unsetting this box.
Engine Tab
The Engine tab contains options relating to the behavior of Kontakt's engine.
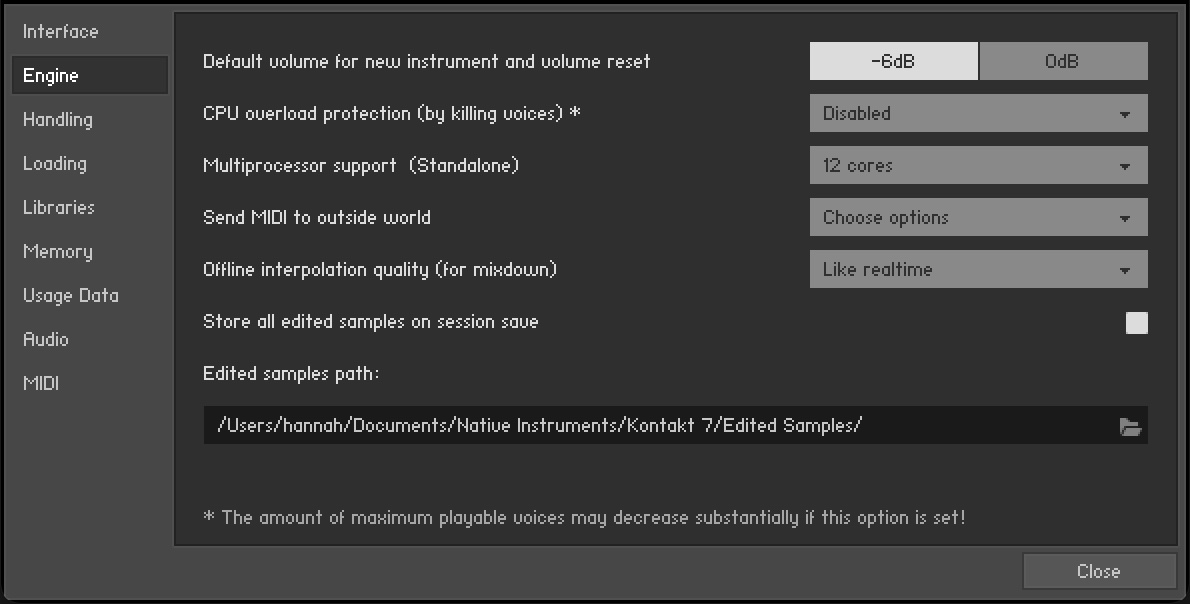 |
Default Volume for new instrument and volume reset: This value will be used as a default output volume for new and imported Instruments. Also, it’s the value to which the output volume slider will snap when you [Ctrl]/[Cmd] + click it.
CPU overload protection: High voice counts can make the audio engine overload your CPU during operation; in such cases, the engine can choke and be rendered unusable until you restart it manually via the Restart Engine button in the Engine sub-tab of the Monitor tab in the Side pane. This scenario can be avoided with the overload protection mechanism, which allows Kontakt to kill voices when the CPU load gets critical. The Relaxed, Medium, and Strict settings affect how cautious Kontakt will be about this. Relaxed will not start killing voices until the CPU is very close to overloading, and thus will give you the highest voice count while still providing some protection against overloading; if the CPU load is still too high, try one of the stricter settings.
Multiprocessor support: Kontakt can make use of multiple CPUs or multi-core processors. To switch multi-processor support on and off and to set the number of processors / cores you want to use for Kontakt, select the corresponding entry from the Multiprocessor support menu. Multi-processor settings are saved independently for a) the stand-alone and b) all plug-in versions. On multi-processor or multi-core systems, many factors influence the system’s behavior. When running Kontakt as a plug-in, multi-processor mode can sometimes cause crackles and drop-outs. Whether or not these noises occur during playback strongly depends on your individual software and hardware setup. Therefore, the only option is to test which multi-processor setting works best for you when using the Kontakt plug-in. Note that multi-processor support is deactivated for the Kontakt plug-in per default (off entry in the Multiprocessor Support menu).
For stand-alone usage, we generally recommend turning multi-processor support on. Use the above setting in the Engine tab of the Options dialog to enable multi-processor support according to the number of processors or cores installed.
Send MIDI to outside world: This drop-down menu allows you to choose which classes of MIDI events will be sent to Kontakt’s MIDI output port. Click a menu entry to toggle between on (indicated with a small diamond next to the entry) and off state. The available event classes are:
GUI keyboard: MIDI events that are generated when you click on Kontakt’s virtual On-Screen Keyboard.
script generated CC’s: MIDI controller events that originate from running Scripts.
script generated notes: Note-on and note-off events that originate from running Scripts.
incoming CC’s: This will mirror incoming MIDI controller events at the MIDI output.
incoming notes: Mirrors incoming MIDI note events at the MIDI output.
Offline Interpolation Quality: This option allows you to specify an interpolation quality setting for offline bouncing and freezing that’s different from the one specified in the Source Modules of your Instruments. For instance, you might want to keep your Source Modules set to standard in order to save CPU resources during arrangement, but switch to perfect for bounces to get the best possible quality during mixdown. The default setting is like realtime, which will use each Source Module’s HQI setting during offline operation.
Handling Tab
The Handling tab contains options that relate to the way Kontakt handles external keyboards, MIDI, and Undo commands.
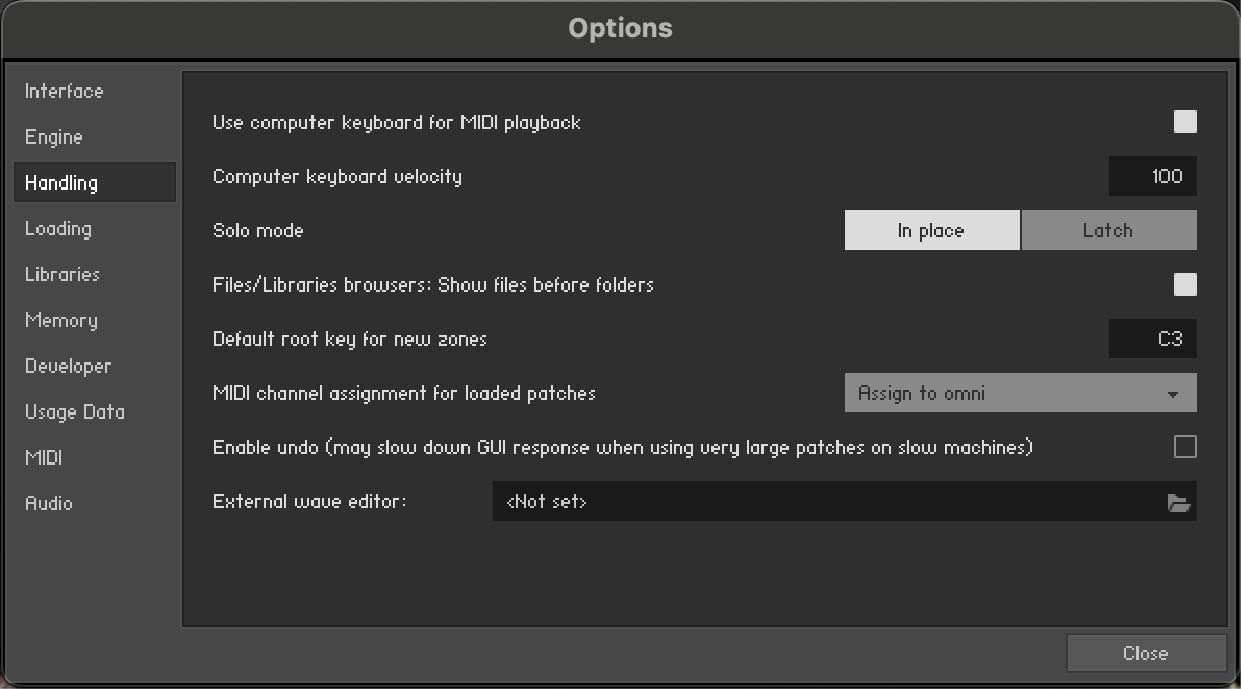
Use computer keyboard for MIDI playback: Allows you to use your computer keyboard to trigger MIDI notes for the currently selected Instrument. When activated, the QWERTZ/QWERTY row of letters will play the middle octave.
Keyboard Velocity: Adjusts the velocity of notes that are triggered via your computer keyboard.
Solo Mode: Determines what Kontakt will do when you attempt to activate the Solo button on more than one Instrument. In Place will only allow one solo Instrument at any time, so any other one will be muted; Latch will let you switch more than one Instrument into solo mode.
Files/Libraries browser: Show files before folders: Determines the order in which files and folders will be listed in the lower section of the Side pane.
Default root-key for new zones: Specifies the root key for new Zones, if they are created from Samples with no embedded pitch information. The Zones will be generated with the root key specified here.
MIDI channel assignment for loaded patches: Opens a drop-down menu that allows you to switch between two different modes that determine the way in which Kontakt will assign MIDI channels to newly added Instruments:
Assign 1st Free assigns the first available MIDI channel.
Assign to Omni is the default and will always assign loaded Instruments to Omni, thus making them respond to all input ports.
Keep Channels from K1.x Patches is an additional toggle option that allows you to specify whether Kontakt should use the MIDI channel embedded in Kontakt 1 patches. Later versions do not save MIDI assignments in Instrument files, only in Multi files.
Enable undo: Enables the ability to undo actions, when the checkbox is selected. However, this can be quite resource intensive, especially with larger instruments, so by default this setting is unselected.
External wave editor: Allows you to specify your own preferred sample editor. When you click the Ext. Editor button in the Wave Editor, Kontakt will start the specified editor with the current sample, and automatically pick up the changes when you save the Sample within that editor.
Loading Tab
The Loading tab contains options related to loading samples and Kontakt files.
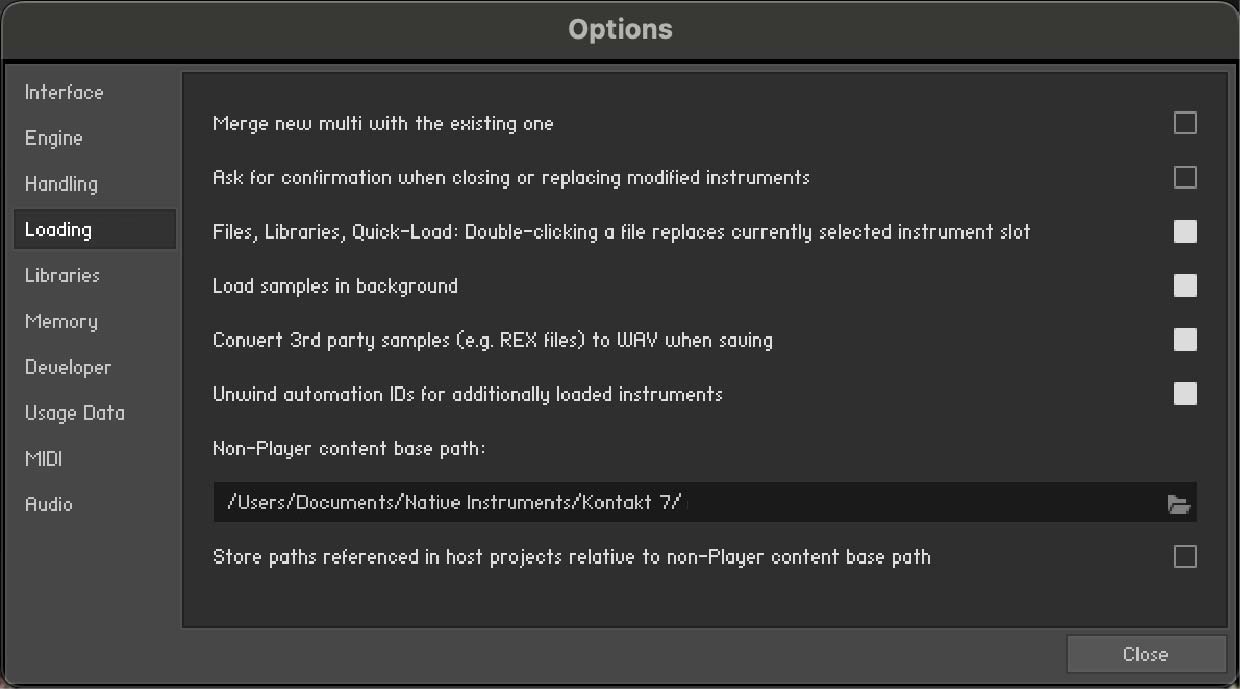
Merge new Multi with the existing one: Enables a new Multi to be merged with the current Multi when loaded. If unselected, the current Multi will be discarded when a new Multi is loaded. Kontakt will not make a check and the current Multi will be replaced instantly.
Ask for confirmation when closing or replacing modified instruments: Enables a confirmation dialog that pops up when closing or replacing a modified instrument. This is turned off by default.
Files, Libraries, Quick-Load: Double-clicking a file replaces currently selected instrument slot: When enabled, loading any file or library by double clicking will replace the currently loaded file or instrument in the selected instrument slot. When disabled, files or instruments loaded this way will automatically create a new instrument slot.
Load samples in background: Enables Kontakt to load instruments created in Kontakt 4.1 or later in the background. This feature is useful for instruments that use a large amount of samples and take a long time to load. With background loading active, Kontakt will display the instrument’s interface and become playable as soon as possible. Certain keys may not sound immediately if the samples have yet to be loaded into memory.
Convert 3rd party samples to WAV when saving: Enables Kontakt to save REX Samples used by third-party Instruments in WAV format. When unselected they will be saved in their native format.
Unwind automation IDs for additionally loaded patches: Enables Kontakt to re-assign automation IDs of newly loaded Instruments if there is already an Instrument in your Multi that uses the same IDs. As an example, if would like to add an Instrument twice to your Multi, which uses automation IDs 0 through 9; if this option is activated, Kontakt will change the assigned IDs of the second Instrument to 10-19 on load, provided that these IDs have not been used by other Instruments in your Multi yet.
Non-Player content base path: Allows you to specify a base path for your Non-Player content. The option to store referenced paths relative to the base path is provided in the checkbox below. An option to use the path on Save is available and deactivated by default.
Store paths referenced in host projects relative to Non-Player content base path: Determines if referenced paths are stored relative to the base path, or as subpaths. When selected, this option minimizes the occurrence of missing content when using Kontakt as a plug-in in a host DAW. When a host project is saved, Non-Player content will be able to resolve without the Missing Content dialog, if the libraries are located on the computer’s path as defined in the base path field.
Libraries Tab
The Libraries dialog allows you to define which of your libraries appear in the Libraries tab of the Side pane. For more information, refer to Side Pane.
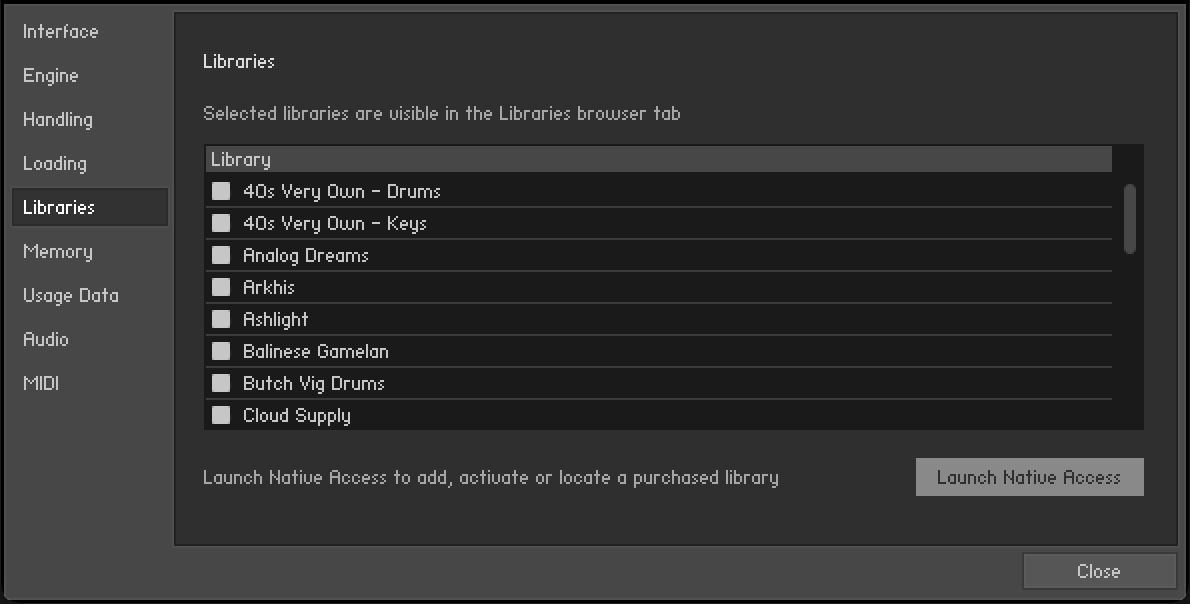 |
Hide Library: Uncheck the entry in the list to hide a library from the Libraries tab of the Side pane without uninstalling it from your computer,
Show Library: Check an entry in the list to show a library in the Libraries tab of the Side pane.
Tip
You can also open NATIVE ACCESS from the Libraries tab by clicking on the Launch Native Access button. For more information, visit Native Access.
Memory Tab
On the Memory tab, you can optimize Kontakt’s memory usage settings for your specific computer configuration.
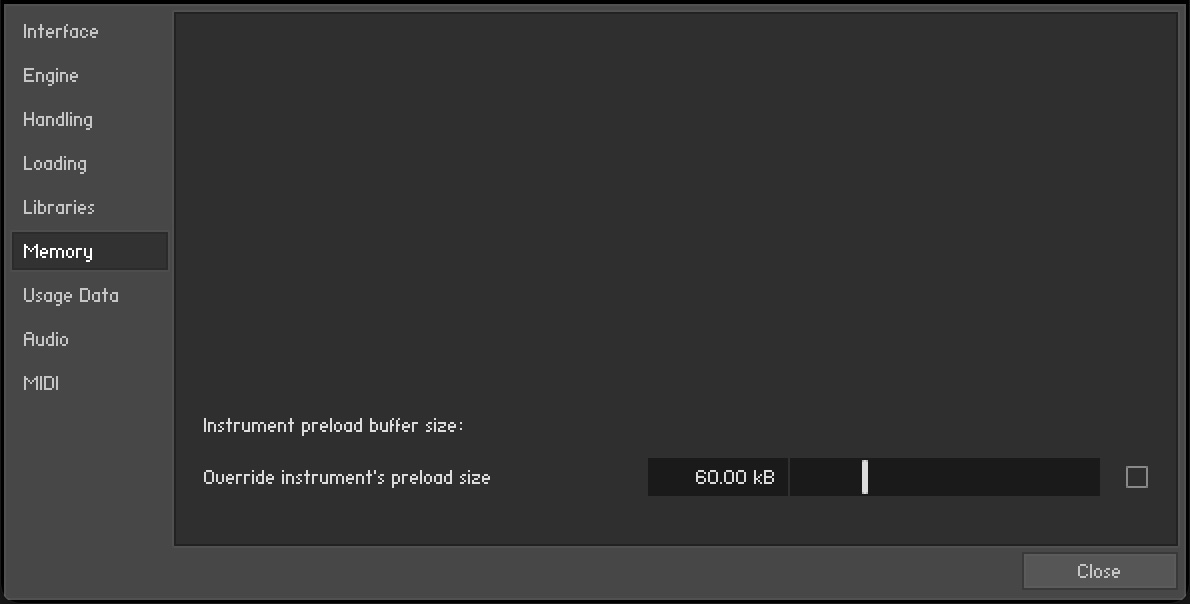 |
Override Instrument’s preload size: If activated, Kontakt will ignore the preload buffer size that’s embedded in Instrument files since Kontakt 2, and use the specified buffer size instead. We recommend leaving the preload buffer size on default value. Memory improvements might be possible by moving the slider to the lowest setting possible without experiencing playback errors.
Kontakt Memory Server Options (Mac OS X only)
Notice
Using KMS is only recommended when working with very large numbers of samples which require more physical memory than one Kontakt instance can access. Do not enable Kontakt Memory Server if it is not absolutely necessary.
In order to use KMS on your computer, Mac OS X needs to be installed, and at least 4 GB of physical RAM must be available. Using KMS also requires administrator privileges, so make sure you are logged in as an administrator. Kontakt will detect the Mac OS X version and the amount of RAM present on your computer automatically. Subsequently, it will display an option to enable advanced memory access.
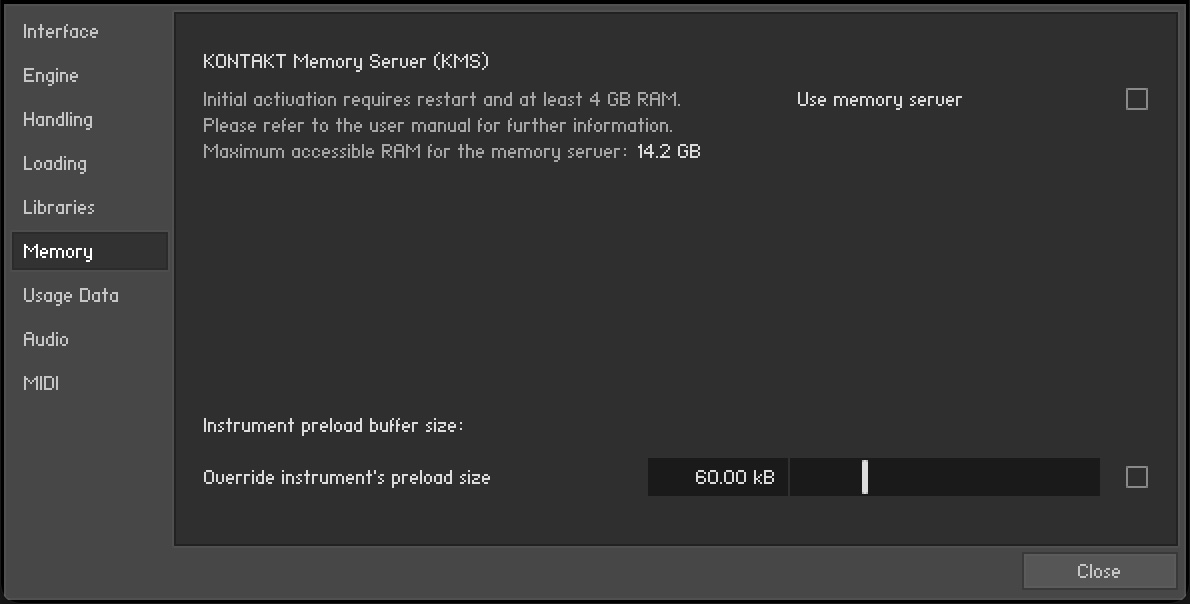 |
The Memory tab on OS X
After activating KMS you need to restart Kontakt for the changes to take effect.
Kontakt will automatically set the size of accessible RAM to a value suitable for most cases. You can find the amount of determined accessible RAM in the KMS Options dialog.
Kontakt Memory Server is a separate application running in background. Kontakt no longer loads samples itself as long as the KMS option is activated. All running Kontakt instances share the Kontakt Memory Server and can access the samples loaded. The Kontakt Memory Server will boot automatically as soon as you start a Kontakt instance.
The KMS utility appears in the Mac OS X system bar, so you can monitor the amount of RAM used by the server process. CPU and RAM requirements of KMS utility itself are negligible. Note that there is no option to shut down the KMS utility in Manual mode.
Memory Server Modes
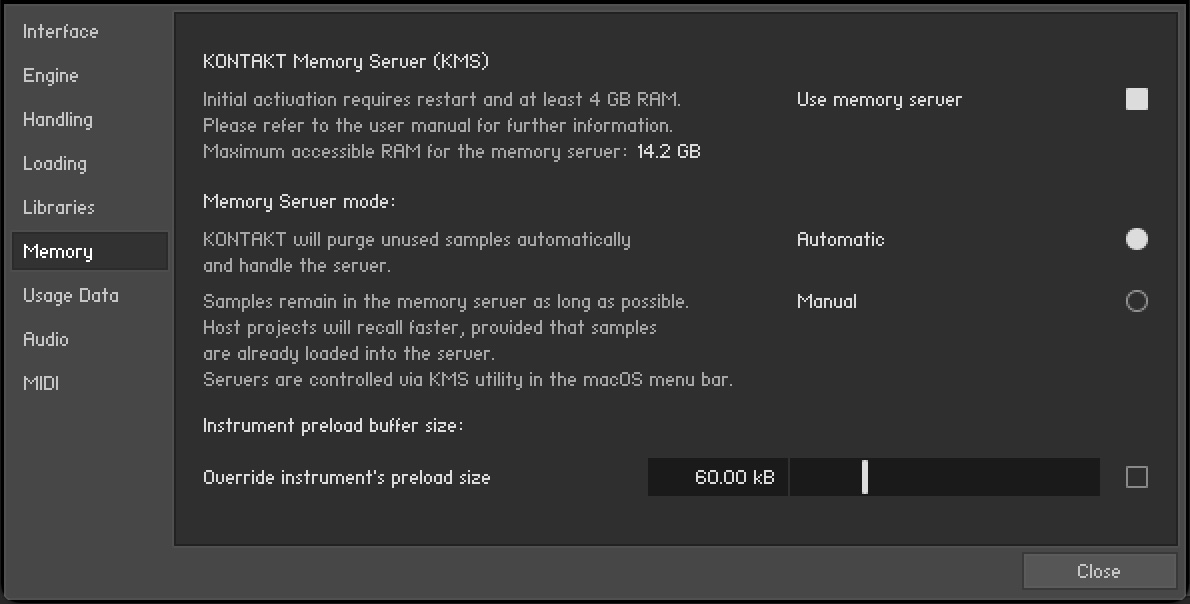 |
The Memory tab with Memory Server mode options
Automatic: In Automatic mode the KMS will keep all samples currently used by Kontakt instances stored. If an Instrument is removed from Kontakt’s rack, samples that are no longer needed will be also removed from the Memory Server’s sample pool. The KMS will automatically shut down when all Kontakt instances are closed.
Manual: In Manual mode the Kontakt Memory Server does not remove samples from the server when an instrument is removed from Kontakt’s rack or when all Kontakt instances are closed. All samples stay in the memory as long as it is running. This can be helpful, e.g. when re-opening a project in your host sequencer which is using Kontakt as plug-in and when working with extensive templates of numerous instruments. Loading times are significantly shorter, since the samples are already stored in RAM and do not need to be loaded again.
Managing the Kontakt Memory Server
The Kontakt Memory Server is managed via the KMS utility, which allows you to manually purge unused samples if you want to free memory. If you are running out of memory when loading additional Instruments, the server will automatically start to purge samples that are not referenced by any loaded Instrument.
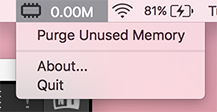 |
The KMS Utility in the Mac OS X system menu bar
Developer Tab
The Developer Tab includes a toggle for enabling development features. This allows you to use the Kontakt Lua API to modify files on your system via Lua scripts. For more information refer to the Lua API reference manual.
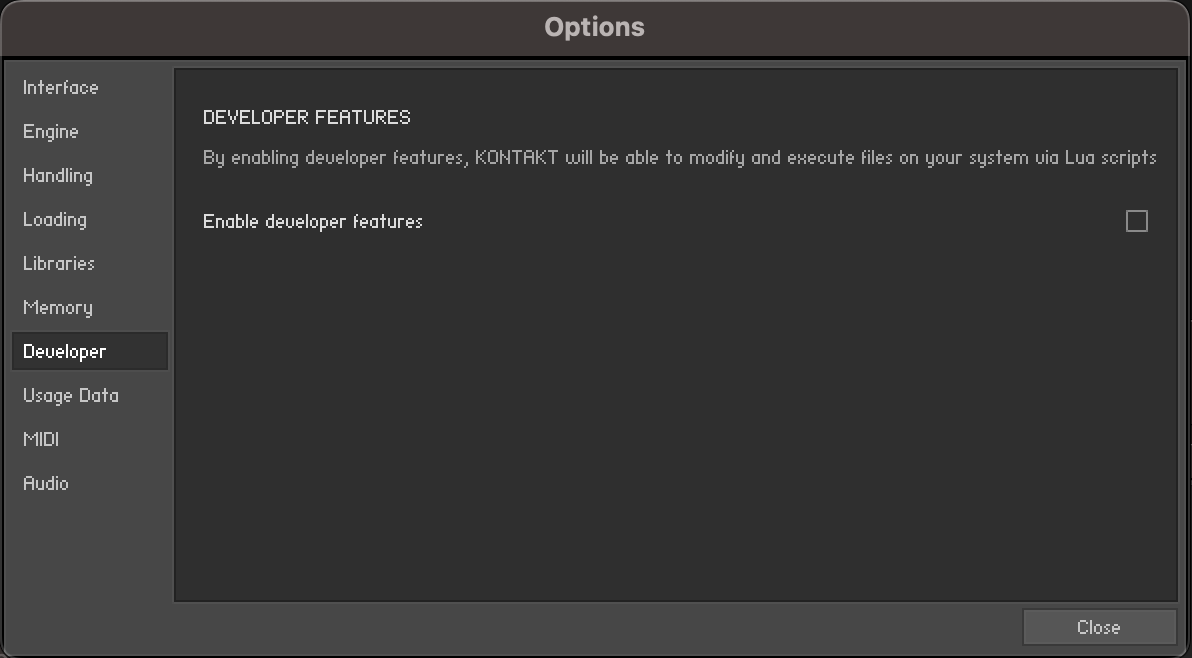
Usage Data
Kontakt collects data regarding your usage of the software in order to better inform future updates. Sending this data to Native Instruments will help make future versions of Kontakt better, but the choice of whether or not you want to share this information with Native Instruments is yours.
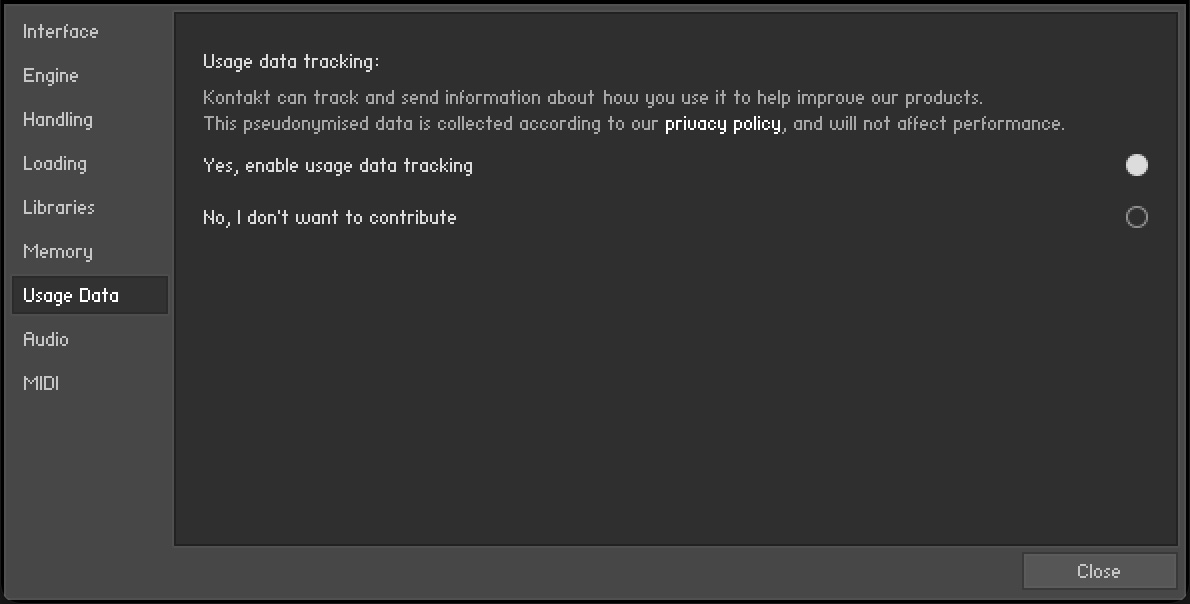 |
Yes, enable usage data tracking: Selects the option to track and send usage data.
No, I don’t want to contribute: Selects the option to turn off data tracking.
Notice
Refer to our Privacy Policy for more information on Usage Data Tracking.
Audio Tab
The contents of the Audio Tab are documented here: Audio Configuration.
MIDI Tab
The contents of the MIDI Tab are documented here: MIDI Configuration