The Quick-Load Catalog
The Quick-Load catalog is an organizational tool that helps you manage your Instruments, Banks, and Multis. Use it to freely organize and index your files.
The Quick-Load catalog is an organizational tool that helps you manage your Instruments, Banks, and Multis. It is similar to the File Browser in that it provides access to a hierarchical directory structure. However, the Quick-Load catalog allows you to freely define it's structure without consideration for file paths, library relationships, or formats. This acts as a type of "virtual file system", that exists in parallel to the actual file system on your hard disks. Use the Quick-Load catalog to freely organize and index your files, without copying or moving them to different locations.
The Quick-Load Browser appears below the Rack when you right-click inside the empty Rack space below the Instrument Headers. Resize this pane by clicking and dragging the bar that separates it from the Rack. When the Quick-Load Browser is visible, it will hide the On-Screen Keyboard.
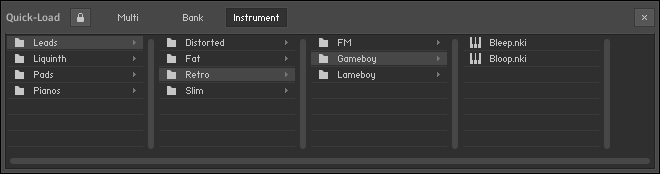
The Quick-Load Browser, displaying an exemplary directory structure.
Lock: Protects the Quick-Load file structure from being altered when dragging files and folders.
Catalog Type: Switches between the catalogs of Multis, Banks, and Instruments, respectively. The contents of these catalogs are in no way related to each other, so independent directory structures can be created for each of the three catalog types.
Close (x icon): Closes the Quick-Load Browser. Right-click inside the empty region of the Rack to hide the Browser again. When the Quick-Load Browser is visible, the On-Screen Keyboard is hidden.
Directory Area: Displays multiple layers of a directory tree in a horizontal arrangement of columns. When a subdirectory in one column is selected, it's contents are displayed in the column to the right, with each additional column opening another sub-layer of the directory tree.
Building a Catalog
In order to organize any larger number of objects, you should begin by devising a directory structure that’s consistent with your approach to locating Instruments, Banks and Multis. The criteria you choose for this is entirely up to you; for instance, you could categorize your objects by their instrument types, music genres or libraries. You could also combine these and sort your collection by a coarse type category on the root level, then by the respective libraries on the levels below that. Of course, it’s also possible to mix categories on the same level — since no actual files will be touched when managing your collection via the Quick-Load Browser, you can easily put the same object into more than one directory.
Tip
In case you’d like to keep your favorite Instruments in direct access at all times, you can put these — in parallel to your normal categorization in the Quick-Load Browser — into a “favorites” directory. As contents are always sorted alphabetically, though, this directory will most likely appear amidst all others. To circumvent this, just prepend its name with a special character, such as an asterisk (*); that way, it will always appear at the top of the list.
To create a new directory:
Right-click into the empty list inside the leftmost columm
Choose the command Add New Folder from the context menu.
A new directory entry will appear. Give it a meaningful name
Repeat these steps for every directory that you want to create on the root level.
To create subdirectories that extend the directory structure with deeper levels:
Select one of the new entries and create more subdirectories within the column next to it as described. That way, you can build a hierarchical directory structure step by step. Of course, you can also extend a Quick-Load catalog that has already been populated with content at any time.
To rename a directory entry, double-click it or, alternatively, right-click and choose Rename Folder from the context menu.
To fill your directories with content:
Drag one or more files from the Browser into the column of the directory in which you’d like to put them. It doesn’t matter if these originate from the Files or Libraries tabs; you can even drag Kontakt-relevant files directly from your operating system’s file navigator into the Quick-Load Browser.
While you’re dragging your objects (with mouse button held down), you can still navigate through the Quick-Load catalog in order to locate a specific directory. Just move your mouse pointer across the directory entries that you’d like to switch to; the columns to the right of the current one will adapt their contents accordingly.
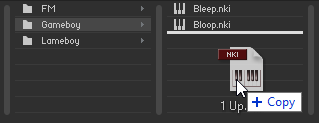
In order to remove a directory, a subdirectory, or an object from a directory of the catalog:
Right-click its entry and select the Delete from Quick Load command from the context menu. Of course, no actual files will be deleted in this process.
Loading Objects from the Catalog
During your work with Kontakt, the Quick-Load catalog is just a mouse click away at all times, and you can use it at any time to quickly locate and load Instruments, Banks or entire Multis. For this, you can use the Quick-Load Browser itself or, alternatively, one of the Quick-Load menus that replicate the structure of your catalogs as hierarchical drop-down menus. We’ll describe both methods in this section.
To open the Quick-Load Browser, right-click the empty space inside the Rack. First, use the type switches at the top to select the kind of objects that you’d like to access. Following the instructions in the previous section, you can now navigate the respective catalog, going from left to right, until you’ve found an entry that you’d like to load. If the object is an Instrument or a Bank, you can add it to your Multi either by double-clicking on it, by dragging it into the empty space inside the Rack, or by right-clicking on its entry and choosing Load from the context menu. Alternatively, you can replace an existing object in your Multi by dragging its replacement onto the respective header in the Rack or choosing its position from the submenu Load Into Slot, which you can find in the context menu. Loading a Multi works in the same way, but in that case, you can only choose between replacing or combining your current Multi with the new one.
An alternate method of accessing your catalogs is offered by way of the Quick-Load menus, which you can find in different spots of the user interface, depending on whether you’d like to add a new object to your Multi or replace an existing one. In the former case, click the button labeled Files in the Main Control Panel and open the submenu New Instrument from List or New Instrument Bank from List. It contains the entire structure of the respective catalog as a list of menu entries and submenus, which you can traverse in the usual way.
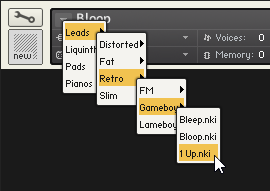
Replacing an Instrument using the Quick-Load menu
The same menus appear when you click the small down arrows inside the name fields of the Instrument, Bank, and Rack headers. In that case, the respective Instrument, Bank, or the entire Multi will be replaced with the object that you select from the menu.