Snapshots
Snapshots are Kontakt's underlying file format for instrument presets. They offer a quick and convenient way of browsing for new sounds and saving custom presets.
Snapshots are Kontakt's underlying file format for instrument presets. They offer a quick and convenient way of browsing for new sounds and saving custom presets. When a User Snapshot is saved, all parameter adjustments and instrument settings are stored within the preset. Using Snapshots, you can create your own preset sounds, save them in the .nksn file format and use them in other projects, across computers or even share them with other users.
Snapshots overview
Snapshots contain the parameters and controls:
Load Snapshot: Opens the Snapshot menu where you can load a Snapshot from the Factory or User library. For more information, refer to Loading a Snapshot.
Snapshot Name: Displays the name of the currently selected Snapshot.
Snapshot Previous/Next (<> icons): Allows you to quickly browse and load Snapshots. Pressing an arrow icon will load the previous or next Snapshot in the selected category. If no Snapshot is active, the first Snapshot on the list will be loaded. For more information, refer to Loading a Snapshot.
Save Snapshot (floppy disk icon): Allows you to save changes made to a sound. When a User Snapshot is saved, the macros settings, parameter controls, and sequence are stored within it and can be accessed at any time via the User library. For more information, refer to Saving a User Snapshot.
Delete Snapshot (bin icon): Deletes the currently selected Snapshot from the User library. You can only delete User Snapshots and not Factory Snapshots. For more information, refer to Deleting a User Snapshot.
Snapshot View (camera icon): Provides access to the Snapshot features described above; saving, loading, browsing, and deleting. When Snapshot View is selected, configuration settings and features relating to the Info View are replaced in the display.
Loading a Snapshot
Snapshots are loaded from the drop-down menu in the top header of the instrument. You can also use the arrows to the left of the floppy disk icon to load the previous or next preset.
To load and browse Snapshots using the arrow icons:
Click the Snapshot View (camera icon) to open Snapshot view.
Click the arrow icons (<>) in the Snapshot header to browse through the Snapshots list.
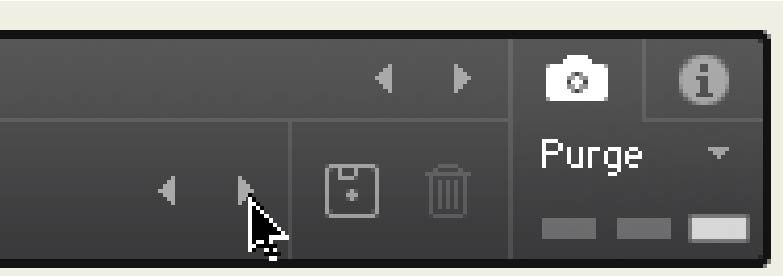
The previous or next Snapshot will load immediately each time an arrow icon is clicked.
To load a Snapshot from the library:
Click the Snapshot View (camera icon) to open Snapshot view.
Click the arrow icon next to the Snapshot name field to open the Snapshot menu.
Select the Factory category to load a Factory preset, or select the User category to load one of your own Snapshots.
Select an instrument category, if available.
Select a Snapshot to load it.
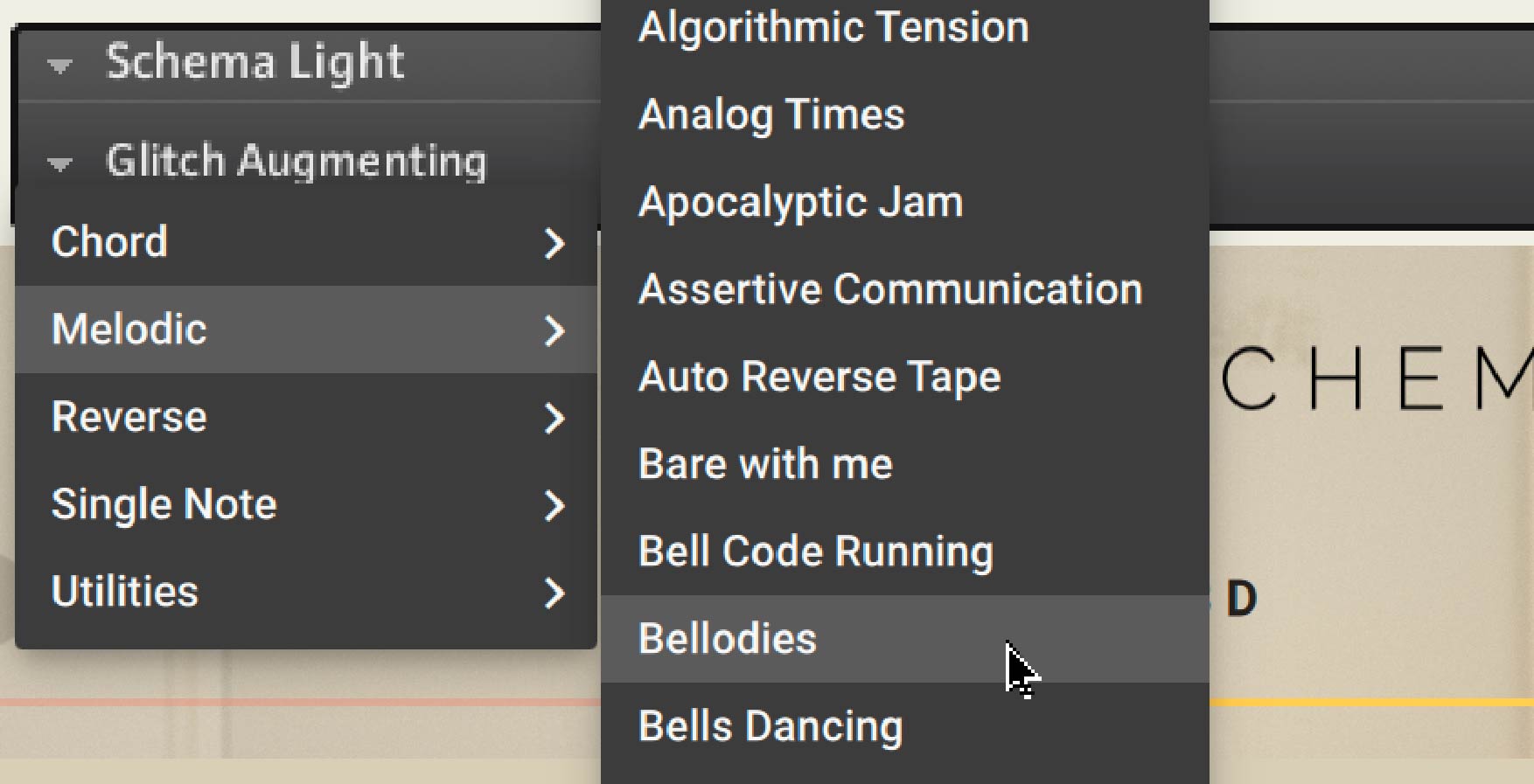
The loaded Snapshot is displayed in the instrument header.
Note
The User category will not appear until you have first saved a Snapshot.
Saving a User Snapshot
Snapshots can be saved at any time while you are working on them. When a Snapshot is saved, all parameters and controls are also saved.
To save a Snapshot:
Click the Snapshot View button (camera icon) to open Snapshot view.
Click the Save button (floppy disk icon).
Enter a name for your new Snapshot in the Save dialog box.
Click Save to finish the process and close the dialog box.
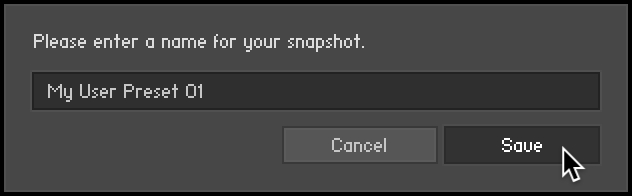
Your Snapshot .nksn file is saved to the User Snapshot Library. It appears in the User Snapshot list.
To overwrite a Snapshot:
Click the Snapshot View button (camera icon) to open Snapshot view.
Click the Save button (floppy disk icon).
Click Overwrite to confirm the process.
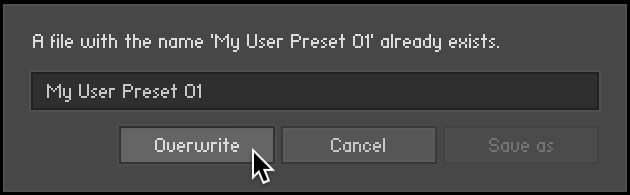
Your Snapshot .nksn file is saved to the User Snapshot Library, in replace of the old file.
Deleting a User Snapshot
Snapshots can be deleted using the bin icon in the instrument header. To delete a User Snapshot:
Click the Snapshot view (camera icon) to open Snapshot view.
Load the User Snapshot you wish to delete.
Click the Delete button (bin icon).
Confirm deletion of the Snapshot by selecting Yes in the dialog box.
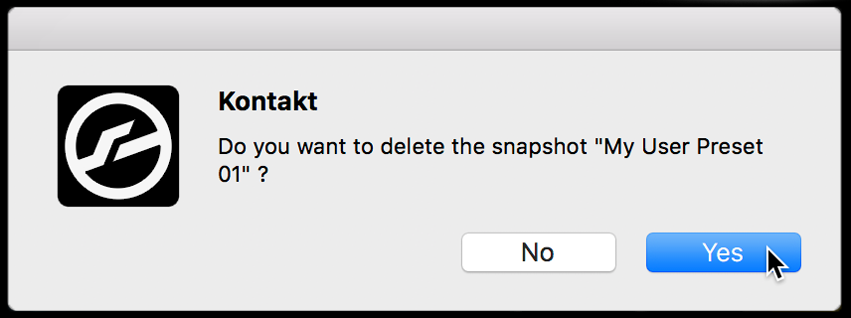
The User Snapshot .nksn file is deleted from the User Snapshot Library.