The Pattern Page
Select patterns, cycle through them, and use the song browser via the Pattern Page.
Clicking on the Patterns tab (at the bottom of the instrument) will not only display the currently loaded patterns, but will also display controls that allow you to modify pattern parameters, or load different patterns or songs.
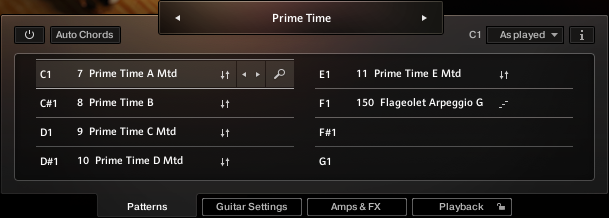
The Pattern Page
To select a pattern for playback, click on the according pattern slot or press the according keyswitch on your MIDI keyboard.
To load a different pattern into a slot, click on the magnifying glass icon in the current slot or double-click the slot. This will open the pattern browser (see section The Pattern Browser).
To cycle through all patterns within one slot, click on the little left or right arrow buttons in the current slot.
To remove a pattern (i.e. clear a slot), [Alt] + click on a slot.
The Song Browser
In ELECTRIC SUNBURST, a Song is a preset that contains up to eight related patterns along with a factory sound preset (see section Loading/Saving Sound Presets) as well as some settings of the Playback page (see chapter The Playback Page). The patterns contained in a Song are loaded into the pattern slots.
Note
If you want songs to apply their recommended sound settings, activate the Link to Song feature in the top right box (see section Loading/Saving Sound Presets). If you deactivate this feature, the current sound settings won't be changed on loading a Song.
To browse songs and then load a Song:
Click on the current song name; this will open the Song Browser. Alternatively, you can click on the magnifying glass icon to the right of the Song title.

Use the three attribute buttons at the top of the browser to refine the list of displayed Songs by including or excluding different signatures. To show all Songs, deselect all attribute buttons.

To load a Song, double-click its name or click on the tick button. (If you wish to exit the Song Browser without changing anything, click on the X button instead).

Tip
Alternatively, you can cycle through the included Songs, without entering the Song Browser, by clicking on the triangular arrows to the left and right of the current Song name.
The Pattern Browser
Since a preset Song may not meet your exact needs, you may wish to change a slot's pattern, or load additional patterns into specific slots.

Clicking the magnifying glass icon will open the Pattern Browser
The top area of the Pattern Browser holds a series of buttons that you can use to refine your search, including a Rhythm Search strip, which is a very powerful tool for finding patterns that match your custom rhythm. The body of the Pattern Browser contains a list of all patterns matching the current search criteria. If the list is too long to fit the screen, you can scroll through the list by dragging the scroll handle on the right up or down.
Note
To avoid misconceptions: The Rhythm Search strip is merely a tool to find pre-recorded patterns in the pattern library. It is technically impossible to create your own patterns by entering a certain rhythm, so, despite its look, the Rhythm Search strip should not be confused with a step sequencer.
To search a pattern by attributes (and not by rhythm), make sure the Rhythm Search strip is cleared. If it's not, click the Clear button next to the strip. Then refine your search by selecting any of the attributes, such as Strum, Arpeggio, Riff, 4/4 etc. If you want to bypass a category (such as Open/Muted/Mixed), deselect all attributes of that category. Consequently, you would need to deselect all attributes to display all recorded patterns.

To search a pattern by attributes and rhythm, first select/deselect the desired attributes as described above. Then, enter a rhythm on a 16ths note basis into the Rhythm Search strip. With each new rhythm snippet that you enter, the pattern list will be refreshed in real-time, sorted by the similarity of the desired rhythm to the rhythm of all patterns available in the library, in descending order.

Tip
There is a powerful shortcut feature to quickly enter a repeating pattern into the Rhythm Search strip: enter the beginning of the pattern and then [Alt] + click on the position of the first repetition. Furthermore, if you [Alt] + click on the first snippet, all other snippets will be activated/deactivated.
To 'tap in' a desired rhythm:
Press the Record button; you will hear a metronome count-in.
Start playing a rhythm on your MIDI keyboard or click on the 'Tap' button. You can start any time, so you can also start with a pickup beat.
After 2 bars the recording will automatically stop, and the search results will be listed.
The rhythm search algorithm is very powerful. It will compare the rhythm defined in the Rhythm Search strip not only to the rhythm of the other patterns from start, but also from any possible shifted starting position. This way, patterns with specific start shift offsets might be revealed as musically matching-patterns which otherwise would simply be overlooked. If the perfect start shift offset is different from 0, the value is appended to the pattern name. Upon loading a pattern, that offset will automatically be applied and entered into the Info Panel (see section The Info Panel). Also, the Rhythm Search algorithm will rate accents higher than non-accentuated snippets. So, if you're searching for accents following a certain rhythm, try entering the accents only.
Tip
If you cannot find a desired rhythm straight away, chances are that you can create that particular rhythm by separately searching for the first and second half of the rhythm of a desired pattern, loading the two halves into two different slots and combining them during playback. Alternatively, you can load the same pattern into two different slots and adjust the Start Shift (see section The Info Panel) of one of them, in order to shift accents to the desired positions.
To search for patterns similar to the selected one, you would need to search for patterns with a rhythm similar to the selected pattern's rhythm. Instead of entering and copying the rhythm manually, you can simply transfer the rhythm of the selected pattern into the Rhythm Search strip by clicking on the Similar button.

This will start a search and put the selected pattern at the very top of the listed results, since that pattern matches its own rhythm a 100 percent, of course. Rhythmically similar patterns will be listed subsequently.
To play a preview of a pattern, click on any of the listed patterns. This will also display the pattern's rhythm structure in the second strip. The preview playback will sync to the host tempo and transport position, if the transport is running. However, only one selectable chord and pitch can be previewed; incoming MIDI chords will be ignored.
To stop the preview playback, simply click on the playing pattern again or, if the host transport is running, stop it.
To change the preview chord, select a pitch and a chord type in the top drop-down menus or value dragger.

To load a pattern, simply double-click the pattern or click the tick button. (If you want to cancel the process, click the X button instead.)

To load a pattern to a different slot than the currently selected one, choose one of the eight available pattern slots from the drop-down menu in the upper right corner. Confirm by clicking the tick button, or double-click the respective pattern.

The selected pattern will now be loaded into the selected slot; a previous pattern of that slot will be replaced. The pattern browser will be closed.
The Info Panel
The Info Panel provides access to various parameters that will modify the length, start position, volume and tempo of any pattern. The values of the Info Panel will always refer to the selected pattern. In other words, if you select a different pattern, the Info Panel will change its content according to the new pattern.
1. To show or hide the Info Panel, click on the i button.
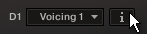
The Pattern and Mapping tabs are sitting at the top of the Info Panel.
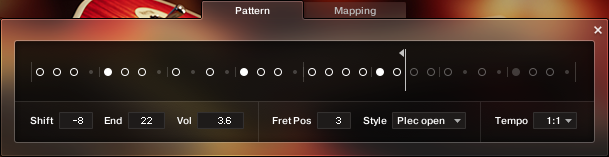
The Info Panel, Pattern Tab
The Pattern Tab
Shift: Edit this valuel to shift the selected pattern's start (entry) position. Alternatively, you can drag the pattern's rhythm display left or right.
End: Edit this value to reduce the selected pattern's length so that it will loop earlier. Alternatively, you can drag the terminating flag left or right.
Tip
You can use the End Step feature very creatively. For example, you can trim a 4/4 signature pattern by eight 16th snippets, so that it will perfectly fit a 3/4 signature. You can also trim any pattern to odd signatures, such as 5/8 or 7/8. Combined with the Start Shift feature, you have very powerful tools to create whole new patterns and feels (e.g. start-shift a constant eighths pattern from on-beats to off-beats etc.). Be creative!
Vol: Change this value to adjust the volume of the selected pattern, ranging from -24 dB up to +24 dB in 0.1 dB steps.
Fret Pos (available for arpeggio patterns only): Change this value to make the virtual guitarist play in higher fret positions, which typically results in a more mellow tone.
Style (available for arpeggio patterns only): From this drop-down menu, you can select three different playing techniques: open, muted and flageolet. For some of the patterns you can also choose a pre-defined mixture of them (“mixed”). You can even choose between plectrum and finger picking for each of the playing techniques.
Tempo: With the three tempo choices in the drop-down menu, you can switch the selected pattern's tempo from normal (1:1) to half time (1/2) or double time (×2). Please note that there is also a global time scaling feature on the Playback page (see chapter The Playback Page). Its tempo factor will be multiplied by each pattern's individual tempo factor.
Note
With slow host tempos, switching a pattern to half time may not work if the actual relative tempo falls below the limit of ca. 65 bpm.
The Mapping Tab
On the Mapping tab, you are presented with a graphical overview of the keyboard layout. The selected pattern slot is highlighted by a red dot that will change its position as you select different pattern slots. If you play an ending or a slide sound, a colored dot on the corresponding key will light up briefly.
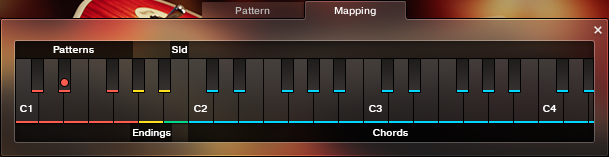
The Info Panel, Mapping Tab