Main Controls
At the top of the instrument interface you will find the main controls.

The Main Controls
There are four Main Controls; the left controls are menus, whereas the right controls are switches:
Mode: selects how the instrument plays:
Velocity Switch allows you to play and switch between articulations manually.
Rhythm Animator gives you the ability to play back rhythmic patterns by only holding a note or chord.
Details on how to use the different modes, and their controls, can be found here: Main Window View
Sound: selects a preset effect configuration, allowing you to quickly change how the overall instrument sounds.
Smart Voice Split: toggles on or off a system that divides the notes you play between the different sections of the ensemble.
Smart Chord: a system that creates chords from single notes.
The Smart Voice Split and Smart Chord systems will be described in more detail in the following sections.
Smart Voice Split
The Smart Voice Split system splits the notes you play across the sections in a realistic manner. For example, if you play a C major 7chord (which comprises of the notes C, E, G, and B) it might assign C to the basses, E to the celli, G to the violas, and B to the violins (depending on the range in which you play the chord).
The Smart Voice Split system will also work out the root note of the chord you are playing and assign that to the Bass section.
This system avoids a problem often found in string sample libraries where the size of the ensemble changes depending on the number of notes you are playing. For example, playing one note triggers 4 violins, but an additional note also triggers 4 violins, so suddenly you go from 4 violins to 8 violins, then 12, then 16, and so on.
If you do not wish to use the Smart Voice Split system, you can turn it off and the ensemble will play like a more traditional sampled string instrument. In this mode the different sections are simply spread across the playable key range.
Each group’s key range has a color:
Basses: orange.
Celli: Yellow.
Violas: Green.
Violins: Blue.
These colors are displayed on KONTAKT’s virtual keyboard, as well as the KOMPLETE KONTROL keyboards (if you have loaded the instrument in the KOMPLETE KONTROL software).

The Virtual Keyboard
You can also see here where the different sections blend. For example, the blend between Basses (orange) and Celli (yellow) is a lighter shade of orange.
Smart Chord
The Smart Chord function lets you play full chords by pressing one or two keys on your external MIDI controller keyboard.
To activate the Smart Chord function, click the power button next to the text Smart Chord.
Now you can set up the Smart Chord function:
Open the Smart Chord setup window by clicking the chord button beside the Smart Chord text.
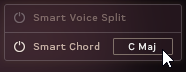
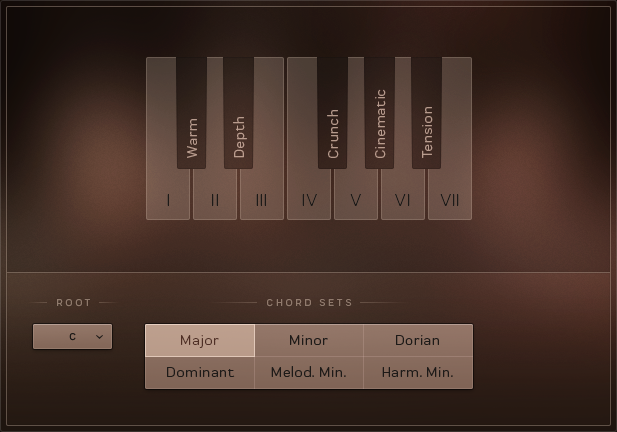
The Smart Chord Setup Window
The chords defined by root note and chord map will automatically be assigned to the (“white”) keys on your controller keyboard, starting with the C key.
If, for example, you select “F” as root note and “major” as gender, pressing the C key on your keyboard will therefore create an F major chord.
Use the ROOT menu and CHORD SETS buttons to select the key for the smart chords.
Now you can play the resulting chords by pressing the respective key on your external keyboard controller. If you don't additionally press a modifier key, the degrees of the selected scale are used. These already include chord inversions.
By additionally pressing a modifier key (the “black” keys) you can modify the voicing of the chords.