Settings Window View
To access the Settings window view, click on the cog icon in the bottom left corner of the interface.

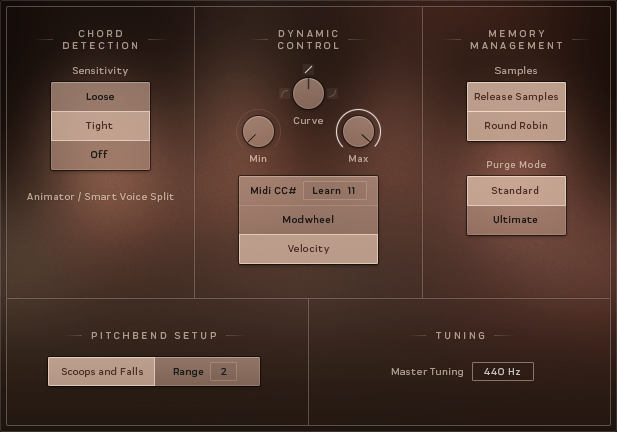
The Settings Window View
The Settings window view is where you can select and set up a number of parameters that you can control using external MIDI controllers or by the way you play. In addition, you can activate or deactivate a few important sample management functions.
Chord Detection
The Chord Detection section sets the sensitivity of the chord detection for the Rhythm Animator modes and the Smart Voice Split system.
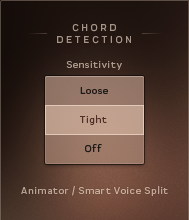
The Chord Detection Settings
There are three Sensitivity settings:
Loose: a longer chord detection time. This catches more notes, but has a slower response.
Tight: a shorter chord detection time. This has a faster response, but can occasionally miss notes if your playing is a little loose.
Off: turns chord detection off completely.
Dynamic Control
The Dynamic Control section is where you set how you want your MIDI setup to control the dynamics of the instruments.
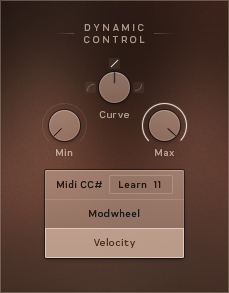
The Dynamic Control Settings
The top three knobs set the ranges and sensitivity of the dynamics:
Min: sets the limit for minimum possible dynamic level.
Curve: sets the dynamic response curve.
Max: sets the limit for maximum possible dynamic level.
The lower buttons set which MIDI messages will control the dynamics:
Midi CC#: a MIDI controller of your choice will control the dynamics. You can set the MIDI controller number either via the number display, or by clicking on the Learn button and then moving the control you wish to use.
Modwheel: the Modwheel will control the dynamics.
Velocity: the key velocity (i.e. how hard you hit the MIDI keys) will control the dynamics.
Pitchbend Setup
Here you can select one of three available options and thereby define what happens when you use the Pitch Wheel on your controller keyboard.
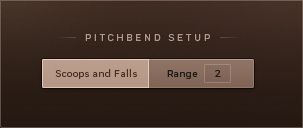
The Pitchbend Settings
There are two options:
Scoops and Falls: with this option selected, the Pitch Wheel will act as an articulation selector. When the wheel is up, the “scoops” articulation will be selected; when the wheel is down, the “falls” articulation will be selected.
Range: with this option selected, the Pitch Wheel will perform in the traditional manner, altering the pitch of the played notes. The numeric display can be used to select the maximum pitch change in semi-tones.
Memory Management
The three functions available in this section help you create an even more realistic strings section sound. As this may also increase your computer's workload, these functions are optional.
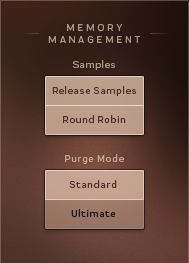
The Memory Management Settings
Release Samples
If you activate this function, special release samples, which reflect natural instrument release behavior, are applied at the end of played notes.
Round Robin
If you activate this function, various slightly different samples (instead of one) become available for each note of each instrument you play. These samples are used randomly which creates a much more lively and realistic acoustic picture.
Purge Mode
The Purge Mode sets how many samples will be loaded into memory.
There are two settings:
Standard: purges all unused articulations.
Ultimate: keeps everything in memory; changing settings will never cause KONTAKT to purge or load anything, but the overall memory footprint will be high.
Tuning
The Tuning section has a single control for fine-tuning the instrument or ensemble. 440Hz is the general modern standard, and thus the default setting, but you may wish to change this for your project.