Editor Page
The Editor page allows you to customize and edit the different phrases used for playing Action Strings 2.
The Editor page is the heart of Action Strings 2. Every phrase you find on the Main page can be customized and edited here. You can freely combine multiple recorded modules and Single Articulations to build Phrases, program melodies, and adjust the time signature and loop range of the phrase. You can load up different modules and single articulations to build a Phrase with a maximum length of two bars of the current time signature.
The Editor page contains the following features and controls:
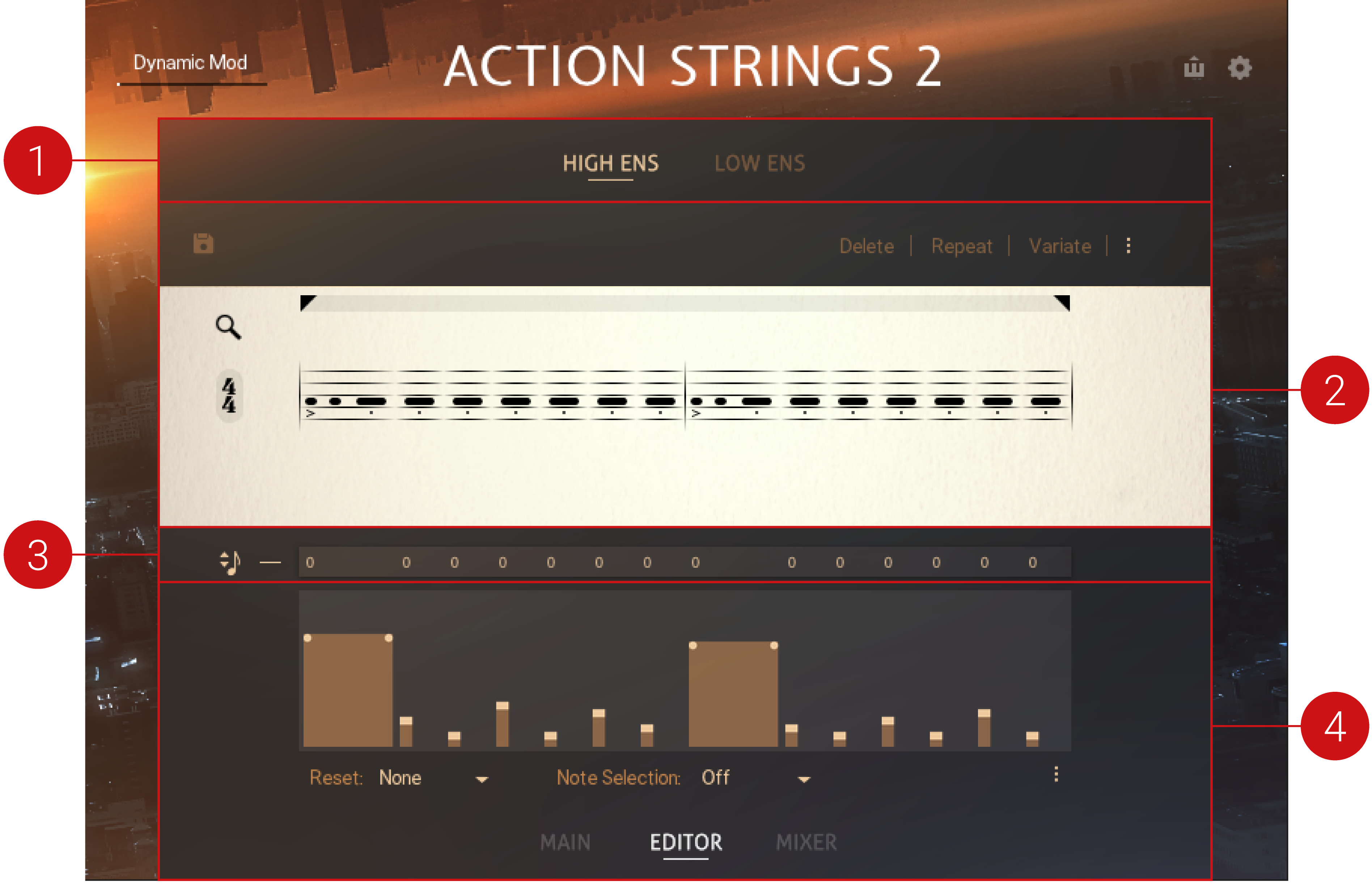 |
Ensemble Selector: Enables you to switch the Editor between the High Ensemble and Low Ensemble. For more information, refer to Ensemble Selector.
Phrase Notation: Features tools and options for editing Phrase Notation. For more information, refer to Phrase Notation.
Play Mode: Determines the play mode of the engine (Melody or Arpeggiator). Melody mode is optimized for playing melodies with single keys. In Arpeggiator mode, the engine behaves like a step arpeggiator. For more information, refer to Play Mode.
Envelope: Allows you to set a dynamic shape to modules and sustained notes. For more information, refer to Envelope.
Ensemble Selector
The Ensemble selector enables you to switch the Editor between the High Ensemble and the Low Ensemble. Additionally, you can solo each ensemble by hovering the mouse over the desired ensemble.
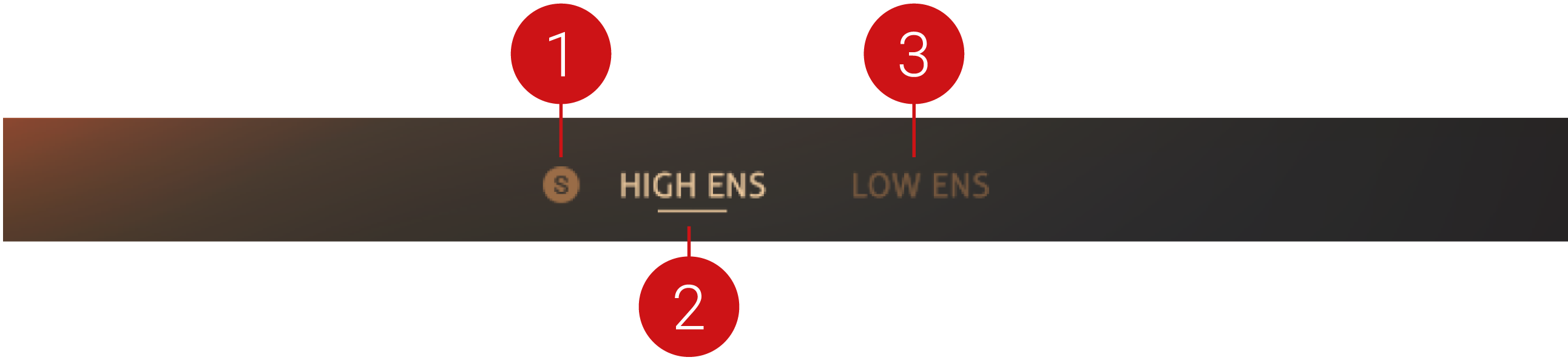 |
Solo: Solos the High Ensemble or Low Ensemble, respectively. The Solo button (S) only appears when placing the mouse over the HIGH ENS or LOW ENS selector.
HIGH ENS: Switches the Editor to the High Ensemble. The selected ensemble is highlighted and underlined. When selected, adjustments in the Editor only apply to the High Ensemble.
LOW ENS: Switches the editor to the Low Ensemble. When selected, adjustments in the Editor only apply to the Low Ensemble.
Phrase Notation
For the notation of the Phrases and single Articulations, Action Strings 2 provides a unique hybrid approach. The note's vertical position is displayed within a conventional staff, and its musical length is demonstrated by its horizontal length, similar to a MIDI editor. In addition, breaks and articulations are displayed with their conventional symbol as well as its expansion. This technique allows for better visualization of the modular approach of Phrases but retains the clarity of traditional notation.
Phrase Notation contains the following features:
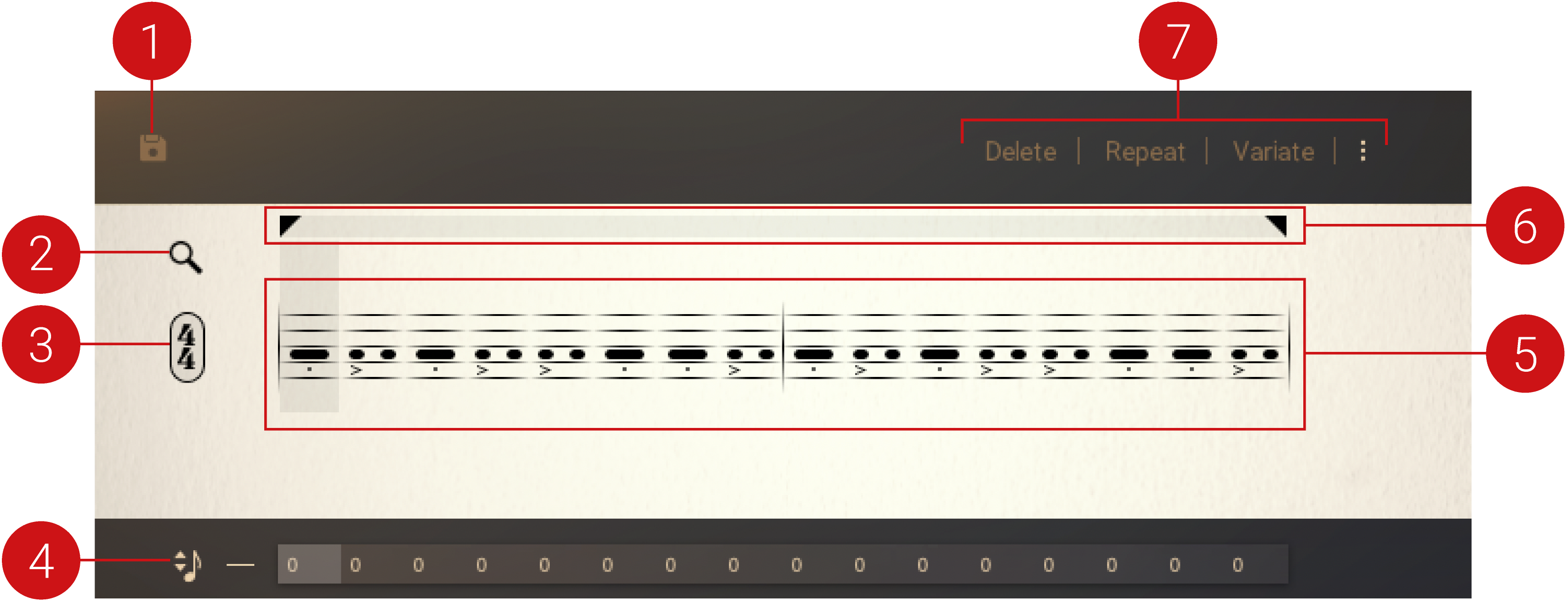 |
Save User Phrase (disk icon): Save your current phrase as a User Phrase. For more information, refer to User Phrases.
Module Browser (magnifying icon): Opens the Module Browser, where you can exchange the currently selected Module. For more information, refer to Module Browser.
Time Signature: Determines the time signature of the phrase. Click the icon to change the time signature. When selecting a shorter signature than the current setting, the content of the exceeding beats will be cleared.
Play Mode: Determines the play mode of the engine (Melody or Arpeggiator). For more information, refer to Play Mode.
Phrase Display: Displays the Phrase and allows you to select the Module for editing. For more information, refer to Working with Phrase Notation.
Loop Range: Adjusts the length of your phrase, determined by moving the two loop markers to their start and endpoint.
Module Tools: Provides tools for deleting, duplicating, and producing variations of the selected Module. Another set of options are available when selecting the Loop Range. For more information, refer to Working with Phrase Notation.
Working with Phrase Notation
Each phrase is built with different consecutive modules, the smallest building block of Action Strings 2. In addition, each Module has been recorded individually to ensure both musical expression and flexibility.
The Phrase Notation provides several features that allow you to interact and write content.
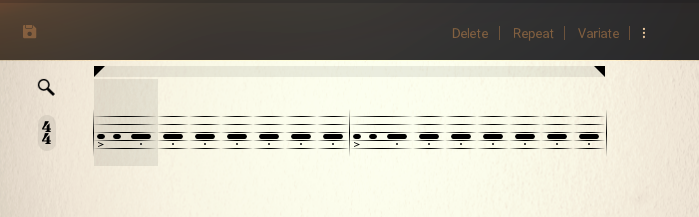 |
Module |
| Click on a Module to select it. This gives you several options to work with the Module. | |
Accidental |
| To improve readability, very fast phrases will leave out accidentals. Here, the tonal context is displayed by a small label above (chromatic, minor, major). | |
Time Signature |
| Determines the time signature of the phrase. Click the icon to change the time signature. When selecting a shorter signature than the current setting, the content of the exceeding beats will be cleared. | |
Clef |
| The phrases are notated in treble or bass clef respectively and are always based on the root note of A as a reference. The actual sounding pitch will be based on whatever notes you play on your keyboard. | |
Loop Range |
| Adjusts the length of your phrase, determined by moving the two loop markers to their start and endpoint. Everything within this region will loop when triggered. The loop range is independent of the time signature and allows you to freely define different loop lengths within a phrase. |
Interacting with the Phrase Notation display
Click on the magnifying glass to open the Module Browser and exchange the currently selected Module.
Click to change the time signature. WARNING: When selecting a shorter signature than the current setting, the content of the exceeding beats will be cleared
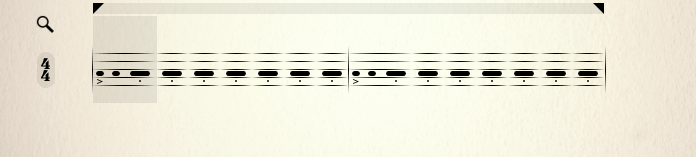 |
Working with Modules
Click on a Module to select it. This gives you several options to work with the Module:
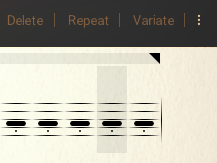 |
Repeat: Duplicates the selected Module into the following slot. Very handy for single notes or short Modules.
Delete: Clears the selected Module.
Variate: Inserts a similar Module of the same category. This only works with modules that have variations.
Copy/Cut/Paste: Allows you to copy or cut the selected Module and paste it to another selected position in the phrase.
Working with Loop Ranges
Adjust the length of your phrase by moving the two loop markers to their start and endpoint. Everything within this region will loop when triggered. The loop range is independent of the time signature and allows you to freely define different loop lengths within a phrase.
Click + drag the loop markers to set the start and endpoint of the loop
Click the loop selection to gain access to the Loop-Range options.
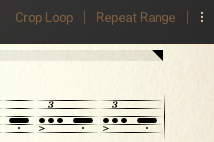 |
Crop Loop: Bring the selection to the beginning of the phrase and delete everything outside of the loop.
Repeat Range: Repeat the selected modules directly after the ending loop marker.
Copy/Cut/Paste: Allows you to copy or cut the currently selected loop and its content and paste it to another selected loop range within the current phrase or phrases on other keyswitches.
Module Browser
Within the Module Browser, you can navigate through all recorded Modules and place them to the currently selected slot in the Phrase Notation by double-clicking on them.
To open the Module Browser, double-click on the Module you want to change or click the magnifying glass on the upper left side of the Browser.
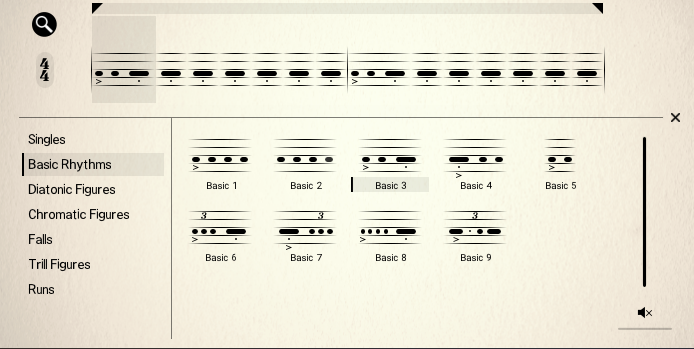 |
The Module Browser
Selecting and pre-listening Modules
You can select and pre-listen Modules by simply clicking on them. To optimize your pre-listening experience, use the pre-listening menu bottom right of the Module Browser.
 |
Click on the loudspeaker to quickly activate/deactivate pre-listening.
Click + drag the loudspeaker icon up and down to adjust the pre-listening volume.
Loading Modules
Double-click on a Module to load it into the selected slot in the phrase. The selection will automatically move to the next editable slot to allow for quick input of a series of modules.
Module Categories
The different Module categories include:
Singles | Single Notes of different playing styles |
|---|---|
Basic Rhythms | Repeated notes on the same pitch |
Diatonic Figures | Note sequences based on diatonic scales |
Chromatic Figures | Note sequences based on chromatic movement |
Falls | Sequences starting on a specific pitch and moving fluently to the root note |
Trill Figures | Sequences involving fast trills |
Runs | Major or minor runs up and down |
Crescendos (Low Ensemble only) | Crescendos and glissandos in various styles |
Module Types
Generally, there are three types of Modules:
| Modules without an emphasized ending, mostly with 2/16 or 4/16 length. These Modules can be stringed together without overlapping. | |
| Modules with an emphasized ending note. Mostly in a length of 5/16. These are suitable to serve as the ending of a phrase on a beat. You can also select the ending note and insert another module, which allows you to string together modules with ending notes as well. | |
| Basic single-note articulations to insert into the Phrase like staccatos and long notes. |
For the single-notes, the Browser has a slightly different layout. In the upper line, you can choose the specific articulation, and then you can select a specific length to insert it into the phrase. Long notes that offer the duration of 1 or 2 bars will adjust their length to the current time signature.
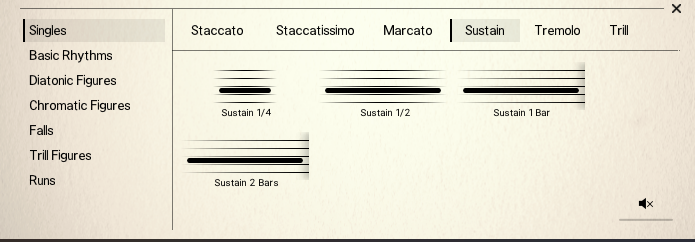 |
Closing the Module Browser
Click the cross in the bottom right of the Browser, or click the magnifier at the top left of the Browser to close the Module Browser without loading a new Module.
Play Mode
Action Strings 2 provides two different Play modes, Melody and Arpeggiator. Melody mode is optimized for playing melodies with single keys, while Arpeggiator mode behaves like a step arpeggiator with multiple notes played at a time.
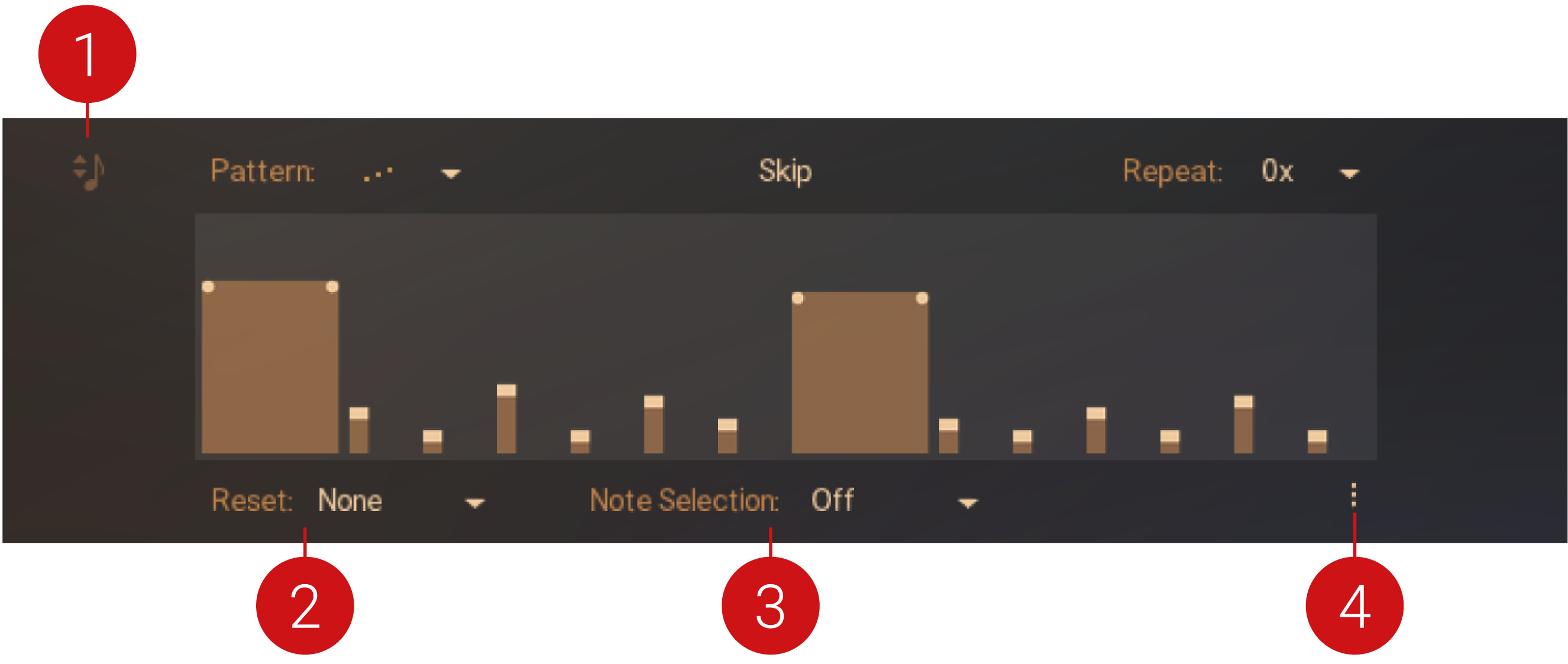 |
Play Mode: Determines the play mode of the engine (Melody or Arpeggiator).
Reset (Arp Only): Determines the duration after which the arpeggiator will reset its pattern.
Note Selection: Determines which notes of your chord will be taken into account for the engine. When Top is selected, the engine will only play the highest note when a three-note chord is played. When Lowest 2 is selected, only the lowest two notes are played.
Context menu: Opens a context menu with options to copy or paste the envelope shape to a different phrase.
Melody Mode
Melody mode is optimized for playing melodies with single keys. The pitch of every Module can be adjusted chromatically by clicking + dragging the respective box up and down. The number displayed in the box shows the difference to the root pitch of the Phrase. Drag the numbers up or down to change the melody. The corresponding module will move up and down in the Phrase Notation.
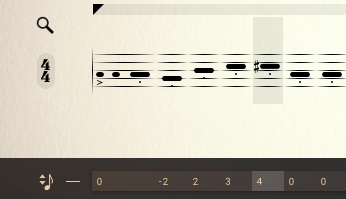 |
Editing pitch in Melody mode.
Arpeggiator Mode
In Arpeggiator mode, Action Strings 2 behaves like a step arpeggiator, with each module acting as a step. The Arpeggiator mode is built to play multiple notes at the same time.

Pattern: Determines the order in which the modules will be arpeggiated. All (Chord) will trigger all played notes in the respective rhythm.
Skip: Determines whether steps within a rest will be ignored for the note order and the respective pitch will sound at the next active module.
Repeat: Repeats every note one or multiple times before moving to the next note.
Envelope
The Envelope allows you to set a dynamic shape to modules and sustained notes. Short single notes like Staccatos will only have a single step that can be adjusted, while longer modules and sustained notes have multiple handles to allow you to give dynamic shapes to these modules.
Click + drag the mouse up or down to adjust the shape of the Envelope.
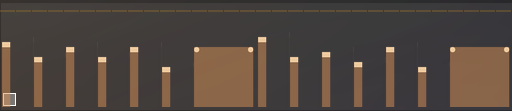 |
The Envelope in the Editor page







