Main Page
Learn how to select and configure Themes from the Main page in Action Strings 2.
The Main page is the first page that opens when you start Action Strings 2. The Main page allows you to select and configure Themes in Action Strings 2.
The Main page consists of the following areas:
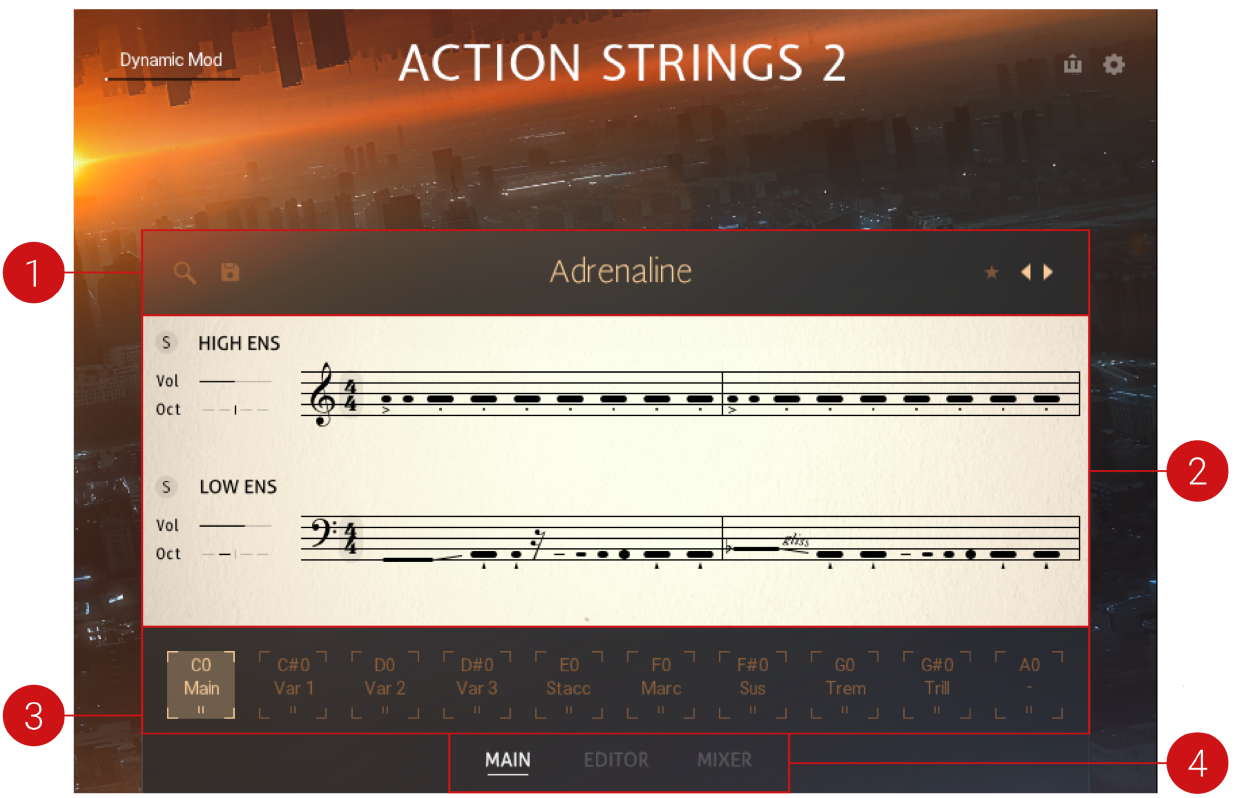
Theme Selector: Provides controls to browse, load, change, and even save your own Themes. For more information, refer to Theme Selector.
Phrase Slots: Allow you to configure your Themes, including a number of settings for both High and Low Ensembles. For more information, refer to Phrase Slots.
Keyswitches: Allow for a quick Phrase or Articulation change. For more information, refer to Keyswitches.
Page Tabs: Switches between the Main Page, Editor Page, and Mixer Page. Click on the tab to open the corresponding page. For more information, refer to Editor Page and Mixer Page.
Themes
Themes represent sets of unique musical patterns and selected articulations for both high and low ensembles. Each Theme consists of curated phrases and single articulations assigned to different keyswitches.
Theme Selector
The Theme Selector provides controls to change, load, and even save your own Themes. The arrow buttons to the right of the strip allow for quickly browsing through the filtered Theme selection. The star icon located next to the arrow buttons can be used for marking and unmarking your favorite themes.
On the left side of the Selector, you will find the preset save icon. This control provides easy access to the user preset functionality of Action Strings 2 that lets you quickly save themes of your own creation. By clicking on the current theme title or the magnifying glass on the left, you will enter the Theme Browser.
 |
Open/Close (magnifying glass icon): Opens and closes the Theme Browser. For more information, refer to Theme Browser.
Save (disk icon): Saves a User Theme. For more information, refer to User Themes.
Theme Name: Displays the name of the currently selected Theme. Click the Theme name to open the Theme Browser.
Favorites (star icon): Used for marking and unmarking your favorite themes. You can then filter quickly within the Theme Browser to display only your favorite themes.
Browse (<> icons): Enables you to quickly browse and load Themes. Pressing an arrow icon will immediately load the previous or next Theme in the Browser Results list.
Theme Browser
The Theme Browser page contains filters to help you sort all presets by different characteristics as well as an option to scroll through the filtered selection.
To open the Theme Browser, click on the name of the Theme, located in the middle of the Main page.
The Theme Browser contains the following features and controls:
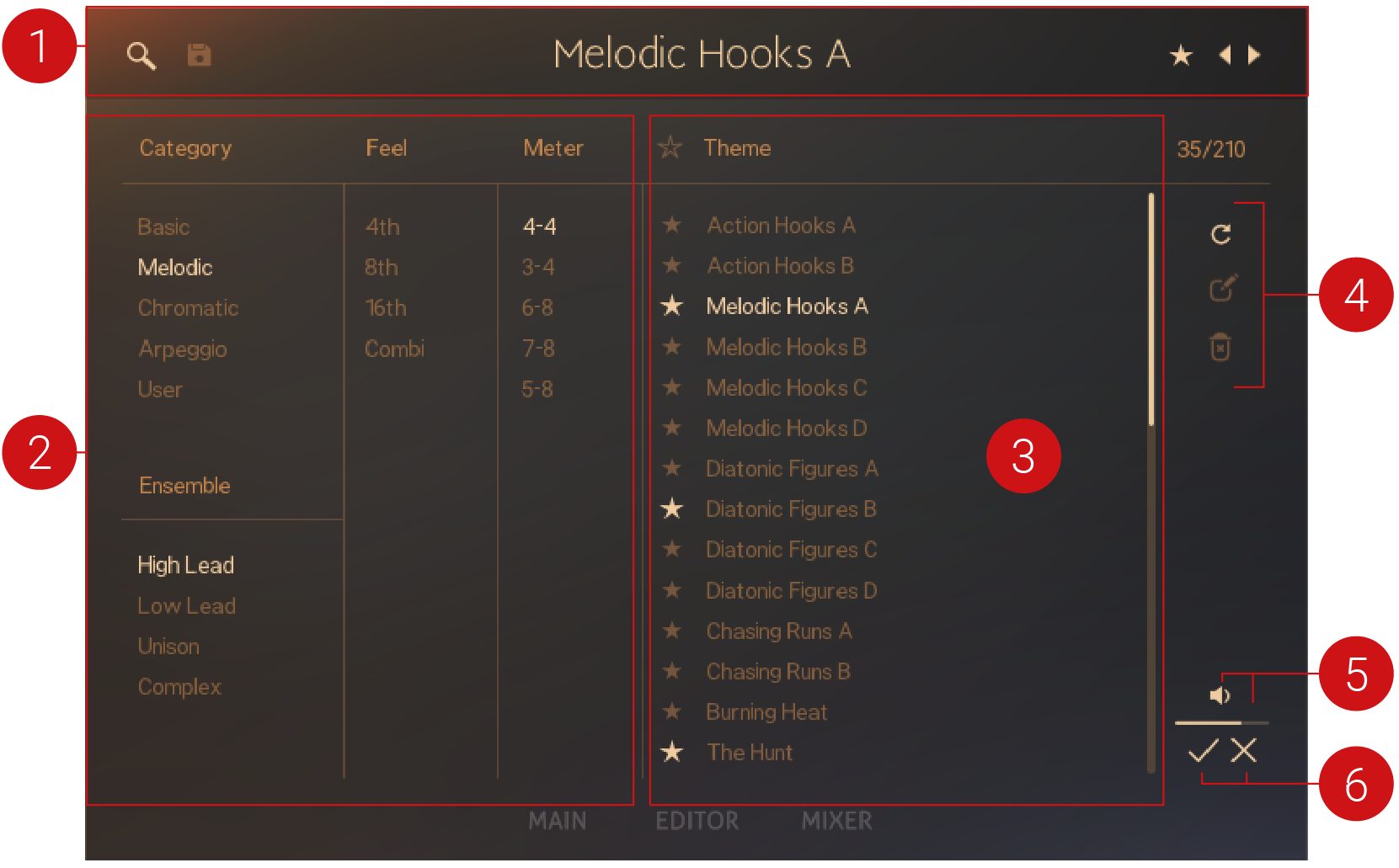
Theme Selector: Displays the currently selected Theme, and contains controls that allow you to browse, load, favorite, and save your own Themes. For more information, refer to Theme Selector.
Filters: Displays the four filter attributes (Category, Ensemble, Feel, Meter). Only one filter for each attribute can be selected simultaneously. For more information, refer to Theme Browser Filters.
Result List: Displays a list of themes that include the selected filters. Load a theme by double-clicking its name in the list, or select the name and click the check icon.
User Settings: Contains controls relating to the importing, editing, and deleting of User Themes. For more information, refer to User Themes.
Pre-listen (loudspeaker icon): Activates pre-listen in the Theme Browser, which allows you to pre-listen to themes by clicking on them.
Click the loudspeaker icon to activate or deactivate pre-listening.
Click + drag on the volume slider to adjust the pre-listening volume.
Confirm/Close: The Confirm button (tick icon) loads the currently selected theme. Click the checkmark after selecting the desired theme in the Results list. The Browser will close automatically. The Close button (x icon) exits the Theme Browser without loading a new theme.
Theme Browser Filters
To simplify the search the filters are organized into four filter groups. Only one filter of a group can be selected simultaneously.
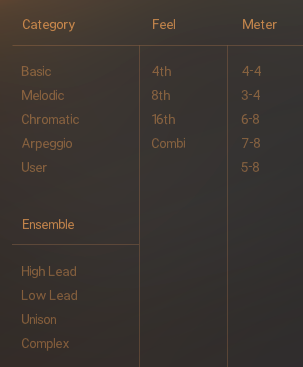 |
The Theme Browser filters
Category
In general, all themes in Action Strings 2 are created with five main groups in mind, applicable in different compositional scenarios. Here you can switch between the following five categories:
Basic: Single Pitch Phrases playing rhythmic patterns. Optimized for playing chords.
Melodic: Melodic Phrases with a tonal center. Optimized for generating melodies out of a single note.
Chromatic: Melodic Phrases with less strict tonality. Can be used for playing both single notes and chords.
Arpeggio: Themes based on an arpeggiator. Optimized for playing chords.
User: User Themes are saved and accessed in the category.
Ensemble
The Ensemble category sorts the Themes by its ensemble emphasis.
High Lead: The focus in the arrangement is on the high ensemble.
Low Lead: The focus in the arrangement is on the low ensemble.
Unison: Both ensembles play the same melody.
Complex: Both ensembles play something different, but with equal focus.
Feel
The Feel category allows for searching presets with a quarter, eighth, or sixteenth note focus.
Meter
Each Theme has a time signature assigned to it, which can be filtered with the tags located in this category.
User Themes
Action Strings 2 offers a quick and convenient way of saving and organizing custom User Themes. As each preset is accessible as a single file, it is easy to transfer and share User Themes between multiple systems. User Themes are also accessible from within the Theme Browser.
User Themes contain the following features:
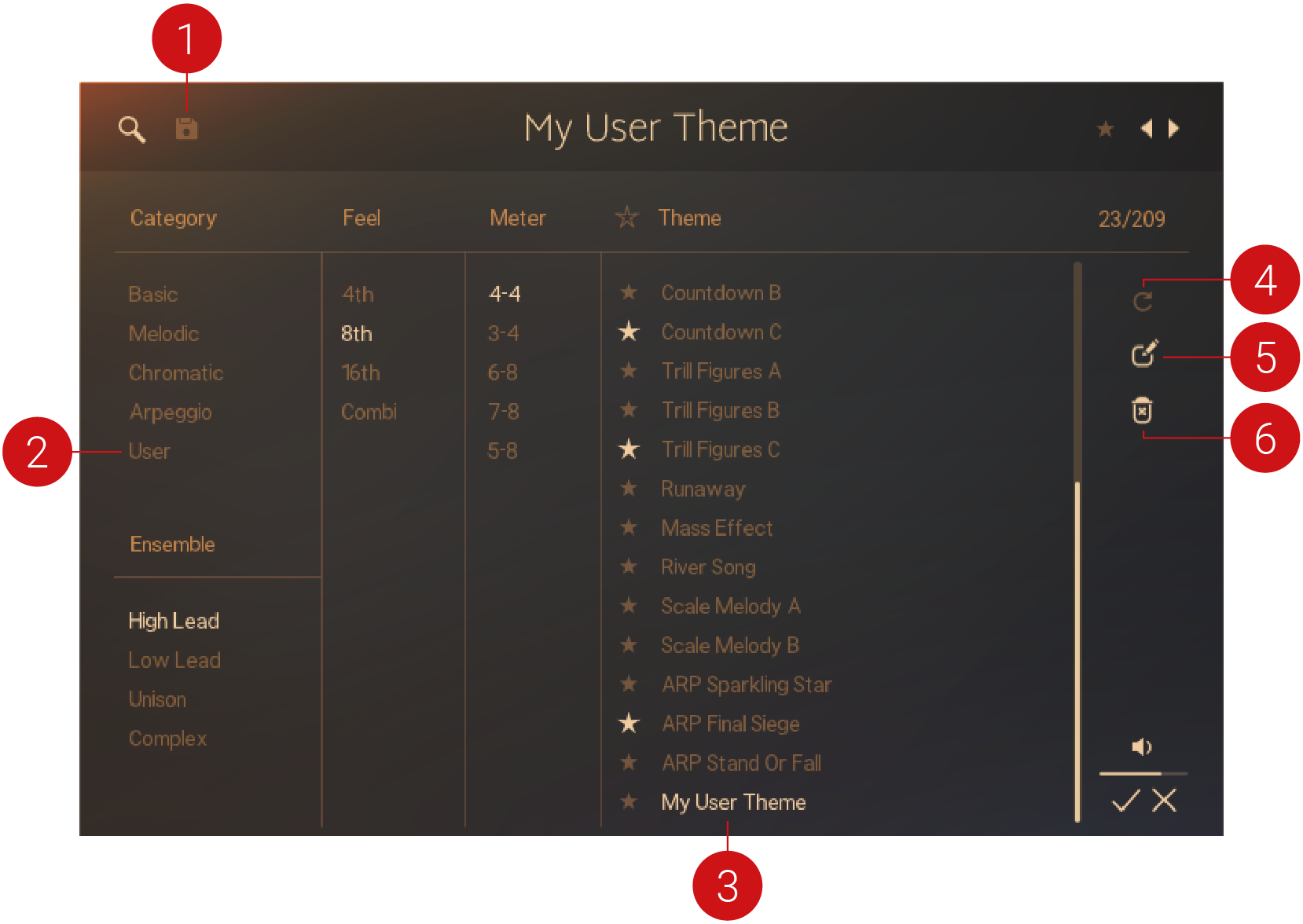
Save: Saves the individual User Theme. User Themes are saved as single .nka files, into the Data/Themes folder under the installation path you chose in Native Access. If you save a Theme directly from the Theme Browser, you can immediately add your tags.
User Category: Contains all saved User Themes. Select this category to filter the Results list by User Themes.
Results List: Displays all User Themes, respective to the tags selected. The currently selected Theme is highlighted.
Scan: Enables you to import User Themes.
Edit: Enables you to assign tags to your User Phrase. Press the Confirm button (tick icon) to save your settings, or the Close button (x icon) to cancel the process.
Delete: Removes the User Theme from the Theme Browser.
Saving a User Theme
To save a User Theme:
Click on the Save icon next to the Theme Selector.
Enter a new name.
Click the checkmark to save the User Theme, or cancel the process by clicking the cross.
The User Theme is saved and is available within the Theme Browser.
Importing a Theme
To import User Themes:
Copy the .nka files of your choice into the Themes subfolder of the User Data folder in the installation directory of Action Strings 2.

Open the Theme Browser.
Press the Scan button.
The new User Themes are imported from the User Data folder.
Caution
Make sure to copy the .nka files in the User Data/Themes folder before you open the Action Strings 2 instrument, otherwise, Kontakt may not recognize all files
Editing a User Theme
When a Theme is saved directly from the Theme Browser, you can immediately add tags. This allows you to filter your custom User Themes in the Browser. You can also modify the tags on your User Theme using the Edit feature.
To edit a User Theme:
Open the Theme Browser.
Select a User Theme.
Click the Edit button.
Add relevant tags to your User Theme.
Click the Confirm button.
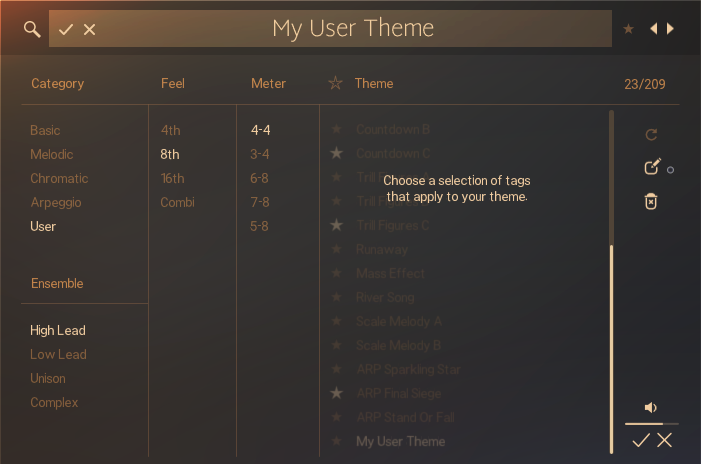
Tags are added to the User Theme.
Phrases
The Phrase Slots allow you to configure your Themes, including a number of settings for both High and Low Ensembles. The left side contains controls for both string ensembles, and the large Phrase display on the right provides an overview of the currently active phrase. The Phrase Browser can be opened by clicking on a phrase, which allows you to quickly select and load a different phrase.
Phrase Slots
The Phrase Slots allow you to configure your Themes. The left side contains controls for both High and Low Ensembles. The Phrase display on the right provides an overview of the currently active Phrase. Hovering over a Phrase with your mouse displays a magnifying glass icon, which allows you to quickly enter the Phrase Browser via left-click.
Phrase Slots feature the following controls:
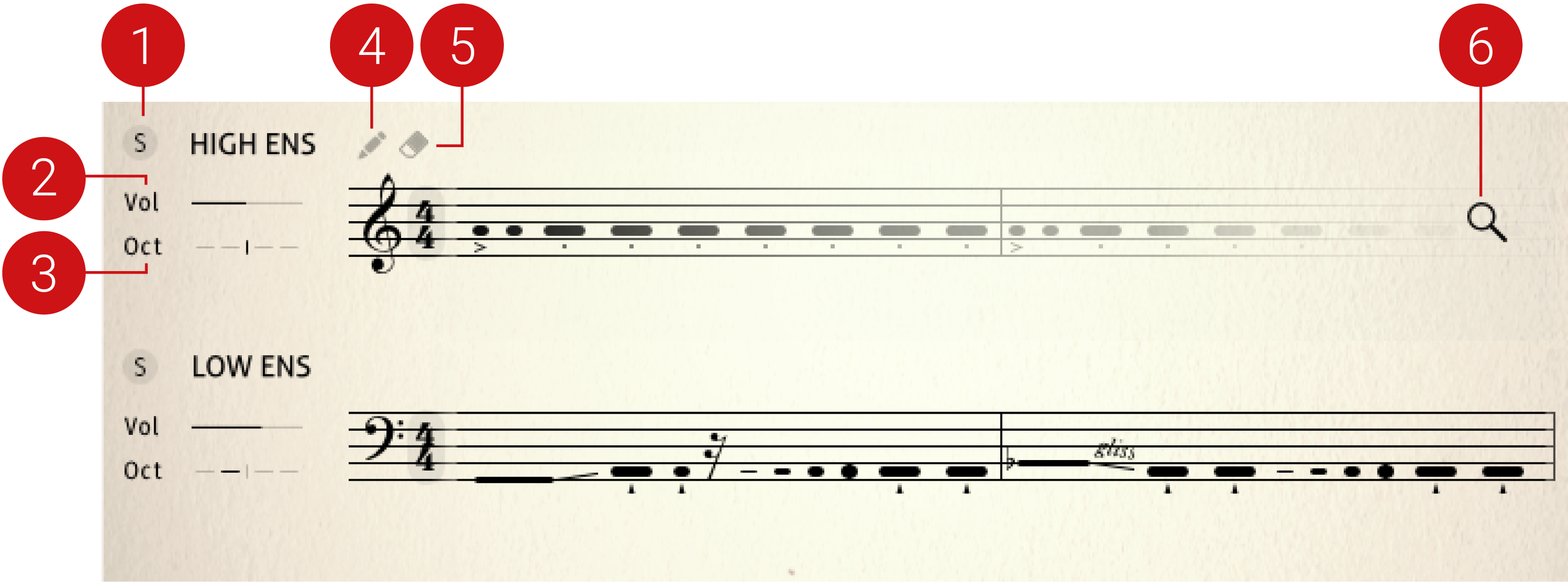
Solo (S icon): Allows you to listen to the Ensemble solo. Click the (S) button to solo the respective ensemble. This button is synchronized with its dedicated keyswitch.
Vol: Adjusts the volume of the ensemble. Click + drag left to decrease the volume, and drag right to increase the volume.
Oct: Adjusts the transposition of the ensemble. Click + drag left or right to transpose the ensemble -/+ octaves.
Phrase Editor (pencil icon): Opens the Editor, in which you can customize the Phrase. For more information, refer to Phrase Notation
Phrase Clear (eraser icon): Clears the Phrase Slot.
Phrase Browser (magnifying glass icon): Opens the Phrase Browser. For more information, refer to Phrase Browser.
Phrase Browser
The Phrase Browser page contains filters to help you sort all Phrases by different characteristics as well as an option to scroll through the filtered selection. To simplify the search, filters are organized with three attributes.
To open the Phrase Browser, click on a Phrase within the Phrase Slots on the Main page.
The Phrase Browser contains the following features and controls:
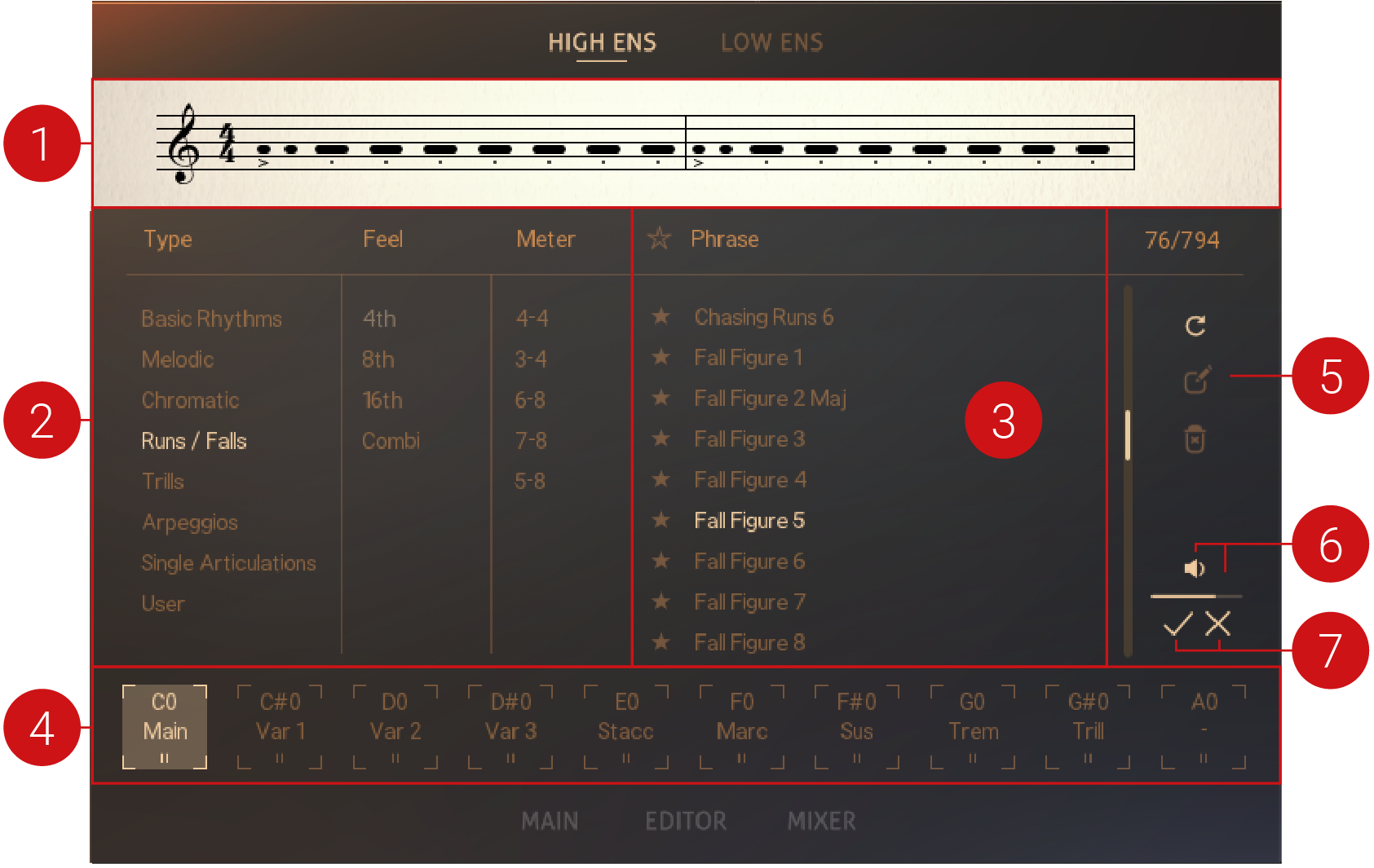
Phrase Display: Displays the currently selected Phrase.
Filters: Displays the three filter attributes (Type, Feel, Meter). Only one filter for each attribute can be selected simultaneously. For more information, refer to Phrase Browser Filters.
Results List: Displays a list of phrases that contain the selected filters. Load a phrase by double-clicking its name in the list, or select the name and click the confirm icon.
Keyswitches: Enables you to load multiple phrases at once into different keyswitches. For more information, refer to Keyswitches.
User Settings: Contains controls relating to the importing, editing, and deleting of User Phrases. For more information, refer to User Phrases.
Pre-listen (loudspeaker icon): Activates pre-listen in the Phrase Browser, which allows you to pre-listen to phrases by clicking on them. The selected phrase will also be presented in a notation preview at the top of the browser.
Click the loudspeaker to activate or deactivate pre-listening.
Click + drag on the volume slider to adjust the pre-listening volume.
Confirm/Close: The Confirm button (tick icon) loads the currently selected phrase. Click the checkmark after selecting the desired phrase in the Results list. The Browser will close automatically. Alternatively, you can double-click on a phrase. The Close button (x icon) exits the Phrase Browser without loading a new phrase.
Phrase Browser Filters
To simplify your search for phrases, the Browser filters are organized into three different categories. Only one attribute of each category can be selected simultaneously.
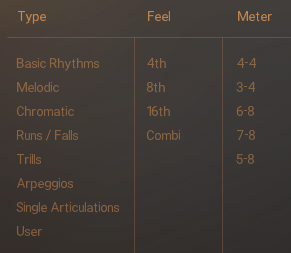 |
The Phrase Browser filters
Type
In general, phrases in Action Strings 2 fall under seven different Types, applicable in different compositional scenarios. These include:
Basic: Single Pitch Phrases playing rhythmic patterns. Optimized for playing chords.
Melodic: Melodic Phrases with a tonal center. Optimized for generating melodies out of a single note.
Chromatic: Melodic Phrases with less strict tonality. Can be used for playing both single notes and chords.
Runs / Falls: Major or minor, ascending and descending.
Trills: Phrases with rapid alternation between two adjacent notes, usually a semitone or tone apart.
Arpeggio: Phrases based on an arpeggiator. Optimized for playing chords.
Single Articulations: Single articulations that can be played freely.
User: User Phrases are saved and accessed in the category.
Feel
The Feel category allows for searching presets with a quarter, eighth, or sixteenth note focus.
Meter
Each Phrase has a time signature assigned to it, which can be filtered with the tags located in this category.
User Phrases
Action Strings 2 provides tools for saving and organizing custom User Phrases. All User Phrases are stored within the User category of the Phrase Browser. Each preset is accessible as a single file and can be transferred and shared between multiple systems. If you want to share your favorite presets with other users, simply copy the .nka files of your choice into the instruments Data folder on the other system.
User Phrases contains the following features:
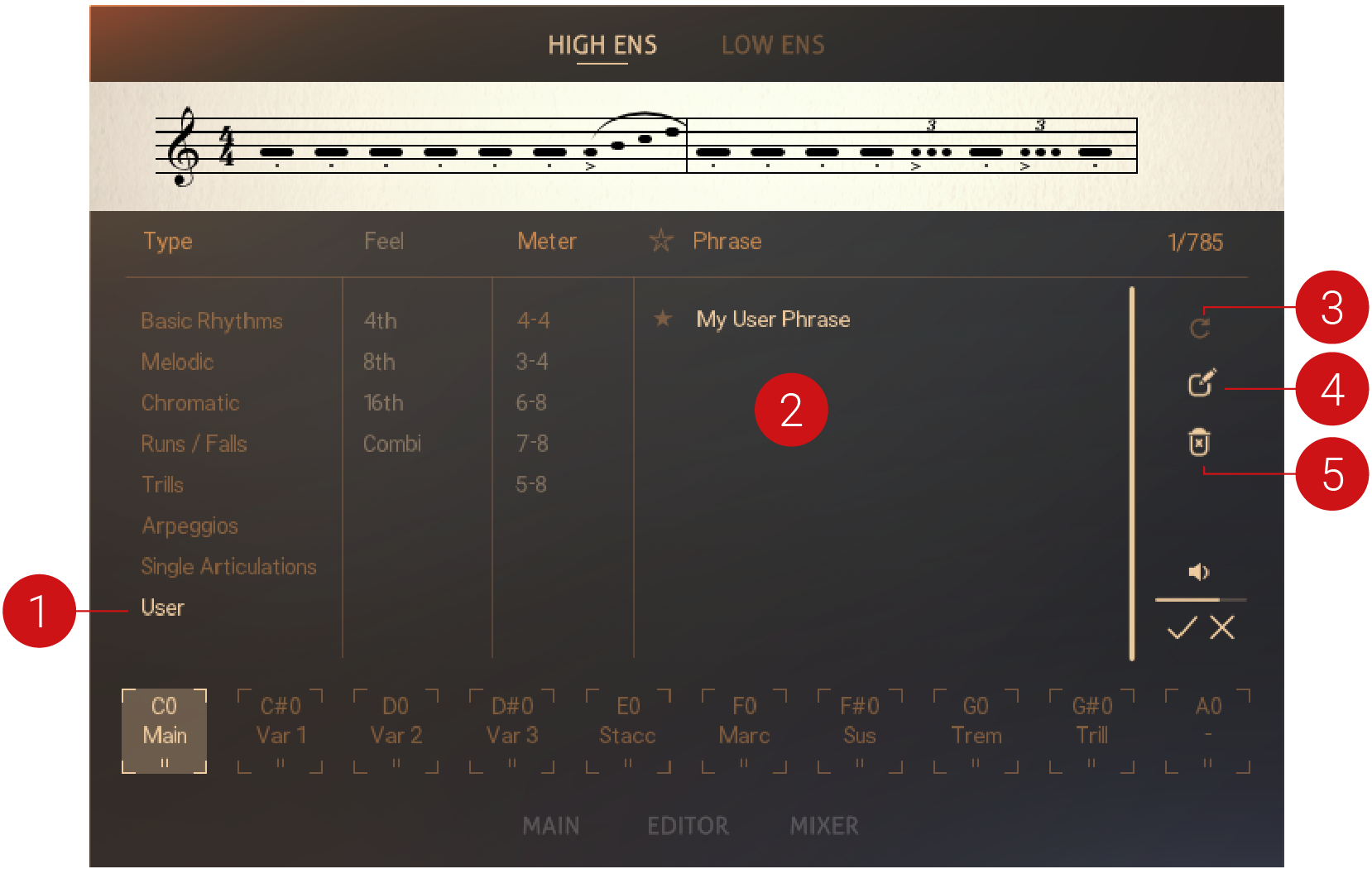
User Category: Contains all saved User Phrases. Select this category to filter the Results list by User Phrases.
Results List: Displays all User Phrases, respective to the tags selected. The currently selected Phrase is highlighted.
Scan: Enables you to import Phrases.
Edit: Enables you to assign tags to your User Phrase. Press the Confirm button (tick icon) to save your settings, or the Close button (x icon) to cancel the process.
Delete: Removes the User Phrase from the Phrase Browser.
Saving a User Phrase
To save a User Phrase:
Click on the Save icon above the Phrase Notation.
Enter a new name.
Click the checkmark to save the User Phrase, or cancel the process by clicking the cross.
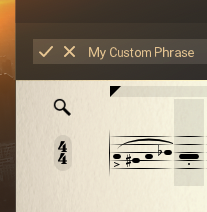
The User Phrase is saved and is available within the Phrase Browser.
Importing a User Phrase
To import User Phrases:
Copy the .nka files of your choice into the Phrases subfolder of the User Data folder in the installation directory of Action Strings 2.

Open Action Strings 2.
Open the Phrase Browser.
Press the Scan button.
The new User Phrases are imported from the User Data folder.
Caution
Make sure to copy the .nka files in the User Data/Phrases folder before you open the Action Strings 2 instrument, otherwise, Kontakt may not recognize all files.
Keyswitches
Keyswitches enable you to make quick Phrase or Articulation changes. Action Strings 2 provides keyswitches, accessed from the Main page and the Phrase Browser. Keyswitches can be assigned across ten keys, with different Phrases or Articulations, and viewed, triggered, and configured in the lower area of the Main page.
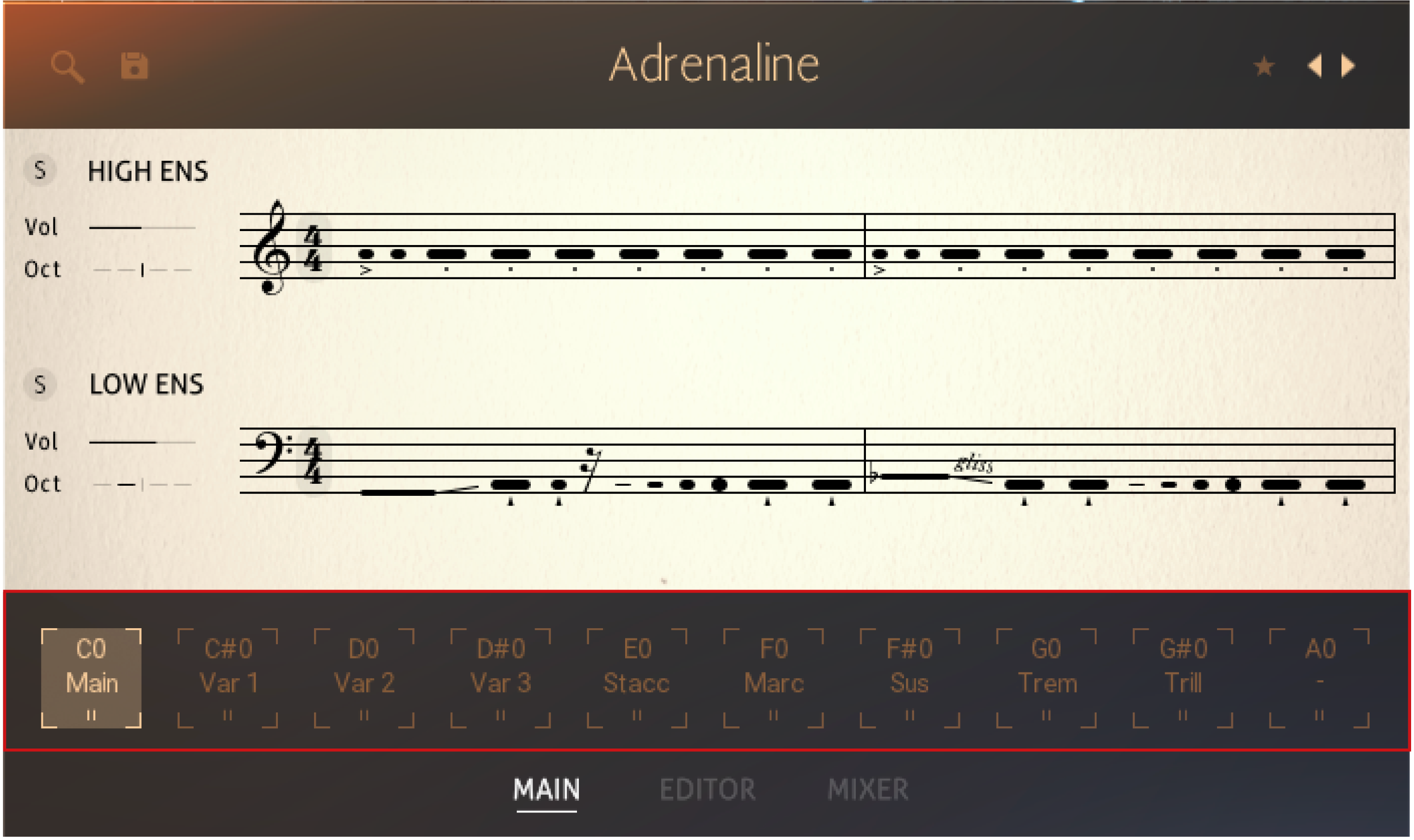 |
Keyswitches on the Main page
The terms of keyswitches are generated automatically by the following rules:
Type | Term | Function |
|---|---|---|
Main | Main | Main keyswitch on C0. |
Variation | Var 1–9 | Indicates an assigned keyswitch with more than a single articulation. |
Single Articulations | Stacc, Sus, Trem, Trill, Marc | Indicated a keyswitch that is assigned to a specific single articulation. Either for both ensembles or one, leaving the other ensemble empty. |
Empty | - | Indicates an empty keyswitch. |
Changing Keyswitches
To change your keyswitches, select the one you want to alter and choose a different Phrase. You can also rearrange your keyswitches by dragging them to the left or right. When a User Theme is saved, the keyswitch configuration will be saved alongside the individual phrase combinations.
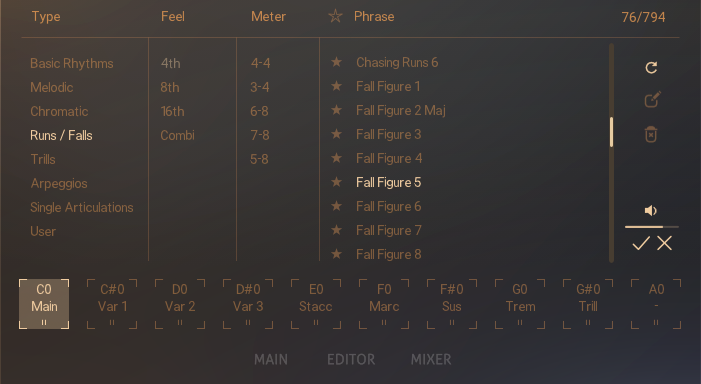
Keyswitches in the Phrase Browser
Playing with Keyswitches
To use a keyswitch and change the articulation, simply trigger the keyswitch before playing the note you want to be affected. Keyswitches can be triggered by pressing the keyswitch (e.g. C0) on your keyboard, entering the key in your DAW, or simply selecting the corresponding keyswitch slot within Action Strings 2.
If you trigger a keyswitch during a running Phrase, it will be switched instantly, keeping the pulse going. Single Articulations need to be triggered again, as they don’t provide a repetitive rhythm on a single pressed key.
Within the Themes provided in Action Strings 2, the keyswitches behave mostly as follows:
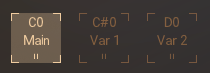
C0 is the main version of the Theme
C#0, D0 are often tonal variations of the main version
D# on melodic themes is usually a single pitch variation to play harmonies freely
Single Articulations
In addition to the phrases built from recorded modules and individual notes, Action Strings 2 also offers individual single articulations that can be played freely. They are recorded during the same sessions as the modules, allowing you to switch seamlessly between phrases and single articulations without significant differences in the sound character
By default, every theme contains five keyswitch slots for single articulations, but they can also be loaded into Phrase Slots from the Single Articulations category in the Phrase Browser. This allows you to combine phrases and single articulations on one keyswitch, or combine different single articulations between the two ensembles.
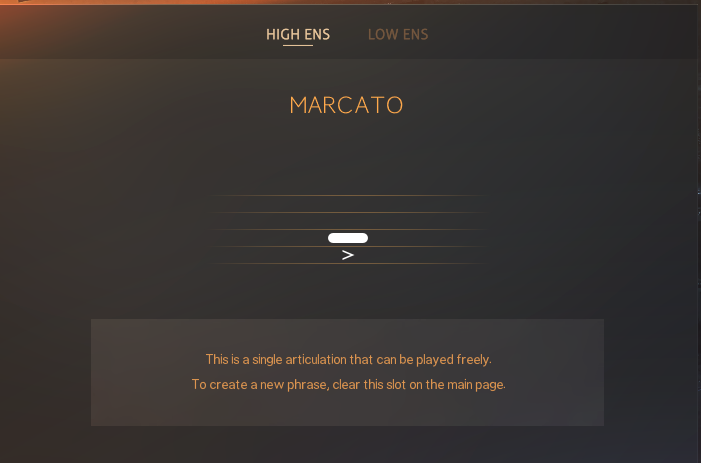 |
The Marcato single articulation.
The following single articulations are available
Staccato
Staccatissimo
Marcato
Sustain
Tremolo
Trills (High Ensemble Only)
Dynamics for Staccato, Staccatissimo, and Marcato are controlled by note velocity, while Sustain, Tremolo, and Trills are controlled by the specified Dynamic Mod controller. To improve the overall playability and sound within the Themes, the single articulations for the Low Ensemble are automatically transposed by one octave.
As single articulations do not make use of any engine features, the Editor page does not contain any options for them. Clear the phrase slot on the Main page to create a new phrase with access to the default Editor page.
Advanced Controls
The Advanced Controls include settings that determine the Dynamic Mod, Note Release, and Tempo of Action Strings 2. Click on the gear icon in the upper right corner of the user interface to open the Advanced Controls.
The Advanced Controls contain the following features:
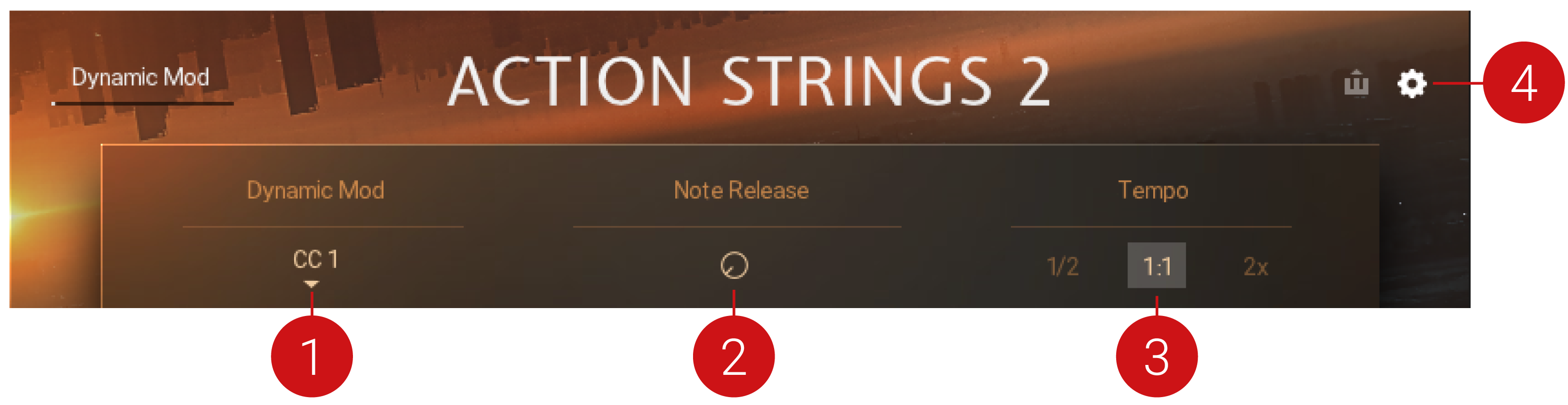 |
Dynamic Mod: Selects the MIDI controller for Dynamic Mod.
Note Release: Sets the release time after a key is released.
Tempo: Selects between three tempo ratios 1/2 (Half), 1:1 (Normal), or 2x (Double), which affects the phrase playback speed relative to the host tempo. Action Strings 2 works with the tempo set by your DAW or specified by Kontakt.
Open (gear icon): Opens the Advanced Controls of Action Strings 2. Click anywhere in the interface to close the Advanced Controls.