Effect page
The Effect page in Electric Keys lets you apply creative effects and post-processing in a flexible way.
The Effect page lets you configure the signal flow from the two sources to the output and apply the desired preamplification, creative effects, and post-processing in a flexible way.
Click FX at the top right of the instrument to open the Effect page.
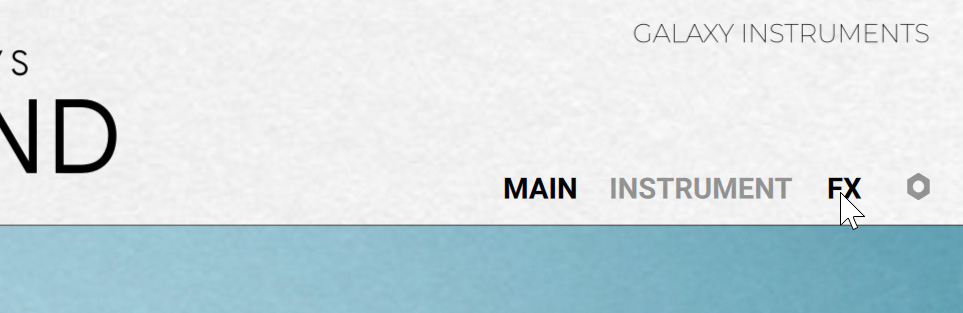
The Effect page contains two main areas:
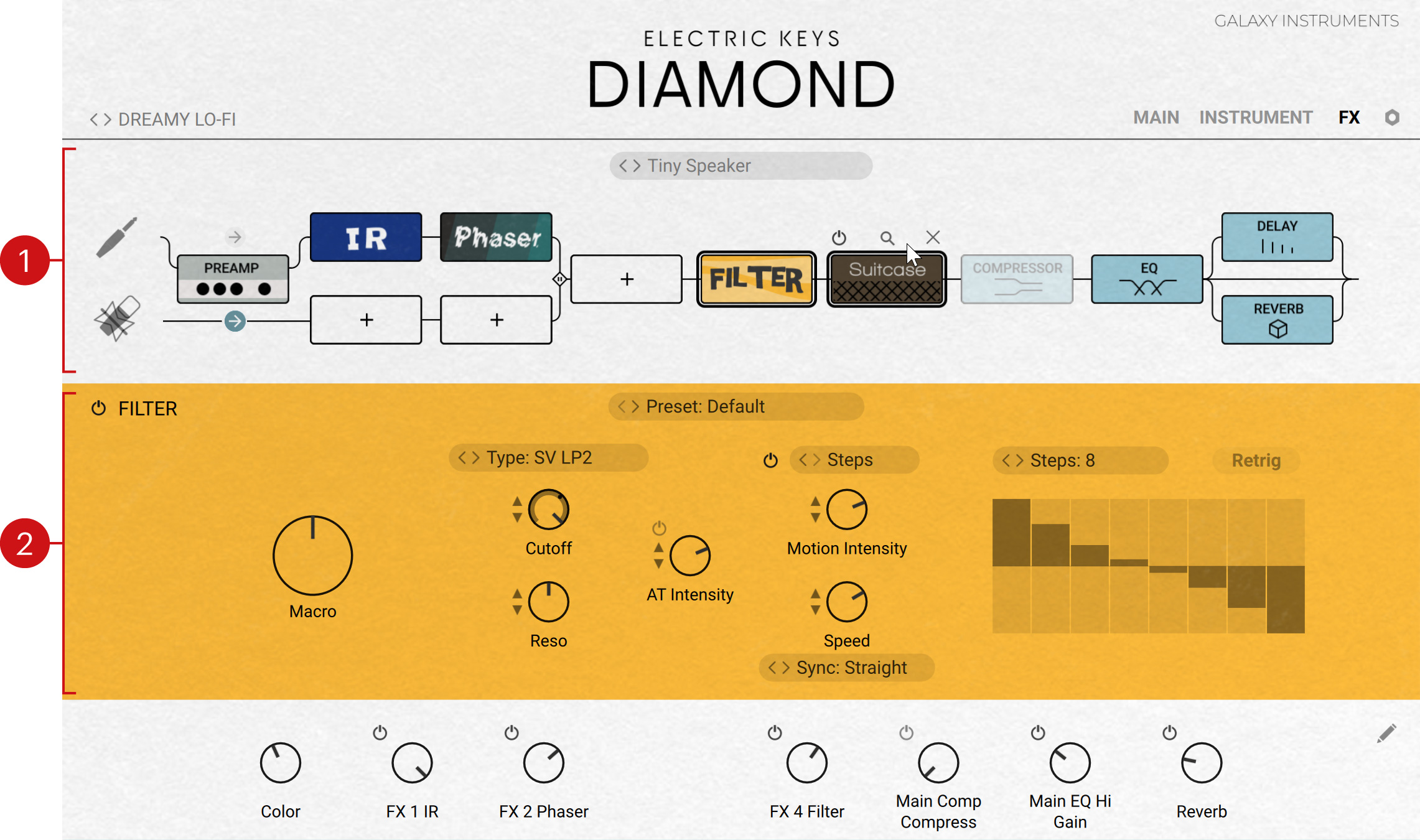
Signal Flow: In the top part, the Signal Flow represents the path of the audio signal from left to right, starting from the two sources on the left, going through various processing modules, until it reaches the instrument’s output on the right. The Signal Flow lets you intuitively modify parts of the signal path, and switch on/off, select, insert, move or remove individual effect modules. You can also load factory presets for the entire effect chain at once. For more information, refer to Signal Flow.
Effect area: In the bottom part, the Effect area displays by default the controls for the effect module selected in the Signal Flow above. For a description of all available effects, refer to Effect modules. The Effect area also hosts the Effect Browser and the Effect Chain Browser.
Signal Flow
Located in the upper part of the Effect page, the Signal Flow represents the chain of processing effects applied to the sound. The Signal Flow lets you compose the desired signal path with your mouse, from the pickup and microphone sources at the far left, up to the instrument’s output at the far right. Inbetween, the Signal Flow includes three main stages: preamplification, creative effects, and post-processing effects.
The Signal Flow provides the following elements and actions:
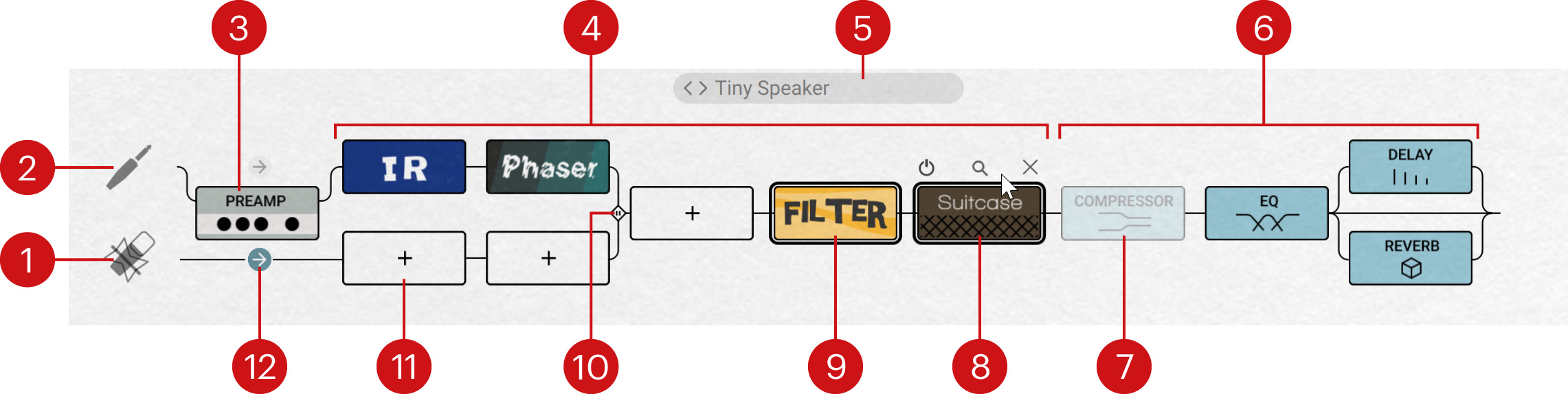
Microphone source: The signal path for the microphone source starts here.
Pickup source: The signal path for the pickup source starts here.
Preamplification stage: The preamplification is done by the Preamp module, which is inspired from the preamplifier found on the original instrument.
Creative stage: You can insert up to five creative effects in series. You can also insert different creative effects for the pickup and for the microphone signals on an adjustable portion of the path by using the Parallel handle. For more information about all of the 27 available creative effects, refer to Effect modules.
Effect chain preset: Shows the name of the current effect chain preset. Effect chain presets contain settings for the entire effect chain including preamplification, creative effects and post-processing effects. Click the left and right arrows to cycle through presets, or click the preset name to open the Effect Chain Browser and select another effect chain from the factory library.
Post-processing stage: Contains four fixed effects (Compressor, EQ, Delay, and Reverb) that you can switch on or off and adjust to your needs.
Inactive effect: Inactive effects are grayed out and let the sound pass through without any modification. You can activate or deactivate effects using the On/Off switch appearing when you hover the effect with the mouse.
Hover controls: When you hover an effect with the mouse, up to three little buttons appear nearby:
On/Off switch (all effects): Activates or deactivates the effect. Inactive effects are grayed out and don’t process the signal.
Browser button (magnifying glass) (creative stage only): Opens the Effect Browser in order to replace the effect with another one.
Remove button (cross) (creative stage only): Removes the effect from the Signal Flow, leaving the slot empty.
Selected effect: The selected effect is indicated by a thick black frame. The controls of the selected effect are displayed in the Effect area below.
Parallel handle: Creates distinct, parallel paths on its left for the pickup and the microphone signals in the creative stage. Drag the handle horizontally to adjust the size of the parallel paths. With the handle at full left, both sources are processed by the same effects throughout the creative stage. With the handle at full right, each source has its own path in the creative stage including up to five creative effects each.
Empty slot: Empty slots display a + sign. Click an empty slot to open the Effect Browser and load the desired effect into that slot.
Preamp Bypass buttons (arrows): Bypass the preamplification stage for either source. Click an arrow button to switch the bypass on or off. When the button is on (lit arrow), the source on its left is directly sent to the creative stage without being processed by the Preamp module, which is visually indicated by the straight path line.
Moving creative effects
You can move effects within the creative stage using drag-and-drop. For example, this can be useful to modify the order in which effects are applied, or to make room for another effect.
To move an effect within the creative stage, do the following:
Click the effect and hold the mouse button depressed.
Drag your mouse onto the desired slot.
The effect icon pops out of its slot and follows the cursor movements. On the way, the slots that can accept your effect get highlighted as you hover them with the mouse.
When the mouse cursor is above the desired slot, release the mouse button to drop the effect onto that slot.
The effect takes its new position. If an effect was already in that slot, the two effects change places.
Note
You can move effects only within the creative stage of the Signal Flow. The Preamp module on the left as well as the last four effects (post-processing stage) cannot be moved.
Effect Chain Browser
The Effect Chain Browser lets you find and load entire effect chains into the Signal Flow.
To open the Effect Chain Browser, click the name of the effect chain preset at the top of the Signal Flow in the Effect page.
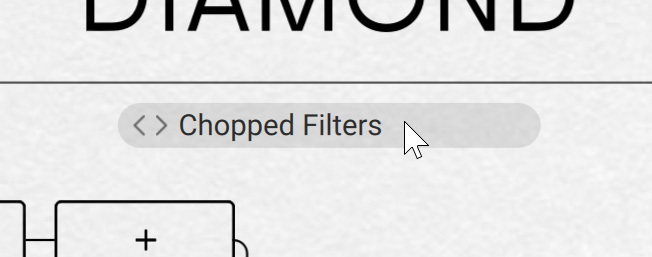
The Effect Chain Browser follows the usual workflow:
In the left part of the Browser, you can click the properties describing the effect chain that you are looking for.
In the right part of the Browser, the list shows the presets matching the properties that you have selected. You can audition each of them in context before you choose one for loading and close the Browser.
The Effect Chain Browser provides the following controls:
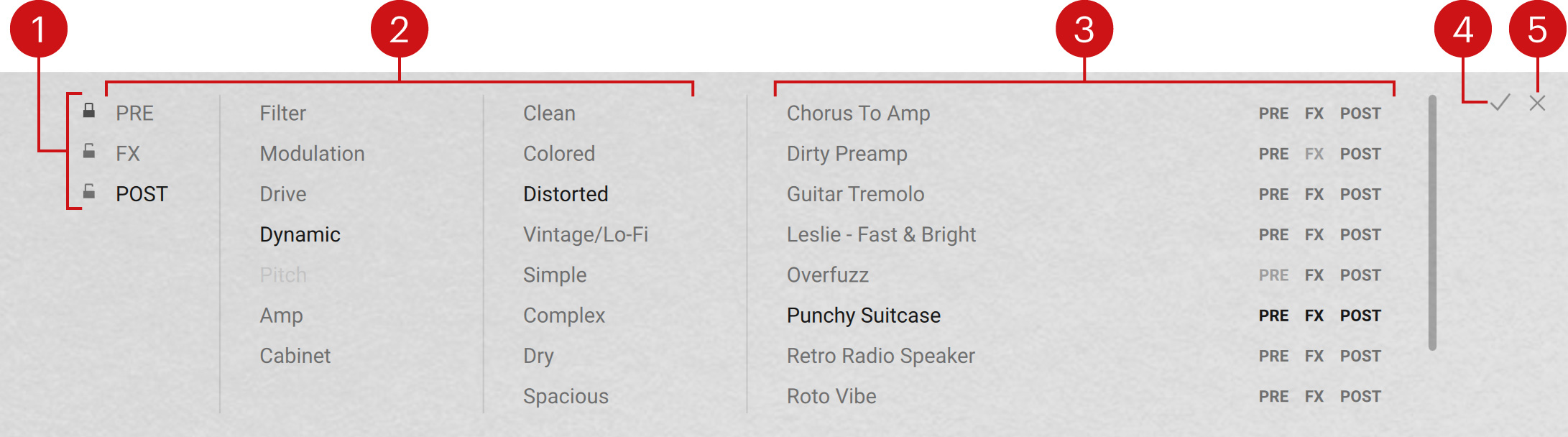
Stage Lock buttons: Lock or unlock the current settings in the corresponding stage of the Signal Flow (from top to bottom: preamplification, creative, and post-processing stage). Click the desired lock icon to turn the stage lock on or off. Locking settings in a stage allows you to compare and load different effect chains while keeping your settings in that stage.
Tag filter: You can click the tags describing the sound that you are looking for. The Results list on the right is updated accordingly. The Tag filter is organized into three columns, from left to right: stages in use, effect type, and sonic flavor. As you select tags, the color of the remaining tags indicates whether or not some presets are available:
Black tags are already selected. You can click them to deselect them and widen the scope of your search.
Gray tags are not selected but have matching presets in the current Results list. You can select them to further narrow your search.
Light gray tags are not selected and do not have any matching presets in the current Results list. You cannot select them, unless you deselect other tags first.
Results list: Shows the effect chain presets matching the tags selected in the Tag filter on the left. You can click a preset to load the effect chain and try it directly in the Signal Flow. You can double-click a preset to load the effect chain and close the Browser. On the right, the dark gray or light gray PRE, FX, and POST labels indicate for each effect chain whether or not it contains active effects in the preamplification, creative, and post-processing stage, respectively.
OK (check mark): Keeps the selected effect chain loaded and closes the Effect Chain Browser. This is the same as double-clicking the preset in the Results list.
Cancel (cross): Closes the Effect Chain Browser without changing anything. The Signal Flow returns to its previous state.
Tip
While you are navigating in the Effect Chain Browser, if you cannot find again the current effect chain preset in the Results list, click its name again in the field at the top of the Signal Flow above: This will reset the Tag filter and show you the selected preset in the Results list.
Effect Browser
The Effect Browser lets you load effects into the creative stage of the Signal Flow.
To open the Effect Browser, click an empty slot or click the magnifying glass that appears above an effect when you hover it with the mouse.
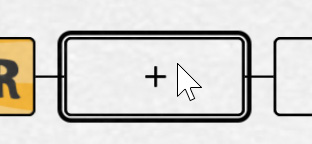
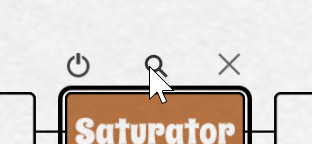
Note
The Effect Browser is available only in the creative stage of the Signal Flow, not in the preamplification nor post-processing stages. For more information, refer to Signal Flow.
The Effect Browser follows the usual workflow:
In the left part of the Browser, you can choose a particular category of effects.
In the right part of the Browser, the grid shows the effects in the category that you have selected. You can audition each of them in context before you choose one for loading and close the Browser.
The Effect Browser provides the following controls:
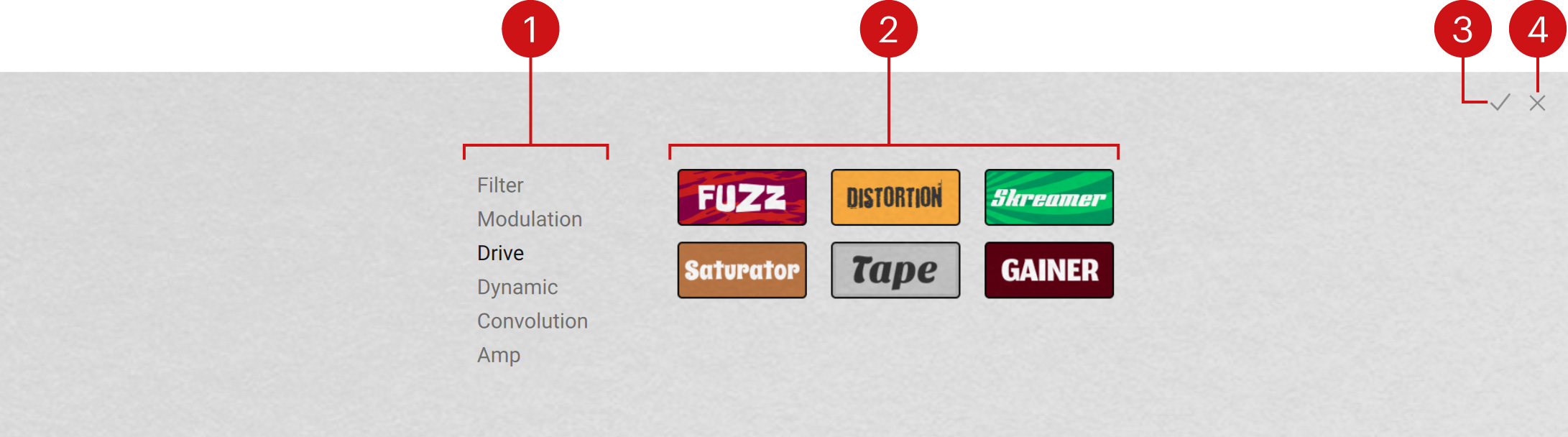
Category filter: You can select an effect category to display only these effects in the Effect grid on the right.
Effect grid: Shows icons for all effects corresponding to the category selected on the left, if any. You can click an effect to load it and try it directly in the Signal Flow. You can double-click an effect to load it and close the Browser.
OK (check mark): Keeps the selected effect loaded and closes the Effect Browser. This is the same as double-clicking the effect in the Effect grid.
Cancel (cross): Closes the Effect Browser without changing anything. The Signal Flow returns to its previous state.
Note
For a description of the available effects, refer to Effect modules.
Effect modules
This chapter describes the various effects available in the Effect page.
Preamp module
The Preamp module is inspired by the original preamplifiers found in different variants of the original keyboard.
The Preamp module contains the following parameters and controls:
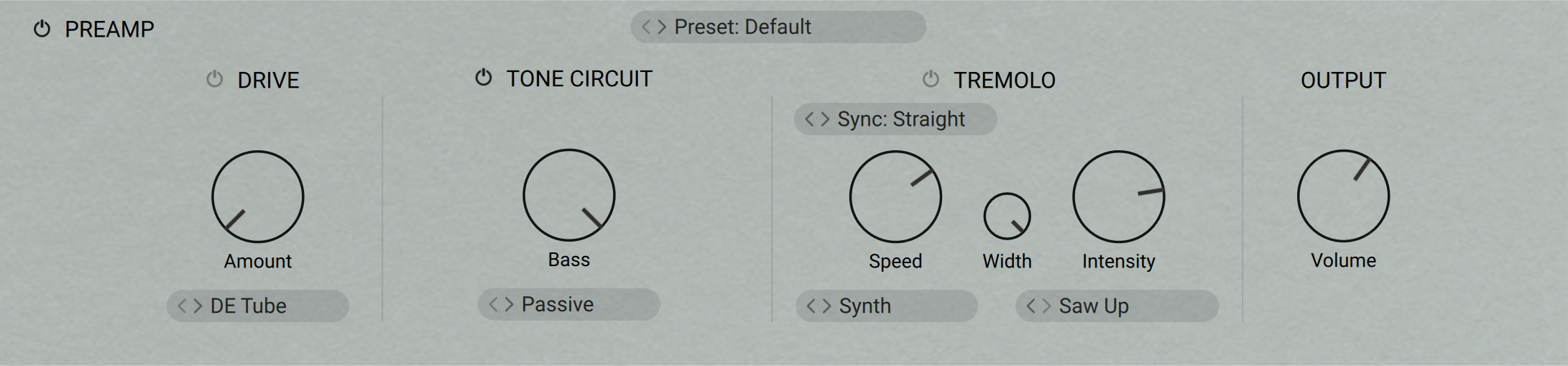
On/Off: Turns the effect on or off.
Preset selector: Selects from various predefined settings for the effect. You can select a preset by clicking on the left and right arrows, or open the drop-down menu by clicking on the preset name.
DRIVE section: Controls the preamplification of the audio signals coming from the keybed.
On/Off: Turns the preamplification circuit on or off.
Amount: Adjusts the level of the signal fed into the preamplification circuit. Higher values produce an overdrive saturation.
Drive type selector: Selects from different types of drive emulation.
TONE CIRCUIT section: Controls the tone of the preamplified audio signal.
On/Off: Turns the tone circuit on or off.
Bass: Adjusts the low-frequency content of the signal.
Treble: Adjusts the high-frequency content of the signal. This control is not available when the Tone Circuit type selector is set to Passive.
Tone Circuit type selector: Selects from different types of tone circuits.
TREMOLO section: Controls the tremolo effect included in the preamplification stage.
On/Off: Turns the tremolo circuit on or off.
Sync mode selector: Selects between four modes that determine the behavior of the Speed control. You can select the mode by clicking the left and right arrows next to the mode name, or open the drop-down menu by clicking the mode name.
Free: The value can bee freely adjusted in milliseconds.
Straight: The value can be adjusted in even note divisions (1/16, 1/8, 1/4, etc.) relative to the tempo of the Metronome.
Dotted: The value can be adjusted in dotted note divisions (1/16d, 1/8d, 1/4d, etc.) relative to the tempo of the Metronome.
Triplets: The value can be adjusted in triplet note divisions (1/16t, 1/8t, 1/4t, etc.) relative to the tempo of the Metronome.
Speed: Adjusts the speed of the amplitude oscillation.
Width: Adjusts the phase relationship between the stereo channels, progressively transforming a mono tremolo effect (Width at full left) into a typical auto pan effect found on the classic electric suitcase pianos (Width at full right).
Intensity: Adjusts the depth of the amplitude oscillation. At full left, no tremolo can be heard. At full right, the tremolo oscillates from the signal’s amplitude down to zero and back up.
Tremolo type selector: Selects from different types of tremolo circuits.
Waveform selector: Selects a waveform for the amplitude oscillation. This control is available only when the Tremolo type selector is set to Synth.
OUTPUT Volume: Adjusts the level of the output signal.
Compressor
The Compressor allows you to apply compression to the audio output of your instrument.
The Compressor module contains the following parameters and controls:
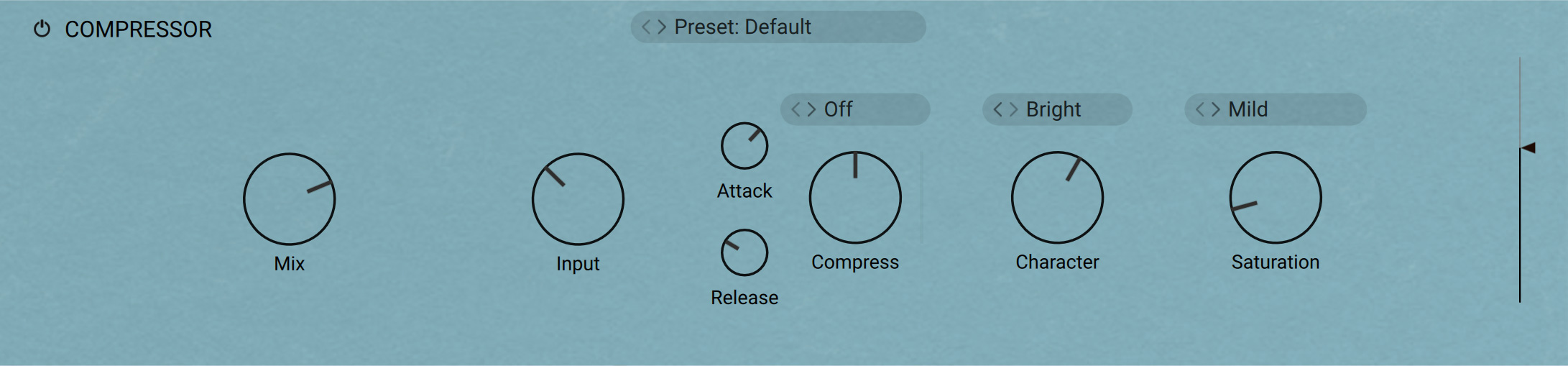
On/Off: Turns the effect on or off.
Preset selector: Selects from various predefined settings for the effect. You can select a preset by clicking on the left and right arrows, or open the drop-down menu by clicking on the preset name.
Mix: Adjusts parallel compression. The uncompressed (dry) signal will be mixed with a compressed version of the same signal. It gives the excitement of a compressed signal without losing its dynamic and transients. If the Mix knob is at full right, you only hear the compressed signal. With the Mix knob at full left, you only hear the dry signal. Every setting in-between is a mix of both signals.
Input: Adjusts the level of the input signal entering the compressor.
Attack: Adjusts how fast the compressor reacts to incoming signals.
Release: Adjusts the length of the compressor’s release phase, that is, the time it takes for the compressor to return to its standby state.
Compress: The more you turn the Compress knob clockwise, the more the compression will be applied to the input signal while retaining an even loudness level. Note that in order to make this work you need to set the input level correctly by adjusting the Input knob. The amount of applied compression is indicated in real-time by the vertical bar right of the Compress knob.
High-Pass Filter selector (above the Compress knob): You can prevent the compressor from reacting primarily to low-frequency signal peaks by using the high-pass filter. When on, the high-pass filter will cut the internal detector signal below the selected frequency. Switch between the two cutoff frequencies (100 Hz or 300 Hz) to figure out which one works best.
Character: Use the equalizer controlled by the Character knob to fatten signals lacking substance or smoothen signals too aggressive due to heavy saturation.
Character mode selector: Provides access to three character modes, with Fat mode emphasizing low and high frequencies, and Warm mode rolling off some highs while enhancing the lower frequency spectrum. Bright mode enhances the top end and attenuates the bottom end of the signal, which is great for making boomy instruments stand out in the mix.
Saturation: Adjusts the amount of saturation. Increase the Saturation value to add dirt, warmth and loudness to your sound.
Saturation mode selector: The compressor offers three different Saturation modes you can use to shape your signals. Mild mode is a nice way of coloring signals while retaining a clean sound, while Moderate mode will tastefully add more noticeable harmonics. Switch to Hot mode for maximum saturation and audible distortion.
Output slider: Adjusts the level of the output signal.
EQ (post-processing effect)
The EQ allows you to apply a 4-band equalization to the audio output of your instrument.
The EQ module contains the following parameters and controls:
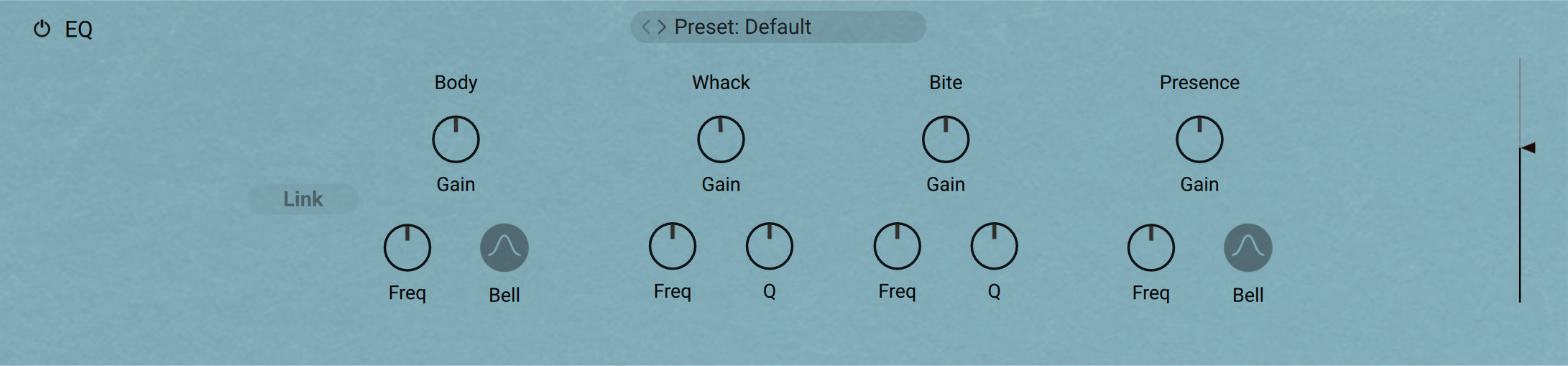
On/Off: Turns the effect on or off.
Preset selector: Selects from various predefined settings for the effect. You can select a preset by clicking on the left and right arrows, or open the drop-down menu by clicking on the preset name.
Link: If you have adjusted the Gain knobs in a certain way and switch on Link, all Gain knobs will change proportionally as you adjust one of them, keeping the sound or style of your custom EQ setting.
Gain knobs: Adjust the levels of the four frequency bands. From left to right, the knobs control lower to higher frequency bands. The frequency bands are described in musical terms, as shown by the labels above the knobs. You can customize the frequency band of each gain knob to your needs using the two controls below.
Freq knobs: control the center frequency of each band. As you adjust the frequency, the musical term of the Gain knob above changes accordingly.
Q knobs: control the sharpness of the bandwidth for the middle two frequency bands: The higher Q is, the narrower the band is.
Bell buttons: switch the outer two frequency bands between shelf (button off) and bell (button on).
Output slider: Adjusts the level of the output signal.
Delay
The Delay allows you to apply a delay effect to the audio output of your instrument.
At the top of the Delay module, the Delay Engine menu lets you select the delay engine to use from the two available: Replika and Twin. The other parameters of the Delay depend on the selected engine.
Replika Delay
By selecting Replika in the Delay Engine menu, you activate the Replika delay. The Replika delay is a full-featured delay unit based on the Native Instruments Replika XT delay plug-in. Notably, it includes the five delay styles from Replika XT: Modern, Analog, Vintage, Tape and Diffusion, each with its own unique sound and behavior.
The Replika delay contains the following parameters and controls:
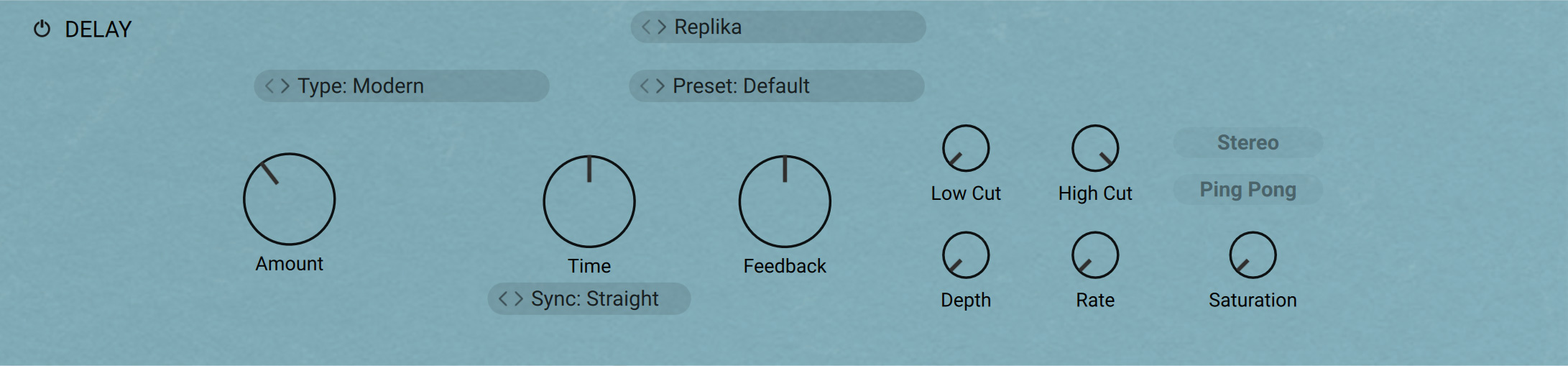
On/Off: Turns the effect on or off.
Preset selector: Selects from various predefined settings for the effect. You can select a preset by clicking on the left and right arrows, or open the drop-down menu by clicking on the preset name.
Type selector: Selects between five different delay styles that determine the basic sound character. The last three controls of the delay are specific to each type.
Modern: Clean and defined delay with adjustable, tube-like saturation. The built-in modulation changes the delay time periodically. This shifts the timing and pitch of the delay signal, adding depth and movement to the sound. Unlike the built-in modulation, manual adjustments of the delay time do not alter the pitch of the delay signal.
Analogue: Dark and hazy emulation of BBD (Bucket Brigade Device) delays, which include old analogue studio effects as well as many contemporary guitar pedals. The sound of the delay depends on the delay time: As the delay time is increased, the delay repeats will become darker, with more noise and distortion being introduced to the signal. The built-in modulation changes the delay time periodically. This shifts the timing and pitch of the delay signal, adding depth and movement to the sound.
Tape: Textured and lively emulation of classic tape delays. It gives you full control over their unique properties, including the amount of saturation, the age of the tape, and the intensity of flutter.
Vintage: Warm and crunchy emulation of early digital delay effects. The sound of the delay depends on the delay time. As the delay time is increased, the delay repeats will become grittier, with more digital artifacts being introduced to the signal. The built-in modulation changes the delay time periodically. This shifts the timing and pitch of the delay signal, adding depth and movement to the sound.
Diffusion: Clean delay combined with a unique reverb effect. It can be used to create a wide range of different ambiences, from tight and resonant to unnaturally vast spaces.
Amount: Adjusts the level of the signal sent to the effect.
Time: Adjusts the delay time. Depending on the selected Sync mode, the delay time is either synchronized to the tempo of the DAW and set in note divisions, or freely adjusted in milliseconds.
Sync mode selector: Selects between four modes that determine the behavior of the Time control. You can select the mode by clicking on the left and right arrows next to the mode name, or open the drop-down menu by clicking on the mode name.
Free: The delay time can bee freely adjusted in milliseconds.
Straight: The delay time can be adjusted in even note divisions (1/16, 1/8, 1/4, etc.) relative to the tempo of the Metronome.
Dotted: The delay time can be adjusted in dotted note divisions (1/16d, 1/8d, 1/4d, etc.) relative to the tempo of the Metronome.
Triplets: The delay time can be adjusted in triplet note divisions (1/16t, 1/8t, 1/4t, etc.) relative to the tempo of the Metronome.
Feedback: Adjusts the level of the signal that is being fed back to the delay's input. Increasing the feedback level creates more delay repeats that decay over time. Feedback levels of 100 % and above are possible, allowing the delay repeats to build up until the point of self-oscillation.
Low Cut: Attenuates low-frequency content in the feedback path of the delay using a low-cut filter. Turned all the way to the left, the filter is off. Turning it to the right raises the cutoff frequency of the filter, resulting in a brighter tone of the delay.
High Cut: Attenuates high-frequency content in the feedback path of the delay using a high-cut filter. Turned all the way to the right, the filter is off. Turning it to the left lowers the cutoff frequency if the filter, resulting in a darker tone of the delay.
Ping Pong: Turns Ping Pong mode on or off. In Ping Pong mode, the delay repeats are panned hard left and right in an alternating pattern.
The remaining controls depend on the delay type selected in the Type selector, as described below.
Type: Modern
Depth: Adjusts the amount of built-in modulation applied to the delay time.
Rate: Adjusts the speed of the built-in modulation.
Stereo: Switches between stereo and mono operation for the built-in modulation. When activated, the modulation between the left and the right stereo channels is offset in time, resulting in a wide stereo effect. When deactivated, the modulation affects both the left and the right stereo channels in the same way.
Saturation: Adds tube-like saturation at the delay input. Turned all the way to the left, the knob bypasses saturation, turning it to the right pushes the sound from subtle warmth to overdrive. The amount of saturation is dependent on the input level.
Type: Analogue
Depth: Adjusts the amount of built-in modulation applied to the delay time.
Rate: Adjusts the speed of the built-in modulation.
Stereo: Switches between stereo and mono operation for the built-in modulation. When activated, the modulation between the left and the right stereo channels is offset in time, resulting in a wide stereo effect. When deactivated, the modulation affects both the left and the right stereo channels in the same way.
BBD Type: Selects one of four BBD delay models: Clean, Warm, Dark, Grunge. The character of the four models ranges from subtle filtering and distortion (Clean, Warm) to a highly degraded sound (Dark, Grunge).
Type: Tape
Saturation: Adjusts the amount of tape saturation from a clean sound to overdrive.
Tape Age: Enhances the characteristics of an aging tape, like limited high-frequency response and hiss (depending on the Noise button’s state).
Flutter: Increases the effects introduced by mechanical imperfections of the tape delay’s motor and tape transport, resulting in pitch variations over time.
Noise: Switches the tape hiss on or off. The amount of hiss depends on the Tape Age knob.
Type: Vintage
Depth: Adjusts the amount of built-in modulation applied to the delay time.
Rate: Adjusts the speed of the built-in modulation.
Stereo: Switches between stereo and mono operation for the built-in modulation. When activated, the modulation between the left and the right stereo channels is offset in time, resulting in a wide stereo effect. When deactivated, the modulation affects both the left and the right stereo channels in the same way.
Quality: Selects one of four quality settings for the delay: High, Medium, Low, Crunch. The High setting has a bright, subtly textured sound. Medium and Low sound darker and grittier. Crunch has a bright sound but also introduces a lot of digital artifacts to the signal.
Type: Diffusion
Amount: Adjusts the amount of diffusion applied to the delay signal, resulting in a reverb effect. High settings make the delay appear out of sync, so low settings are recommended if the rhythmic timing of the delay is essential.
Size: Adjusts the swell, reflection pattern and decay of the reverb effect, giving the impression of differently sized spaces.
Dense: Switches between two density settings for the reflection pattern of the reverb effect. When activated, the reflection pattern is dense and washed out. When deactivated, the reflection pattern is sparse with a granular quality.
Modulation: Adjusts the depth and speed of modulation applied to the diffusion, shifting the timing and pitch of the reflections for a wide reverb effect.
Twin Delay
By selecting Twin in the Delay Engine menu, you activate the Twin delay. The Twin delay combines two parallel delay channels for advanced stereo effects. The two delays are dedicated to the left and right stereo channel, respectively. You can use them to create rhythmic echoes that bounce through the stereo image.
The Twin delay contains the following parameters and controls:
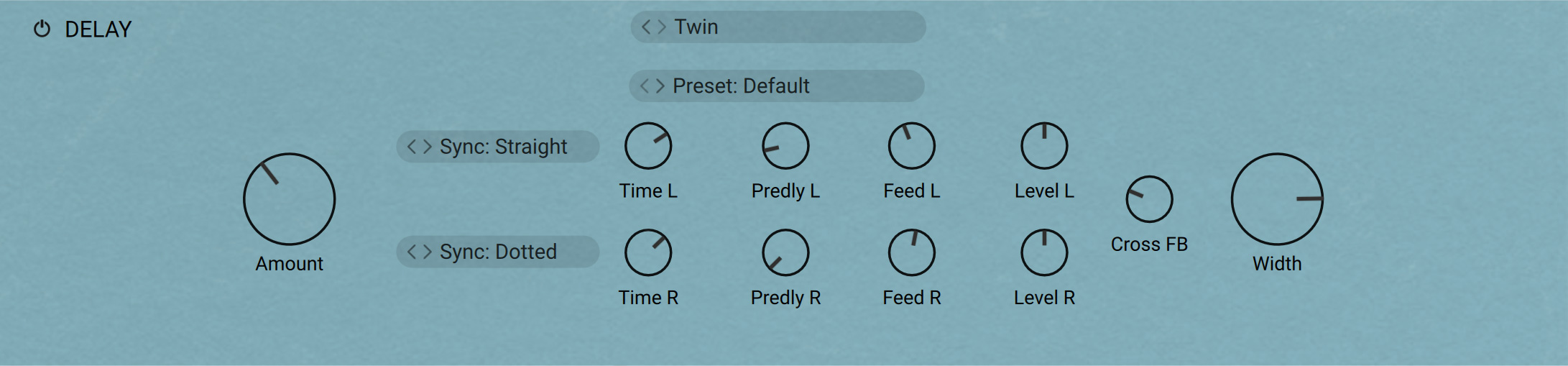
The following controls act globally and affect both delay channels at the same time.
On/Off: Turns the effect on or off.
Preset selector: Selects from various predefined settings for the effect. You can select a preset by clicking on the left and right arrows, or open the drop-down menu by clicking on the preset name.
Amount: Adjusts the level of the signal sent to the effect.
The following controls are available for each of the two delay channels L and R independently.
Sync mode selector: Selects between four modes that determine the behavior of the Time control. You can select the mode by clicking on the left and right arrows next to the mode name, or open the drop-down menu by clicking on the mode name.
Free: The delay time can bee freely adjusted in milliseconds.
Straight: The delay time can be adjusted in even note divisions (1/16, 1/8, 1/4, etc.) relative to the tempo of the Metronome.
Dotted: The delay time can be adjusted in dotted note divisions (1/16d, 1/8d, 1/4d, etc.) relative to the tempo of the Metronome.
Triplets: The delay time can be adjusted in triplet note divisions (1/16t, 1/8t, 1/4t, etc.) relative to the tempo of the Metronome.
Time: Adjusts the delay time. Depending on the selected Sync mode, the delay time is either synchronized to the tempo of the DAW and set in note divisions, or freely adjusted in milliseconds.
Predly: Adjusts the duration of the initial delay added to the channel. This predelay is independent of the Time control and does not affect the delay repeats. To achieve classic ping-pong echoes, set the same Time for both channels and increase the Predelay on one of them.
Feed: Adjusts the amount of feedback. Turning Feed to the right increases the amount of delay repetitions.
Level: Adjusts the output level of the delay channel.
The following controls act globally and affect both delay channels at the same time.
Cross FB: Adjusts the amount of cross-feedback, which feeds the left channel output back into the right channel input and vice versa.
Width: Adjusts the stereo image of the delay signal. At center position, the signal is mono. Turning the control to the right increases the width of the stereo image. Turning the control to the left increases the width of the stereo image and flips the left and right stereo channel.
Reverb
The Reverb allows you to apply a reverb effect to the audio output of your instrument.
At the top of the Reverb module, the Reverb Engine menu lets you select the Reverb engine to use from the three available: Convolution, Algorithmic, and Plate. The other parameters of the reverb depend on the selected engine.
Convolution Reverb
By selecting Convolution in the Reverb Engine menu, you activate the Convolution reverb. The convolution reverb uses impulse responses of various vintage reverb units and concert halls, churches and rooms to recreate those acoustic spaces.
The Convolution reverb contains the following parameters and controls:
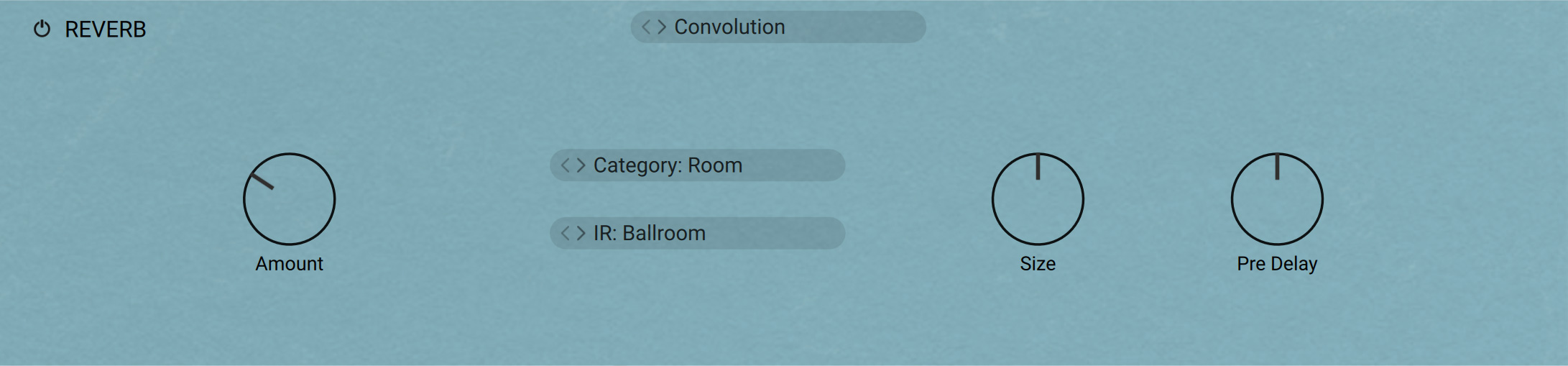
On/Off: Turns the effect on or off.
Amount: Adjusts the level of the signal sent to the effect.
Category selector: Selects the category for the impulse response files. Available categories are Room, Hall, and Vintage.
IR selector: Selects an impulse response from the category selected above.
Size: Adjusts the size of the reverb effect by lengthening or shortening the selected impulse response.
Pre Delay: Adjusts the delay before the reverb starts.
Algorithmic Reverb
By selecting Algorithmic in the Reverb Engine menu, you activate the Algorithmic reverb.
The Algorithmic reverb contains the following parameters and controls:
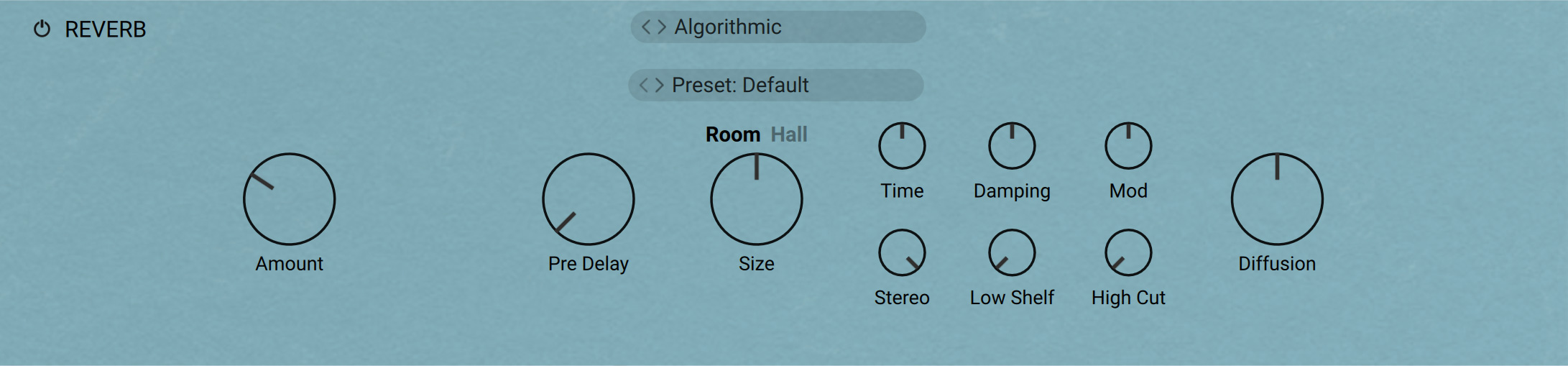
On/Off: Turns the effect on or off.
Preset selector: Selects from various predefined settings for the effect. You can select a preset by clicking on the left and right arrows, or open the drop-down menu by clicking on the preset name.
Amount: Adjusts the level of the signal sent to the effect.
Pre Delay: Introduces a short amount of delay before the reverb takes effect.
Room/Hall button: Selects between two reverberation modes simulating the sound character of a hall or a room.
Size: Adjusts the size of the hall or room simulated by the reverb effect. Higher values replicate larger spaces.
Time: Adjusts the duration of the reverb effect.
Damping: Adjusts the amount of absorption in the room simulated by the reverb effect. Higher values result in more absorption.
Mod: Adjusts the amount of modulation applied to the reverb effect. Turned fully counter-clockwise, no modulation is applied.
Stereo: Controls the stereo image of the reverb effect. Higher values result in a wider stereo image.
Low Shelf: Attenuates or amplifies the low-frequency content of the reverb signal.
High Cut:: Cuts the high-frequency content of the reverb signal.
Diffusion: Adjusts the density of the reflections in the room simulated by the reverb effect.
Plate Reverb
By selecting Plate in the Reverb Engine menu, you activate the Plate reverb.
The Plate reverb contains the following parameters and controls:
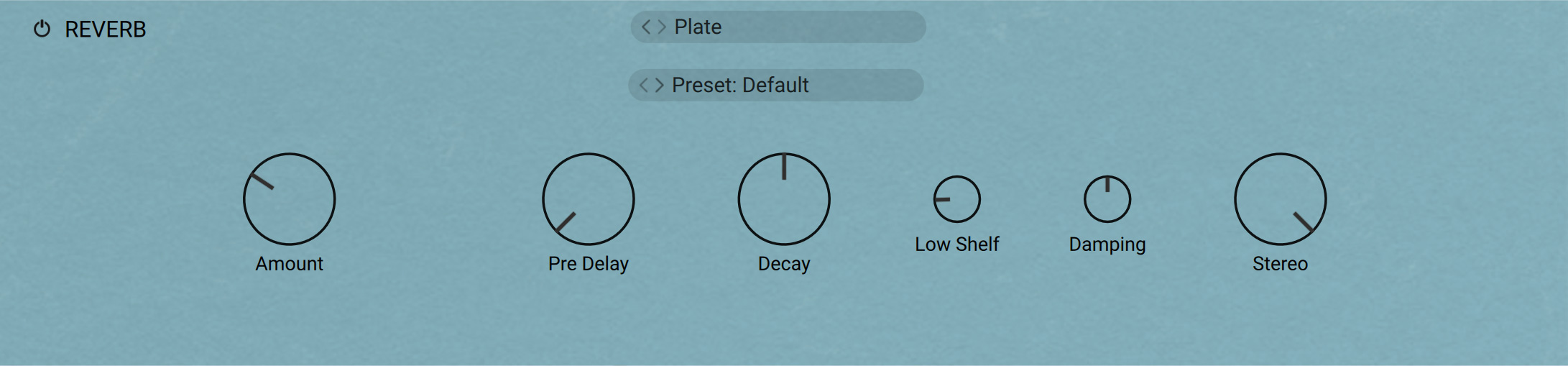
On/Off: Turns the effect on or off.
Preset selector: Selects from various predefined settings for the effect. You can select a preset by clicking on the left and right arrows, or open the drop-down menu by clicking on the preset name.
Amount: Adjusts the level of the signal sent to the effect.
Pre Delay: Introduces a short amount of delay before the reverb takes effect.
Decay: Adjusts the duration of the reverb effect.
Low Shelf: Attenuates or amplifies the low-frequency content of the reverb signal.
Damping: Adjusts the amount of absorption in the room simulated by the reverb effect. Higher values result in more absorption.
Stereo: Controls the stereo image of the reverb effect. Higher values result in a wider stereo image.
AC Box
The AC Box models the sound that powered British pop music. This particular model stands out with a unique flavor and the Brilliant channel, famously known as top boost. The Normal channel features a Tone Cut control that reduces high-frequency content, while the Brilliant channel offers Bass and Treble controls. Both channels can be mixed for a great variety of sounds.
This creative effect contains the following parameters and controls:
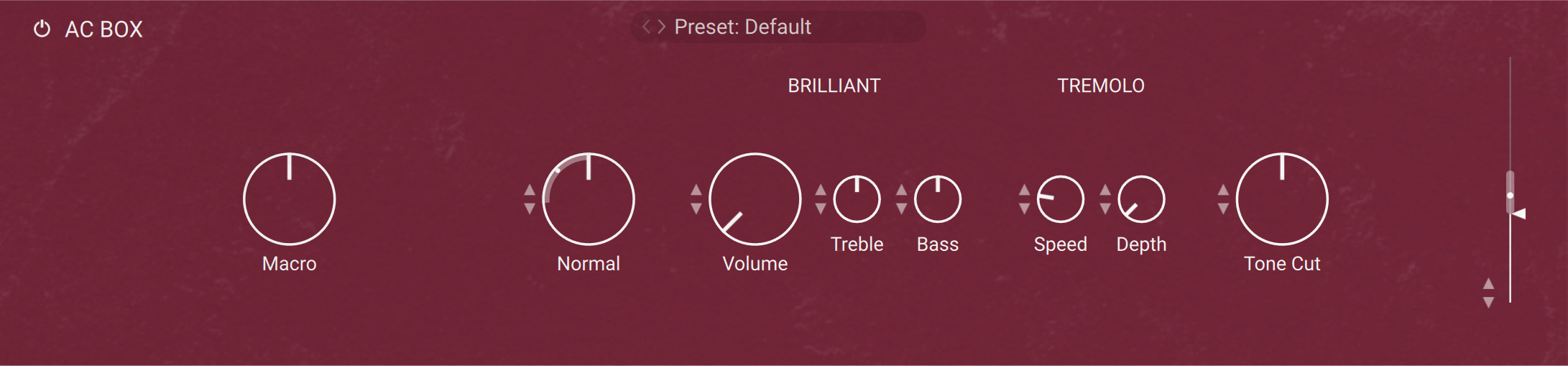
On/Off: Turns the effect on or off.
Preset selector: Selects from various predefined settings for the effect. You can select a preset by clicking on the left and right arrows, or open the drop-down menu by clicking on the preset name.
Macro: This knob can modulate various parameters of the effect, and itself be assigned to any Macro of your instrument. For more information on how to use the Macro knob, refer to Controlling parameters in creative effects.
Normal Volume: Adjusts the level of the Normal channel. The Bass and Treble controls have no effect in this channel.
Brilliant Volume: Adjusts the level of the Brilliant channel.
Brilliant Treble: Adjusts the high-frequency response of the Brilliant channel.
Brilliant Bass: Adjusts the low-frequency response of the Brilliant channel.
Speed: Adjusts the rate of the tremolo effect.
Depth: Adjusts the intensity of the tremolo effect. When turned fully to the left, the effect is switched off.
Tone Cut: Applies a low-pass filter to the Normal channel. Turning the knob to the right reduces high-frequency content.
Output slider: Adjusts the level of the output signal.
Cabinet
Cabinet simulates the sound of a guitar cabinet recorded through a microphone.
This creative effect contains the following parameters and controls:
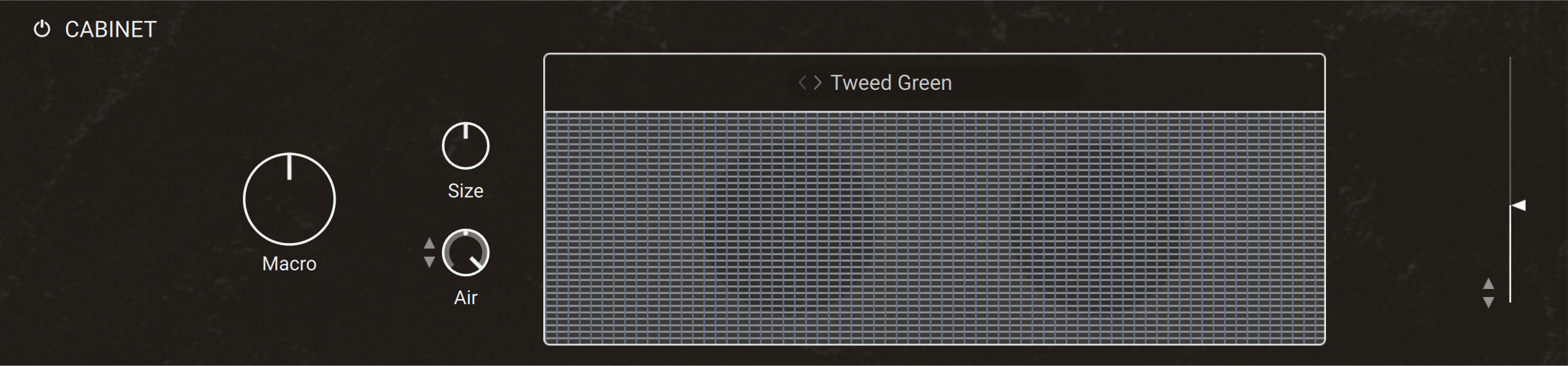
On/Off: Turns the effect on or off.
Macro: This knob can modulate various parameters of the effect, and itself be assigned to any Macro of your instrument. For more information on how to use the Macro knob, refer to Controlling parameters in creative effects.
Cabinet Type: Allows you to choose the simulated cabinet model. You can select a model by clicking on the left and right arrows, or open the drop-down menu by clicking on the name.
Size: Adjusts the size of the simulated cabinet. Larger cabinets tend to have a more pronounced bass response, while smaller cabinets can sound thin and tinny.
Air: Controls the level of early reflections in the room response, adding a sense of space to the sound.
Output slider: Adjusts the level of the output signal.
Chorus
Inspired by chorus effects found in synthesizers and studio rack processors from the seventies and early eighties, Chorus features four distinct chorus modes, ranging from the subtle sound of classic studio rack processors to the large ensemble sound of early string synthesizers.
This creative effect contains the following parameters and controls:
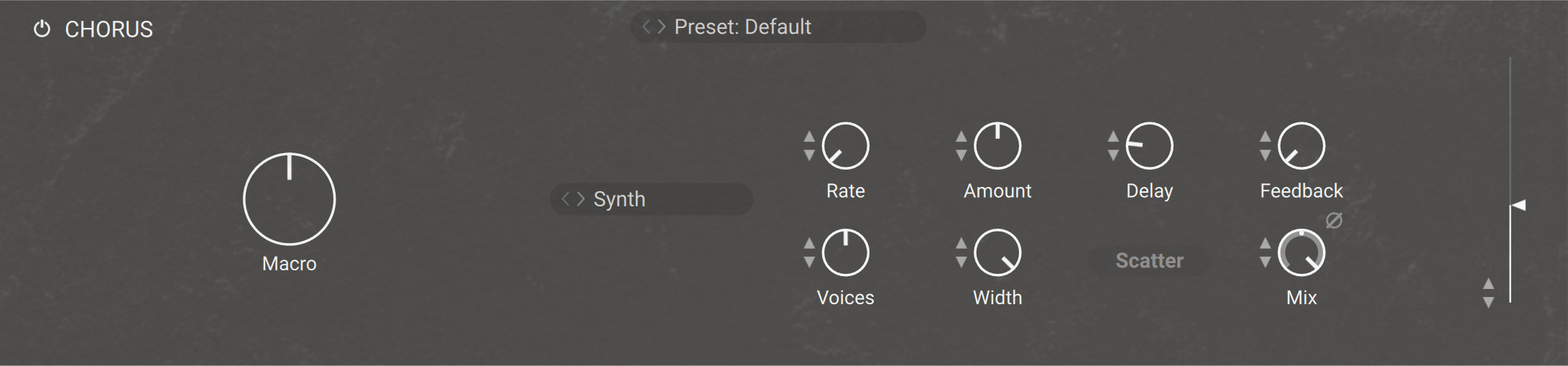
On/Off: Turns the effect on or off.
Preset selector: Selects from various predefined settings for the effect. You can select a preset by clicking on the left and right arrows, or open the drop-down menu by clicking on the preset name.
Macro: This knob can modulate various parameters of the effect, and itself be assigned to any Macro of your instrument. For more information on how to use the Macro knob, refer to Controlling parameters in creative effects.
Mode:Switches between four chorus modes, each with its own sound characteristic and modulation behavior. You can select a mode by clicking on the left and right arrows, or open the drop-down menu by clicking on the name.
Synth: This mode is inspired by the choruses of polyphonic synthesizers from the late seventies and early eighties. Its sound characteristic is dark and vintage. The modulation behavior is tuned for rich and dispersed sounds.
Ensemble: This mode is inspired by the choruses of string synthesizers from the seventies. Its sound characteristic is warm and lush. The modulation behavior is tuned for animated and lively sounds.
Dimension: This mode is inspired by the choruses of studio rack processors from the early eighties. Its sound characteristic is bright and transparent. The modulation behavior is tuned for wide and consistent sounds.
Universal: This mode is a more generic chorus implementation. Its sound characteristic is clean and modern. The modulation behavior is tuned for a range of sounds from consistent to lively, depending on the number of Voices.
Rate: Adjusts the speed of modulation, from slow pitch changes to fast vibratos. This becomes more pronounced as Amount is increased.
Voices: Fades from one to three chorus voices. Increasing the number of chorus voices adds a dense and ensemble-like quality to the sound. The modulation affects the second and third chorus voice differently from the first, resulting in a wider and livelier sound.
Amount: Adjusts the amount of modulation applied to Delay, altering the delay times of the chorus voices. Due to the configuration of the delays, this also changes the pitch of the chorus voices, creating the classic chorusing effect.
Width: Pans the chorus voices in opposite directions, widening the stereo image. When Width is set to 0, the input’s stereo image is preserved.
Delay: Adjusts the delay times of the chorus voices, allowing you to change the spatial depth of the sound. This parameter strongly interacts with Feedback.
Scatter: Enables a special feedback routing for the chorus voices that introduces reverb-like behavior.
Feedback: Adjusts the level of the feedback signals from the outputs of the chorus voices to their inputs, creating a more sustained and spacious sound
Invert: Changes the sound characteristic of the chorusing effect by inverting the effect signal.
Mix: Blends between the input signal and the effect signal by means of an equal-power crossfade.
Output slider: Adjusts the level of the output signal.
Distortion
An emulation of a classic guitar distortion effect pedal.
This creative effect contains the following parameters and controls:
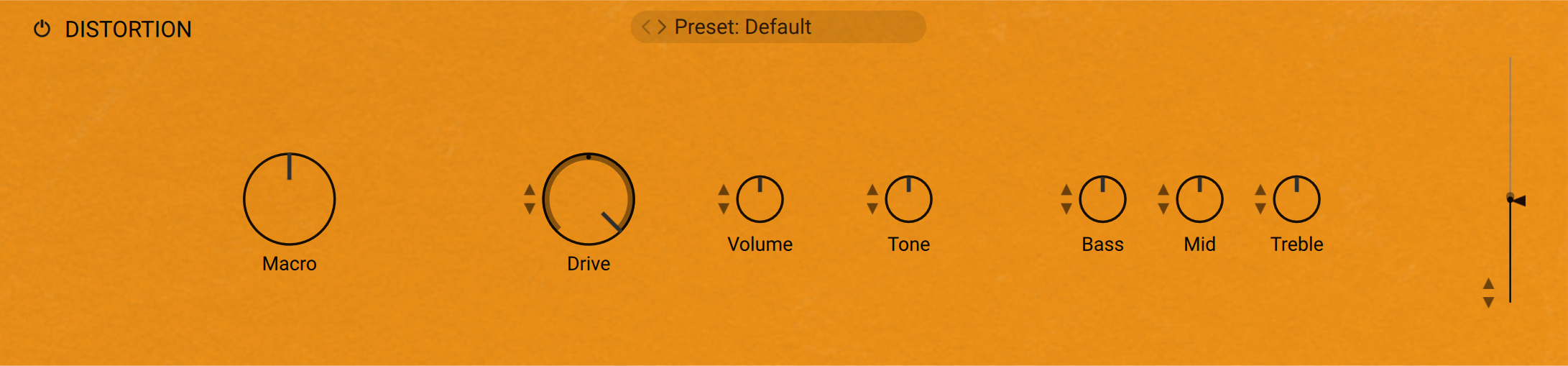
On/Off: Turns the effect on or off.
Preset selector: Selects from various predefined settings for the effect. You can select a preset by clicking on the left and right arrows, or open the drop-down menu by clicking on the preset name.
Macro: This knob can modulate various parameters of the effect, and itself be assigned to any Macro of your instrument. For more information on how to use the Macro knob, refer to Controlling parameters in creative effects.
Drive: adds dirt to the sound.
Volume: The main volume control for this effect.
Tone: turning this control clockwise accents the midrange while dropping the bass. Counterclockwise takes off the highs and boosts the bass for a warmer sound.
Bass: Adjusts the low frequency response.
Mid: Adjusts the midrange frequency response.
Treble: Adjusts the high frequency response.
Output slider: Adjusts the level of the output signal.
EQ (creative effect)
EQ is a fully parametric equalizer that can be used for a wide range of tonal alterations and corrections. Using its three bands you can boost or cut any frequency range with an adjustable bandwidth (Q).
This creative effect contains the following parameters and controls:
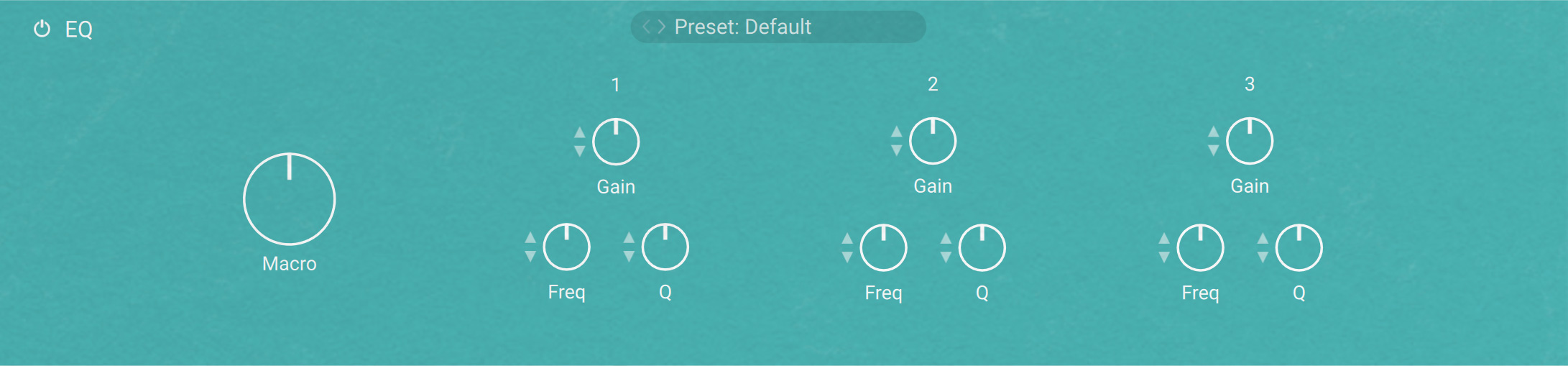
On/Off: Turns the effect on or off.
Preset selector: Selects from various predefined settings for the effect. You can select a preset by clicking on the left and right arrows, or open the drop-down menu by clicking on the preset name.
Macro: This knob can modulate various parameters of the effect, and itself be assigned to any Macro of your instrument. For more information on how to use the Macro knob, refer to Controlling parameters in creative effects.
Gain: Adjusts the amount of boost (positive values) or cut (negative values) at the center frequency.
Freq: Adjusts the center frequency at which the boost or cut will occur.
Q: Adjusts the width of the frequency range that will be affected in octaves.
Filter
Filter provides a wide selection of filters with an integrated modulation unit affecting the filter’s cutoff frequency.
This creative effect contains the following parameters and controls:
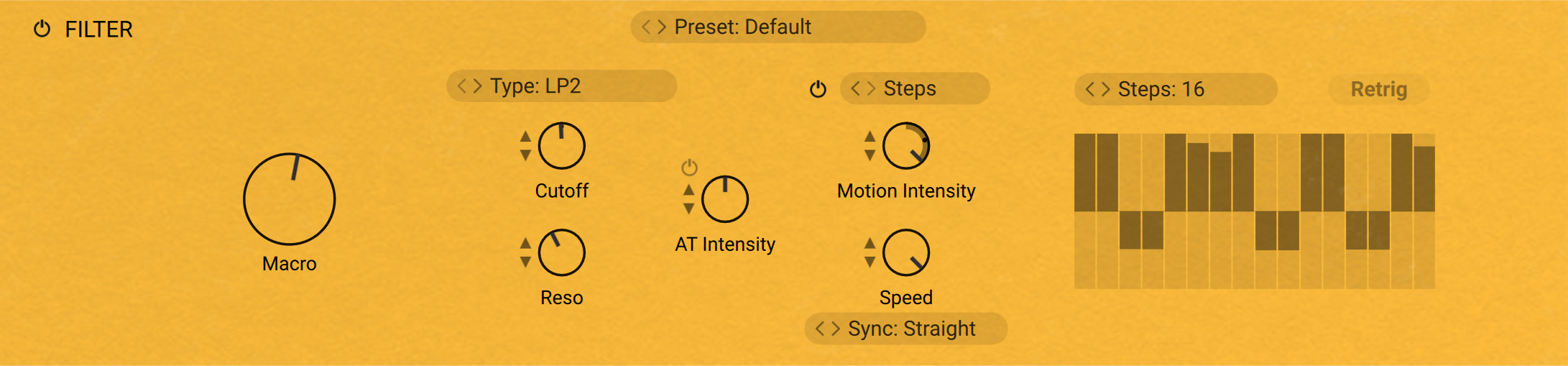
On/Off: Turns the effect on or off.
Preset selector: Selects from various predefined settings for the effect. You can select a preset by clicking on the left and right arrows, or open the drop-down menu by clicking on the preset name.
Macro: This knob can modulate various parameters of the effect, and itself be assigned to any Macro of your instrument. For more information on how to use the Macro knob, refer to Controlling parameters in creative effects.
Type selector: Selects a filter type.
Cutoff: Adjusts the filter’s cutoff frequency.
Reso: Adjusts the filter’s resonance at the cutoff frequency.
AT Intensity On/Off button: Turns Aftertouch control on or off. When on, you can modulate the filter’s cutoff frequency by using Aftertouch, which makes the Filter a great tool for playing live.
AT Intensity knob: Adjusts how much the Aftertouch will affect the Cutoff parameter. This control is bipolar: In the middle position, the Aftertouch does not affect the cutoff frequency. If you turn it to the left, the Aftertouch will decrease the cutoff frequency. If you turn it to the right, the Aftertouch will increase the cutoff frequency. As you hold the key(s) depressed, a little dot on the Cutoff knob indicates the current cutoff frequency.
Modulation On/Off button: Activates or deactivates an automatic modulation of the filter’s cutoff frequency.
Modulation source selector: Selects between two modulation sources:
LFO: An adjustable low-frequency oscillator is used as modulation source.
Steps: An adjustable step sequence is used as modulation source.
Motion Intensity: Adjusts the depth of the automatic cutoff modulation. This control is bipolar: In the middle position, the automatic modulation does not affect the cutoff frequency. If you turn it to the left, the modulation will decrease the cutoff frequency. If you turn it to the right, the modulation will increase the cutoff frequency. As you hold the key(s) depressed, a little dot on the Cutoff knob indicates the current cutoff frequency.
Speed: Adjusts the speed of the modulation.
Sync mode selector: Selects between four modes that determine the behavior of the Speed control. You can select the mode by clicking the left and right arrows next to the mode name, or open the drop-down menu by clicking the mode name.
Free: The value can bee freely adjusted in milliseconds.
Straight: The value can be adjusted in even note divisions (1/16, 1/8, 1/4, etc.) relative to the tempo of the Metronome.
Dotted: The value can be adjusted in dotted note divisions (1/16d, 1/8d, 1/4d, etc.) relative to the tempo of the Metronome.
Triplets: The value can be adjusted in triplet note divisions (1/16t, 1/8t, 1/4t, etc.) relative to the tempo of the Metronome.
Retrig: When this button is on, the modulation source is retriggered for each new note. When it is off, the modulation source goes on oscillating whenever notes are played.
The following controls are available when the Modulation source selector is set to LFO:
Waveform selector: Selects a waveform for the LFO used as modulation source.
Waveform display: Illustrates the selected waveform.
The following controls are available when the Modulation source selector is set to Steps:
Steps selector: Selects the number of steps (from 2 to 32) in the sequence used as modulation source.
Sequence display: Lets you adjust the modulation strength on each step. Click with your mouse to adjust the height of the bars to your liking. The bars are bipolar: In the middle (zero) position, they don’t affect the cutoff frequency. In the lower half of the display, the bars will decrease the cutoff frequency. In the upper half of the display, the bars will increase the cutoff frequency.
Flanger
Flanger allows for more sophisticated and extreme sounds than possible with common flangers, while staying true to the ease of use and clarity associated with these devices. It features three flanger modes that offer different approaches to a range of effects from flanging to harmonization.
This creative effect contains the following parameters and controls:
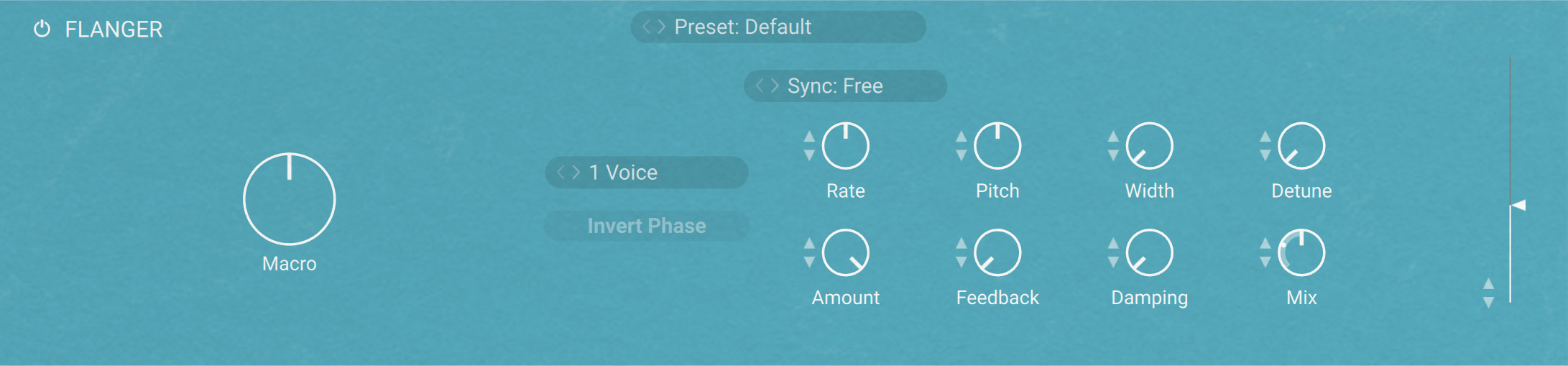
On/Off: Turns the effect on or off.
Preset selector: Selects from various predefined settings for the effect. You can select a preset by clicking on the left and right arrows, or open the drop-down menu by clicking on the preset name.
Macro: This knob can modulate various parameters of the effect, and itself be assigned to any Macro of your instrument. For more information on how to use the Macro knob, refer to Controlling parameters in creative effects.
Voice Selector: Selects from one to four flanger voices. The additional flanger voices are added in harmonic intervals. You can select the number of voices by clicking on the left and right arrows, or open the drop-down menu by clicking on the name.
Invert: Swaps the position of the peaks and notches in the frequency spectrum by inverting the effect signal. When activated, the perceived pitch of the flanger voices is one octave lower.
Sync mode: Activates synchronization of Rate to the musical tempo of the DAW. Three different modes are available, Straight, Dotted, and Triplets. You can select a mode by clicking on the left and right arrows, or open the drop-down menu by clicking on the name.
Rate: Adjusts the frequency of the modulation. By selecting a Sync mode, the rate can be synchronized to the musical tempo.
Amount: Adjusts the amount of modulation, adding movement to the effect.
Pitch: Adjusts the fundamental frequency of the first flanger voice in semitones, effectively shifting the peaks and notches of all flanger voices in the frequency spectrum.
Feedback: Adjusts the level of the feedback signals from the outputs of the flanger voices to their inputs, creating a more resonant and metallic sound.
Width: Creates a wide and lively stereo image by adding a phase offset to the modulation between the left and right stereo channels. Additionally, a special type of cross-feedback is introduced, further animating the stereo image as Feedback is increased.
Damping: Attenuates the high frequency content of the feedback signals from the outputs of the flanger voices to their inputs, allowing for soft sounds even at high Feedback settings.
Detune: Alters the pitch of each individual flanger voice in a range of approximately +/- 60 cent. This creates a rich and lively sound similar to the effect of detuning oscillators on a synthesizer. Detune is especially useful when Chord is set to Unison.
Mix: Blends between the input signal and the effect signal by means of an equal-power crossfade.
Output slider: Adjusts the level of the output signal.
Freak
Freak combines three amplitude modulation techniques: basic amplitude modulation, ring modulation, and frequency shifting. It is based on a model of an analog diode ring circuit that produces rich harmonic overtones and textures.
This creative effect contains the following parameters and controls:
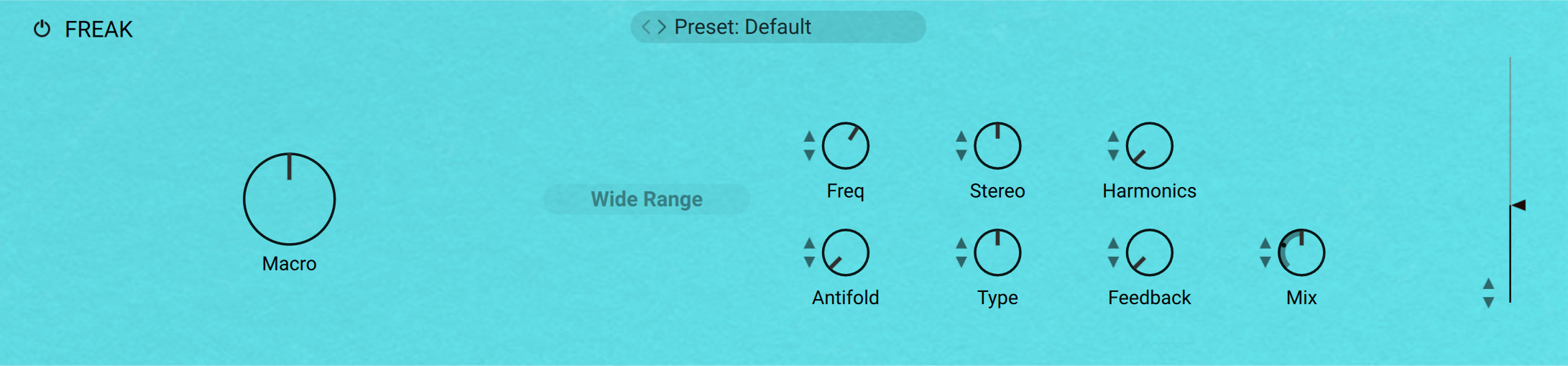
On/Off: Turns the effect on or off.
Preset selector: Selects from various predefined settings for the effect. You can select a preset by clicking on the left and right arrows, or open the drop-down menu by clicking on the preset name.
Macro: This knob can modulate various parameters of the effect, and itself be assigned to any Macro of your instrument. For more information on how to use the Macro knob, refer to Controlling parameters in creative effects.
Range: Activates a coarse range of -5000 Hz to +5000 Hz. When deactivated, Freq has a fine range of -200 Hz to +200 Hz.
Freq: Adjusts the rate of the internal sine wave modulation used by the amplitude modulation, allowing you to change the frequency of the sidebands created in the frequency spectrum.
Antifold: Reduces the amount of sidebands folding over 0 Hz, producing a cleaner sound in the low-frequency spectrum. By increasing Antifold, thinner sounding distortion effects with a less tonal quality can be achieved.
Stereo: Creates a wide stereo image by adding a phase offset to the modulation applied to the left and right stereo channels.
Type: Morphs between three different amplitude modulation techniques, basic amplitude modulation), ring modulation), and frequency shifting.
Harmonics: Adjusts the amount of harmonic overtones produced by the model of an analog diode ring circuit used to implement the different amplitude modulation techniques in Freak.
Feedback: Adjusts the level of the feedback signal from the effect’s output to its input. This increases the amount of frequencies, or sidebands, created by the amplitude modulation. When the FX Mode is set to Radio, Feedback additionally controls the amount of noise added to the signal.
Mix: Blends between the input signal and the effect signal by means of an equal-power crossfade.
Output slider: Adjusts the level of the output signal.
Fuzz
Fuzz models the sound of a classic distortion pedal suitable for 1970s Rock guitars. Its sound character is dirty with a lot of grunge.
This creative effect contains the following parameters and controls:
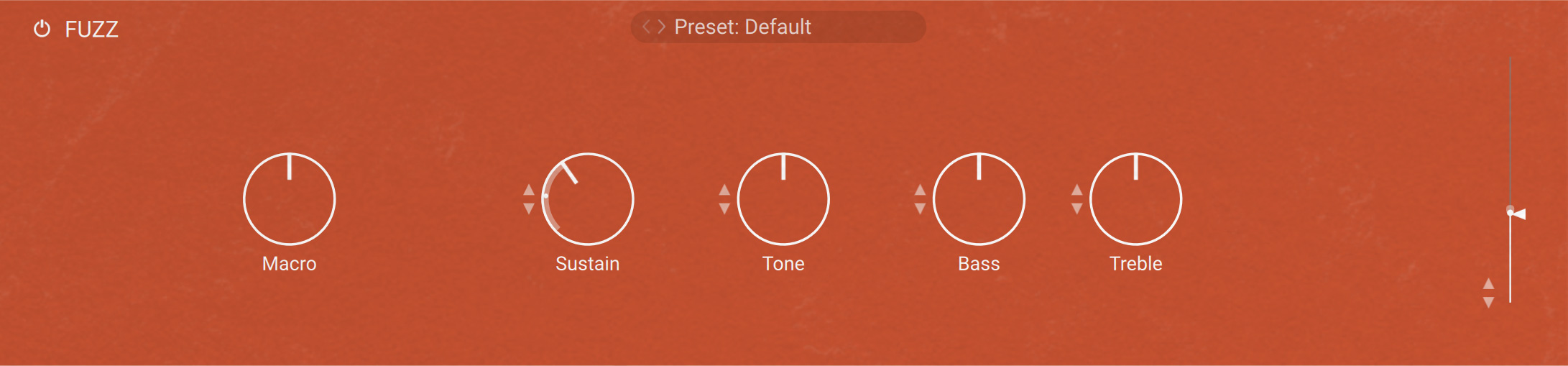
On/Off: Turns the effect on or off.
Preset selector: Selects from various predefined settings for the effect. You can select a preset by clicking on the left and right arrows, or open the drop-down menu by clicking on the preset name.
Macro: This knob can modulate various parameters of the effect, and itself be assigned to any Macro of your instrument. For more information on how to use the Macro knob, refer to Controlling parameters in creative effects.
Sustain: Adjusts the input level, or gain. Turning the control to the right increases the intensity of the distortion.
Tone: Adjusts the frequency response. Turning the control to the left emphasizes high frequencies. Turning the control to the right emphasizes low frequencies.
Bass: Adjusts the low-frequency response.
Treble: Adjusts the high-frequency response.
Output slider: Adjusts the level of the output signal.
Gainer
Gainer boosts or attenuates the signal level. You can use it for gain staging between various effects in your signal chain.
This creative effect contains the following parameters and controls:
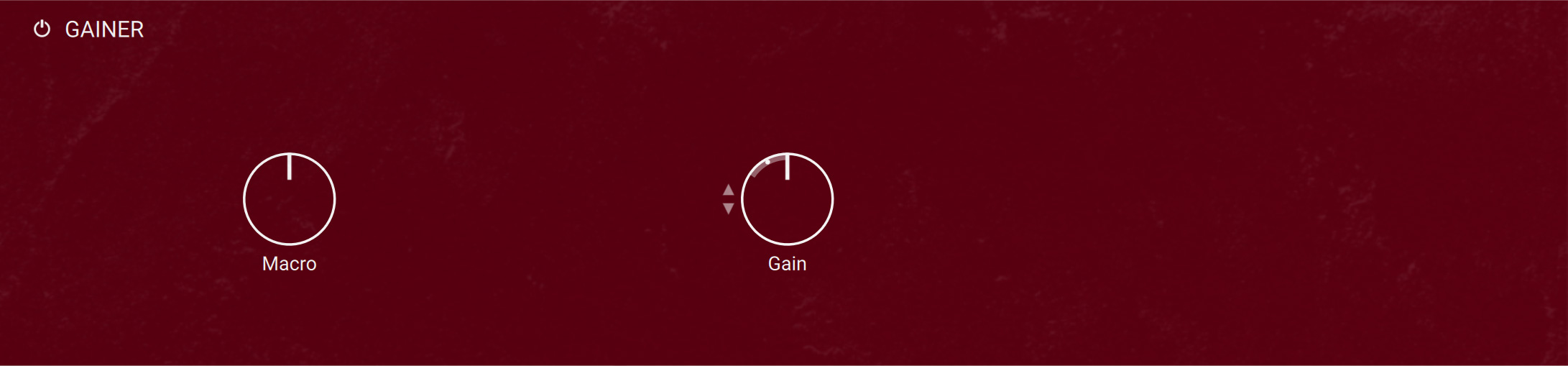
On/Off: Turns the effect on or off.
Macro: This knob can modulate various parameters of the effect, and itself be assigned to any Macro of your instrument. For more information on how to use the Macro knob, refer to Controlling parameters in creative effects.
Gain: The amplification or attenuation factor that will be applied to the signal in dB.
Hot Solo Amp
Hot Solo Amp models the sound of guitar amp that is considered a true modern classic. It features two separate channels, the low-gain Normal channel and the high-gain Overdrive channel.
This creative effect contains the following parameters and controls:
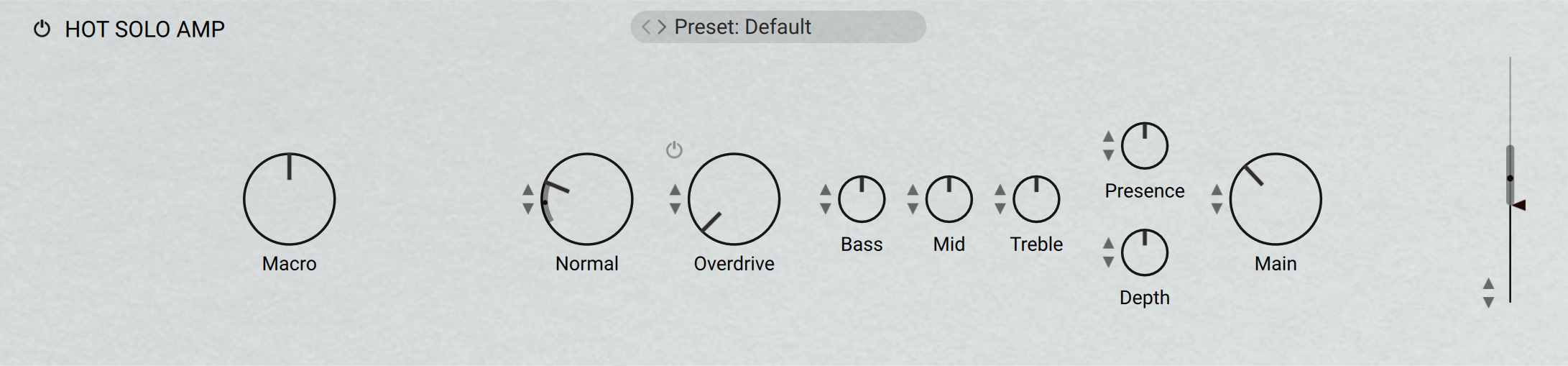
On/Off: Turns the effect on or off.
Preset selector: Selects from various predefined settings for the effect. You can select a preset by clicking on the left and right arrows, or open the drop-down menu by clicking on the preset name.
Macro: This knob can modulate various parameters of the effect, and itself be assigned to any Macro of your instrument. For more information on how to use the Macro knob, refer to Controlling parameters in creative effects.
Normal: Adjusts the input level, or gain, of the Normal channel.
Overdrive On/Off: Switches between the Normal and the Overdrive channel.
Overdrive: Adjusts the input level, or gain, of the Overdrive channel.
Bass: Adjusts the low-frequency response.
Mid: Adjusts the mid-frequency response.
Treble: Adjusts the high-frequency response.
Presence: Boosts upper mid-frequency content.
Depth: Boosts low-frequency content.
Main: Adjusts the output level of the Component.
Output slider: Adjusts the level of the output signal.
IR
The IR effect uses impulse responses of various creative sets to replicate their acoustical behavior for use with the piano signals.
This creative effect contains the following parameters and controls:
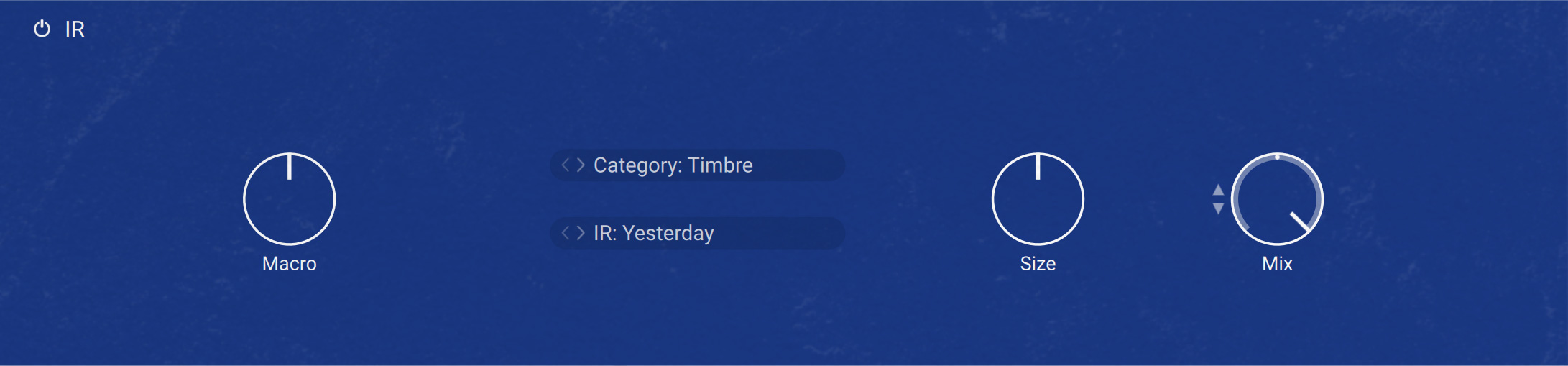
On/Off: Turns the effect on or off.
Macro: This knob can modulate various parameters of the effect, and itself be assigned to any Macro of your instrument. For more information on how to use the Macro knob, refer to Controlling parameters in creative effects.
Category selector: Selects the category for the impulse response files. Available categories are Timbre, Resonance, Mystique, and Rhythmic.
IR selector: Selects an impulse response from the category selected above.
Size: Artificially compresses or stretches the impulse response in time.
Mix: Adjusts the mix between the original and the processed signals.
Phaser
Phasis is a new take on the concept of the phaser effect with additional features that have been carefully chosen to allow for more sophisticated and extreme sounds than possible with common phasers, while staying true to the ease of use and clarity associated with these devices. Phasis features a scalable amount of all-pass filters, producing up to twelve pairs of peaks and notches in the frequency spectrum.
This creative effect contains the following parameters and controls:
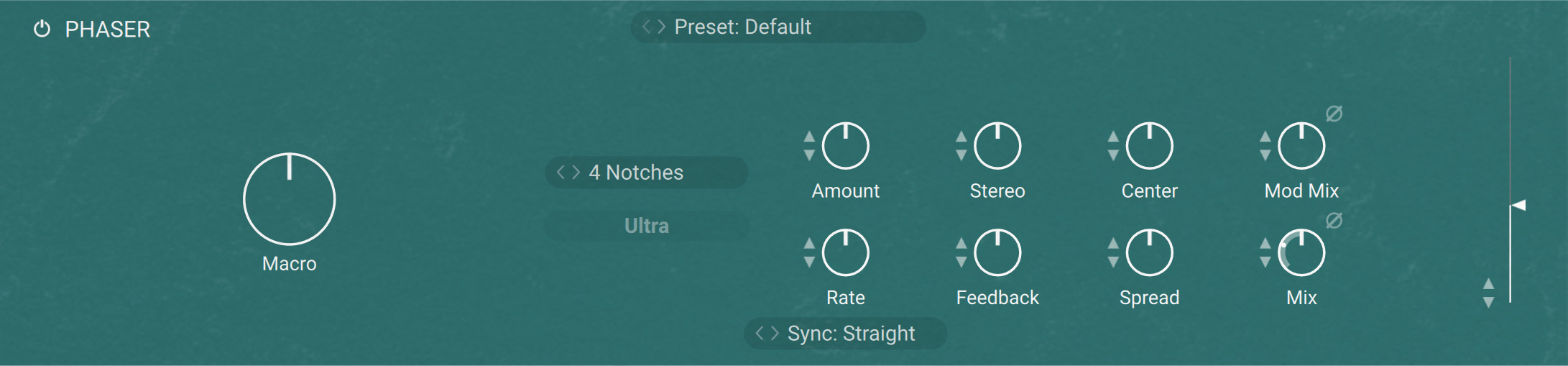
On/Off: Turns the effect on or off.
Preset selector: Selects from various predefined settings for the effect. You can select a preset by clicking on the left and right arrows, or open the drop-down menu by clicking on the preset name.
Macro: This knob can modulate various parameters of the effect, and itself be assigned to any Macro of your instrument. For more information on how to use the Macro knob, refer to Controlling parameters in creative effects.
Notches: Sets the number of peaks and notches in the frequency spectrum. You can select the number of peaks and notches by clicking on the left and right arrows, or open the drop-down menu by clicking on the name.
Ultra: Extends the range of Rate and Center, allowing for more extreme modulation up audio frequencies. This can add new harmonic content to the input signal, similar to the sounds possible with FM synthesis.
Amount: Adjusts the amount of modulation, adding movement to the effect. The modulation can be distributed between Center and Spread using the Mod Mix slider.
Rate: Adjusts the frequency of the modulation. By selecting a Sync mode, the rate can be synchronized to the musical tempo.
Sync mode: Activates synchronization of Rate to the musical tempo of the DAW. Three different modes are available, Straight, Dotted, and Triplets. You can select a mode by clicking on the left and right arrows, or open the drop-down menu by clicking on the name.
Stereo: Creates a wide and lively stereo effect by adding a phase offset to the modulation applied to the the left and right stereo channels. In center position, the phasing effect does not alter the stereo image. When turning the knob to the left, the phasing effect appears to move from right to left. When turning the knob to the right, the phasing effect appears to move from the left to right. Stereo does not have an effect if Amount is set to 0.
Feedback: Adjusts the amount of feedback, or resonance, applied to the all-pass filters that create the phasing effect. Turning up Feedback makes the peaks and notches in the frequency spectrum more pronounced.
Center: Shifts the peaks and notches in the frequency spectrum by changing the frequencies of the all-pass filters that create the phasing effect (relative to the Center frequency).
Spread: Adjusts the density of the peaks and notches in the frequency spectrum. Turning the knob to the left moves the peaks and notches closer to each other. Turning the knob to the right moves the peaks and notches further apart from each other.
Spread Modulation Polarity: Inverts the polarity of the modulation applied to Spread, hence reversing its effect in relation to the modulation applied to Center.
Mod Mix: Distributes the modulation between Center and Spread. Moving the slider to the left increases the amount of modulation applied to Center, moving the slider to the right increases the amount of modulation applied to Spread. In center position, the same amount of modulation is applied to both Center and Spread.
Invert: Swaps the position of the peaks and notches in the frequency spectrum by inverting the effect signal.
Mix: Blends between the input signal and the effect signal by means of an equal-power crossfade.
Output slider: Adjusts the level of the output signal.
Psyche Delay
Psyche Delay is a stereo delay effect that produces a range of atmospheric ambient echoes and reverse effects reminiscent of the so-called backwards tape sound of the 1960s.
This creative effect contains the following parameters and controls:
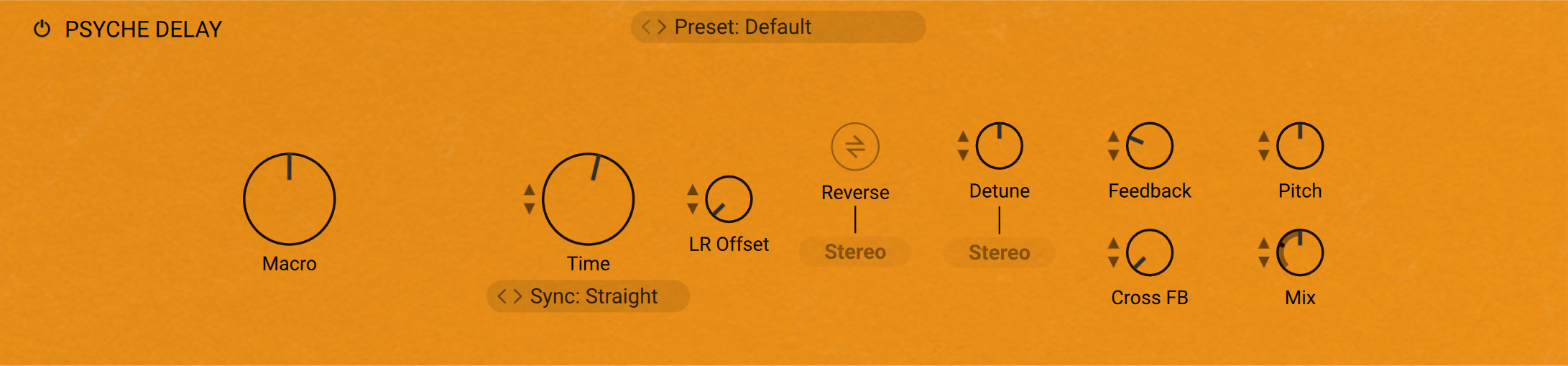
On/Off: Turns the effect on or off.
Preset selector: Selects from various predefined settings for the effect. You can select a preset by clicking on the left and right arrows, or open the drop-down menu by clicking on the preset name.
Macro: This knob can modulate various parameters of the effect, and itself be assigned to any Macro of your instrument. For more information on how to use the Macro knob, refer to Controlling parameters in creative effects.
Time: Adjusts the delay time. When Sync is activated, Time is set in note lengths relative to the tempo of the Metronome.
Sync mode: Activates synchronization of Time to the musical tempo of the DAW. Three different modes are available, Straight, Dotted, and Triplets. You can select a mode by clicking on the left and right arrows, or open the drop-down menu by clicking on the name.
L/R Offset: Enhances the stereo image of the delay by adding a timing offset between the left and right channels.
Reverse: Reverses the playback of subsequent delay repeats.
Stereo Reverse: Removes the reverse effect from the right stereo channel, thus only delay repeats on the left channel are reversed.
Detune: Adjusts the pitch of the echo repeats on the left stereo channel in the range of -50 to +50 cents. Combined with feedback and cross-feedback you can use this to create progressively detuned echo cascades.
Stereo Detune: Applies the detune effect to both the left and right stereo channel.
Feedback: Adjusts the amount of feedback. Turning Feedback to the right increases the amount of delay repetitions.
Cross FB: Adjusts the amount of cross-feedback, which feeds the left channel output back into the right channel input and vice versa.
Pitch: Adjusts the pitch of the echo repeats in the range of -12 to +12 semitones. Combined with feedback you can use this to create progressively harmonized echo cascades.
Mix: Blends between the input signal and the effect signal.
Ring Modulator
Ring Modulator is an effect based on ring modulation, a special type of amplitude modulation. It produces sidebands in the frequency spectrum that break up the harmonic structure of the sound and give it a metallic sounding character. When using a low-frequency modulation signal, you can achieve tremolo effects. Additionally, the FM control enables you to apply phase modulation to the input signal (FM).
This creative effect contains the following parameters and controls:
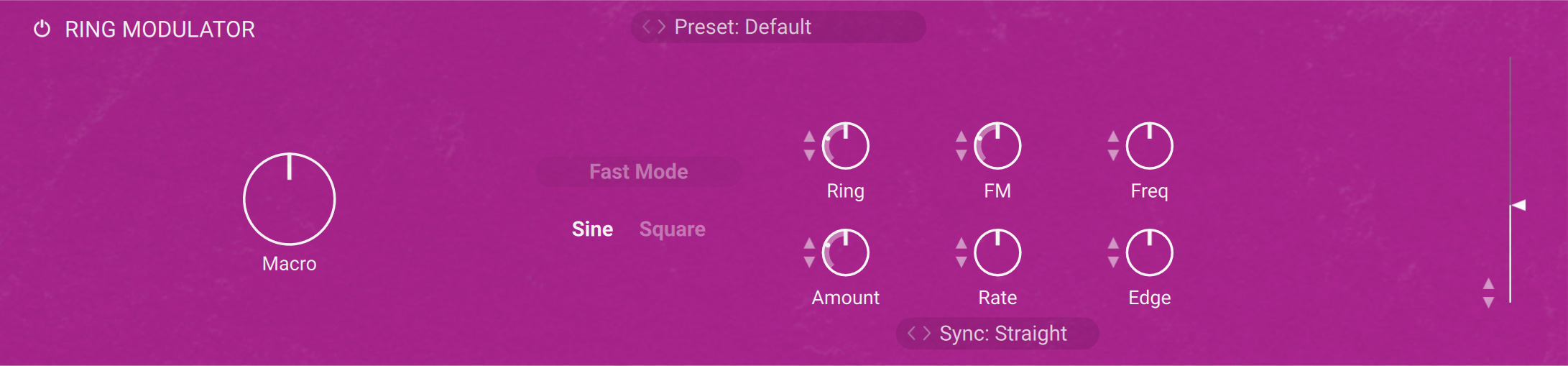
On/Off: Turns the effect on or off.
Preset selector: Selects from various predefined settings for the effect. You can select a preset by clicking on the left and right arrows, or open the drop-down menu by clicking on the preset name.
Macro: This knob can modulate various parameters of the effect, and itself be assigned to any Macro of your instrument. For more information on how to use the Macro knob, refer to Controlling parameters in creative effects.
Fast Mode: Switches between two frequency ranges for the internal modulation oscillator. When activated, the effect produces sidebands in the frequency spectrum. When deactivated, it produces tremolo effects.
Sine/Square: Switches the LFO’s waveform between sine and square, producing either soft or sudden changes of the internal modulation oscillator’s frequency.
Ring: Adjusts the amount of ring modulation applied to the input signal using the internal modulation oscillator.
FM: Adjusts the amount of phase modulation applied to the input signal using the internal modulation oscillator.
Freq: Adjusts the frequency of the internal modulation oscillator, effectively moving the sidebands in the frequency spectrum. The frequency range depends on the setting of the Fast Mode switch.
Amount: Adjusts the amount of modulation applied to the frequency of the internal modulation oscillator using the LFO.
Rate: Adjusts the frequency of the LFO that can be used to apply modulation to the frequency of the internal modulation oscillator. To synchronize the rate to your host or Master Editor tempo, click the Rate parameter’s unit display and choose a note length value from the drop-down list.
Sync mode selector: Selects between four modes that determine the behavior of the Rate control. You can select the mode by clicking the left and right arrows next to the mode name, or open the drop-down menu by clicking the mode name.
Free: The value can bee freely adjusted in milliseconds.
Straight: The value can be adjusted in even note divisions (1/16, 1/8, 1/4, etc.) relative to the tempo of the Metronome.
Dotted: The value can be adjusted in dotted note divisions (1/16d, 1/8d, 1/4d, etc.) relative to the tempo of the Metronome.
Triplets: The value can be adjusted in triplet note divisions (1/16t, 1/8t, 1/4t, etc.) relative to the tempo of the Metronome.
Edge: Changes the waveform of the internal modulation oscillator. Turning the control to the right adds harmonics, resulting in a more aggressive sound of the ring modulation.
Output slider: Adjusts the level of the output signal.
Rotator
Rotator realistically simulates the sound of rotating speaker cabinets, which are commonly associated with drawbar organs that became popular in rock music of the 60s and 70s.
This creative effect contains the following parameters and controls:
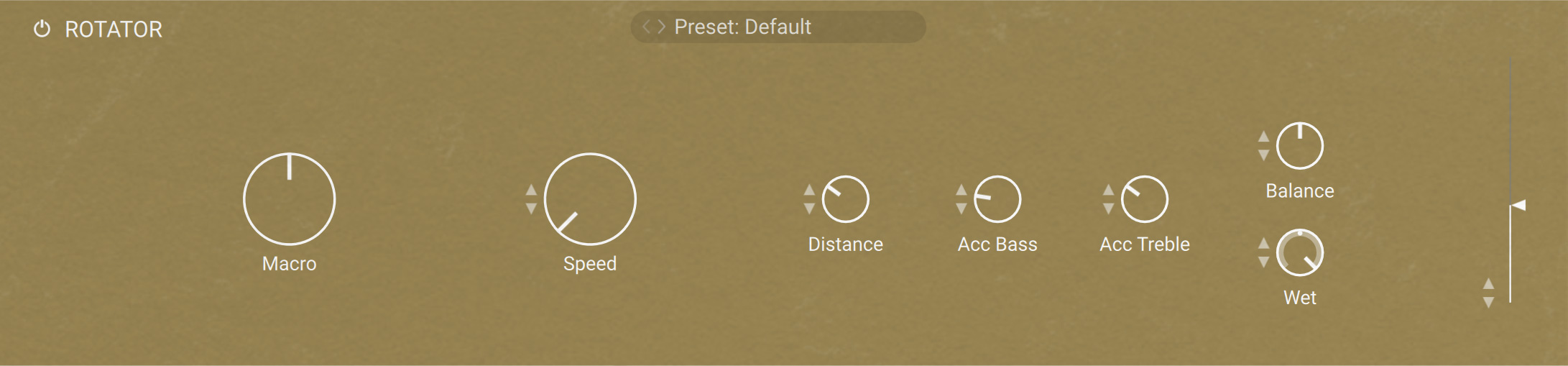
On/Off: Turns the effect on or off.
Preset selector: Selects from various predefined settings for the effect. You can select a preset by clicking on the left and right arrows, or open the drop-down menu by clicking on the preset name.
Macro: This knob can modulate various parameters of the effect, and itself be assigned to any Macro of your instrument. For more information on how to use the Macro knob, refer to Controlling parameters in creative effects.
Speed: Although this parameter appears as a knob in order to facilitate automating, it really only has 2 positions — Slow and Fast. A change of this setting realistically simulates the acceleration or braking of the rotor.
Distance: Controls the simulated distance between the cabinet and the pickup microphones. A closer distance results in a wider stereo panorama.
Acc Bass: Adjusts how quickly the rotor of the bass part of the cabinet will react to speed changes.
Acc Treble: Adjusts how quickly the rotor of the treble part of the cabinet will react to speed changes.
Balance: Controls the relative levels of the cabinet’s treble and bass parts.
Wet: Adjusts the level of the effect signal.
Output slider: Adjusts the level of the output signal.
Saturator
Saturator allows you to recreate the effect of tape saturation, which increases the loudness of your signal and adds harmonic content.
This creative effect contains the following parameters and controls:
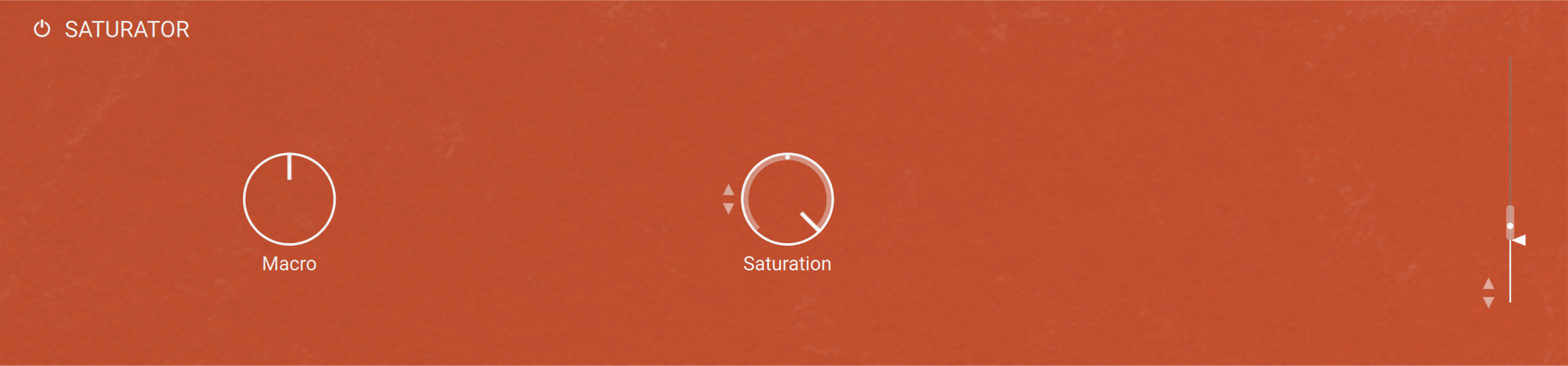
On/Off: Turns the effect on or off.
Preset selector: Selects from various predefined settings for the effect. You can select a preset by clicking on the left and right arrows, or open the drop-down menu by clicking on the preset name.
Macro: This knob can modulate various parameters of the effect, and itself be assigned to any Macro of your instrument. For more information on how to use the Macro knob, refer to Controlling parameters in creative effects.
Saturation: Adjusts the gain, which increases the intensity of the saturation effect.
Output slider: Adjusts the level of the output signal.
Skreamer
Skreamer is a warm and smooth overdrive effect.
This creative effect contains the following parameters and controls:
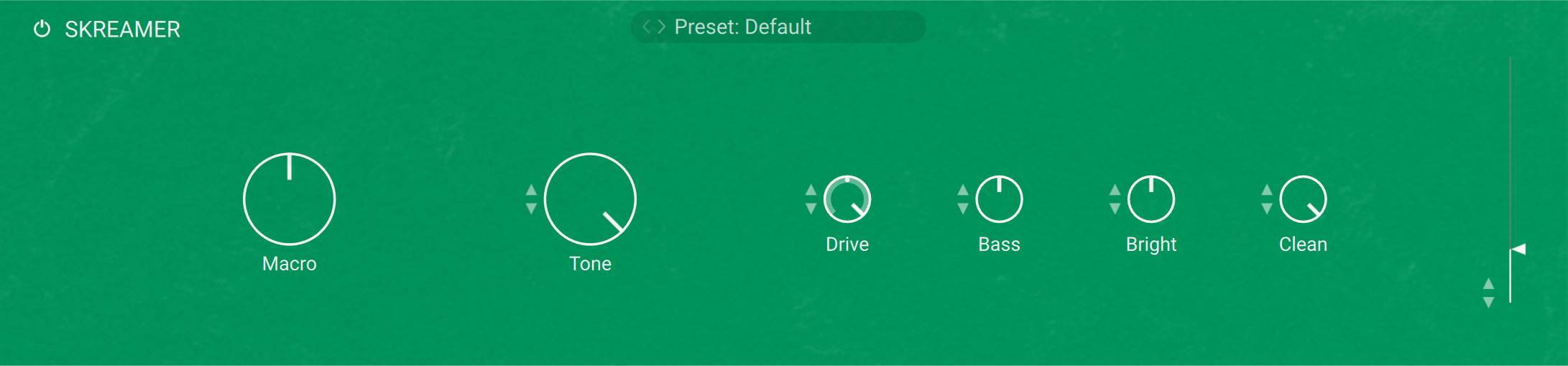
On/Off: Turns the effect on or off.
Preset selector: Selects from various predefined settings for the effect. You can select a preset by clicking on the left and right arrows, or open the drop-down menu by clicking on the preset name.
Macro: This knob can modulate various parameters of the effect, and itself be assigned to any Macro of your instrument. For more information on how to use the Macro knob, refer to Controlling parameters in creative effects.
Tone: Controls the brightness of the sound. Turning this knob clockwise will result in a more pronounced top-end, which works great on bright, screaming leads and biting rhythms. Turning it counter-clockwise results in a mellower, darker sound.
Drive: Adjusts the amount of distortion.
Bass: Adjusts the low frequency gain.
Bright: Adjusts the high frequency gain.
Clean: Blends clean signal into the distorted tone. At 0.0 %, only the distorted signal is audible, while at 100.0 %, equal amounts of distorted and clean signal are mixed.
Output slider: Adjusts the level of the output signal.
Stereo Modeler
Stereo Modeler allows you to control stereo width of your signal, change the panning, and create a pseudo-stereo signal from mono sources.
This creative effect contains the following parameters and controls:
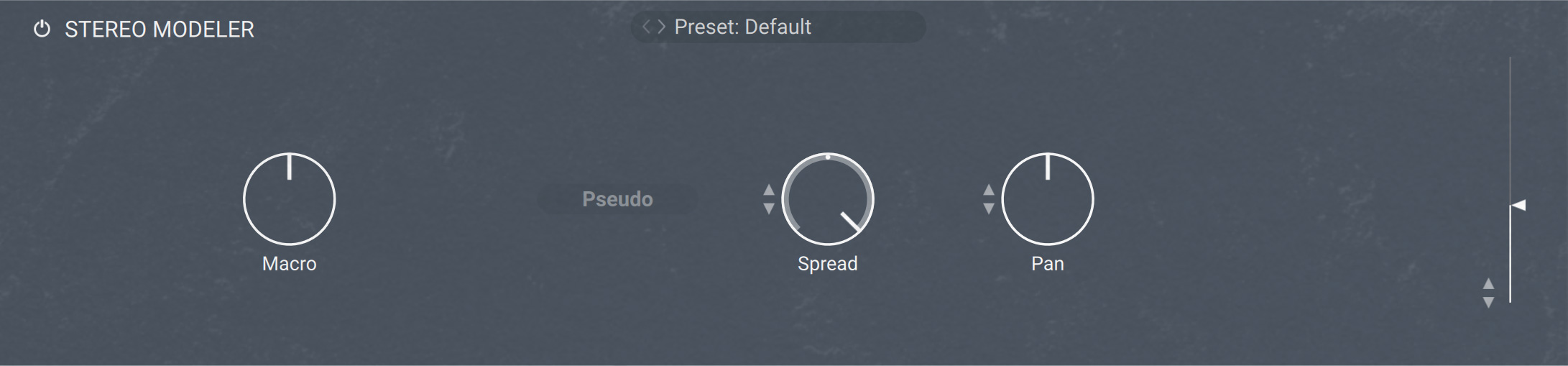
On/Off: Turns the effect on or off.
Preset selector: Selects from various predefined settings for the effect. You can select a preset by clicking on the left and right arrows, or open the drop-down menu by clicking on the preset name.
Macro: This knob can modulate various parameters of the effect, and itself be assigned to any Macro of your instrument. For more information on how to use the Macro knob, refer to Controlling parameters in creative effects.
Pseudo Stereo: When activated, the module uses a pseudo-stereo algorithm to create a stereo signal from a mono source. This feature should only be used with mono signals and tends to create mono-incompatible sounds, which can disappear from a mix when it’s being played back in mono.
Spread: Reduces or expands the signal’s stereo base. Turning the knob far left, will sum the stereo signals to mono. Turning the knob right to produce positive values will result in an artificial widening of stereo sources.
Pan: This control allows you to place your signal within the stereo field. It works exactly like the Pan control of the Amplifier module.
Output slider: Adjusts the level of the output signal.
Stereo Tune
Stereo Tune is a widening effect. It produces a wide and lively stereo image.
This creative effect contains the following parameters and controls:
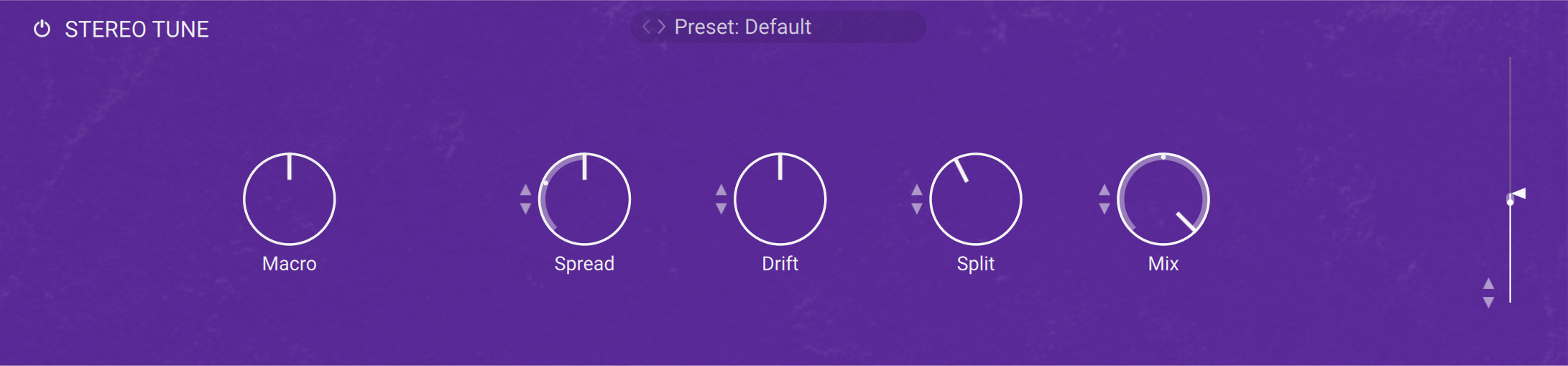
On/Off: Turns the effect on or off.
Preset selector: Selects from various predefined settings for the effect. You can select a preset by clicking on the left and right arrows, or open the drop-down menu by clicking on the preset name.
Macro: This knob can modulate various parameters of the effect, and itself be assigned to any Macro of your instrument. For more information on how to use the Macro knob, refer to Controlling parameters in creative effects.
Spread: Adjusts the stereo width from mono to full stereo.
Drift: Adjusts stereo detuning of the input signal. The left and right stereo channels are tuned at different frequencies to create a wide stereo image.
Split: Adjusts the crossover frequency of the effect. Frequency content below this frequency remains unaltered.
Mix: Blends between the input signal and the effect signal. When the knob is turned fully left, only the dry input signal is heard.
Output slider: Adjusts the level of the output signal.
Suitcase
Suitcase uses impulse responses to model the sound of the speakers found in three generations of the keyboard suitcase cabinet.
This creative effect contains the following parameters and controls:
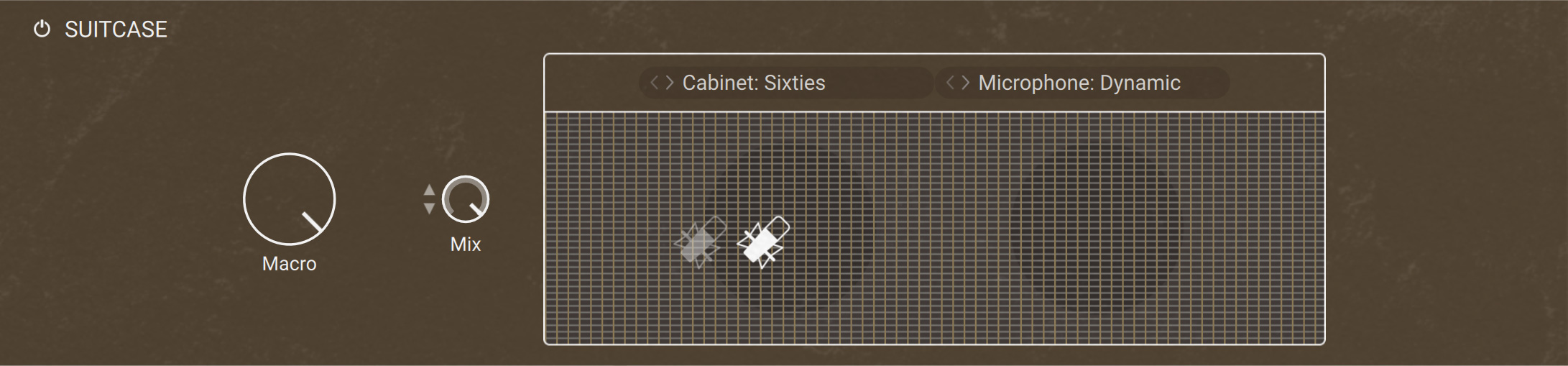
On/Off: Turns the effect on or off.
Preset selector: Selects from various predefined settings for the effect. You can select a preset by clicking on the left and right arrows, or open the drop-down menu by clicking on the preset name.
Macro: This knob can modulate various parameters of the effect, and itself be assigned to any Macro of your instrument. For more information on how to use the Macro knob, refer to Controlling parameters in creative effects.
Mix: Adjusts the mix between the original and the processed signals.
Cabinet selector: Selects one of three different versions of the suitcase cabinet, Sixties, Seventies, and Eighties. You can select a cabinet by clicking on the left and right arrows, or open the drop-down menu by clicking on the name.
Microphone selector: Selects between Dynamic, Condenser, and Ribbon microphone types for the cabinet recording. You can select a microphone type by clicking on the left and right arrows, or open the drop-down menu by clicking on the name.
Microphone position: Switches between two different microphone positions for the cabinet recording, either at the center of the speaker or at its edge.
Super Charger
Super Charger offers high-end tube compression emulation, inspired by boutique hardware. It is a particularly musical compressor, with different flavors of saturation and spectral shaping that allow you to apply subtle harmonic and spatial enhancement as well as heavy and aggressive tube drive.
This creative effect contains the following parameters and controls:
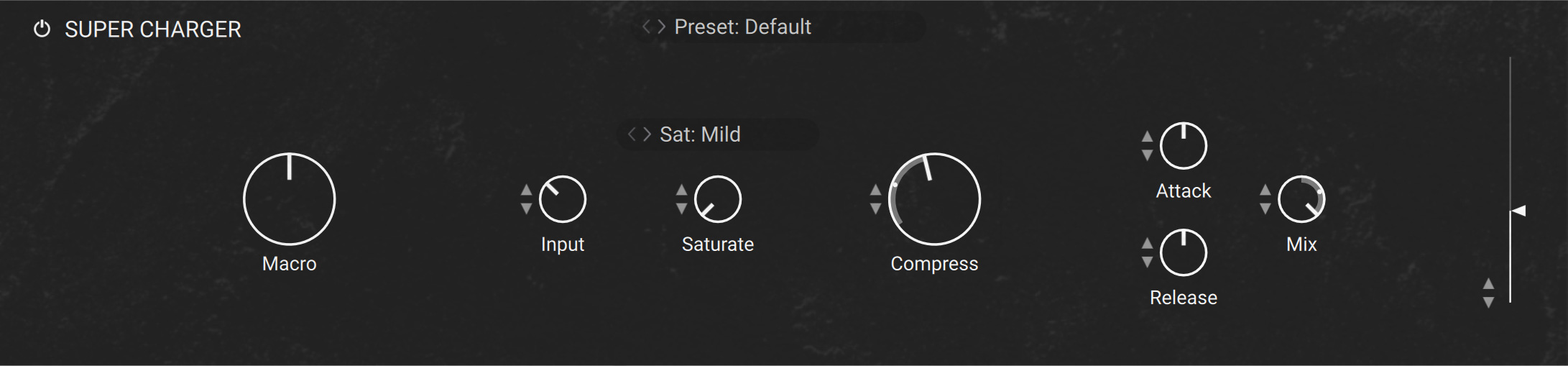
On/Off: Turns the effect on or off.
Preset selector: Selects from various predefined settings for the effect. You can select a preset by clicking on the left and right arrows, or open the drop-down menu by clicking on the preset name.
Macro: This knob can modulate various parameters of the effect, and itself be assigned to any Macro of your instrument. For more information on how to use the Macro knob, refer to Controlling parameters in creative effects.
Input: Adjusts the input gain to the compressor in dB. The ideal setting of the Input is indicated by the Input Level Meter.
Saturation Mode: Selects from three modes (Mild, Moderate, Hot) that determine the type of Saturation applied to the signal. Mild mode adds coloration to the signal whilst retaining a clean sound. Moderate mode adds more noticeable harmonics, and Hot mode applies maximum saturation and produces audible distortion.
Saturate: Applies saturation to the signal. Turn the control right to apply more saturation to the signal. The type of saturation is determined by the selected Saturation Mode.
Compress: Determines the amount of compression applied to the input signal. The higher the value, the more compression is applied to the input signal.
Attack: Determines how fast the compressor reacts to incoming signals. Increasing this parameter will add more punch and decreasing it will reduce sharp attacks.
Release: Adjusts the length of compressor's Release phase, which determines how long it takes for the compression to stop after the input signal falls below the Threshold level. Typical values range from 50 to 250 ms.
Mix: Controls the dry/wet mix of the compressor. This can be used to create a parallel compression style routing, which increases the quieter signals rather than reducing the louder ones. When the Mix control is set to 0%, only the uncompressed (dry) signal will be heard, and at 100%, only the compressed signal will be heard. Settings between the 0% and 100% are a mix of both signals.
Output slider: Adjusts the level of the output signal.
Tape
Tape emulates the sound of analog tape machines, characterized by wow and flutter, saturation, noise, and a limited high-frequency response. You can use it to apply classic lo-fi effects, particularly when playing sustained notes, pads and melodies.
Tape contains the following controls:
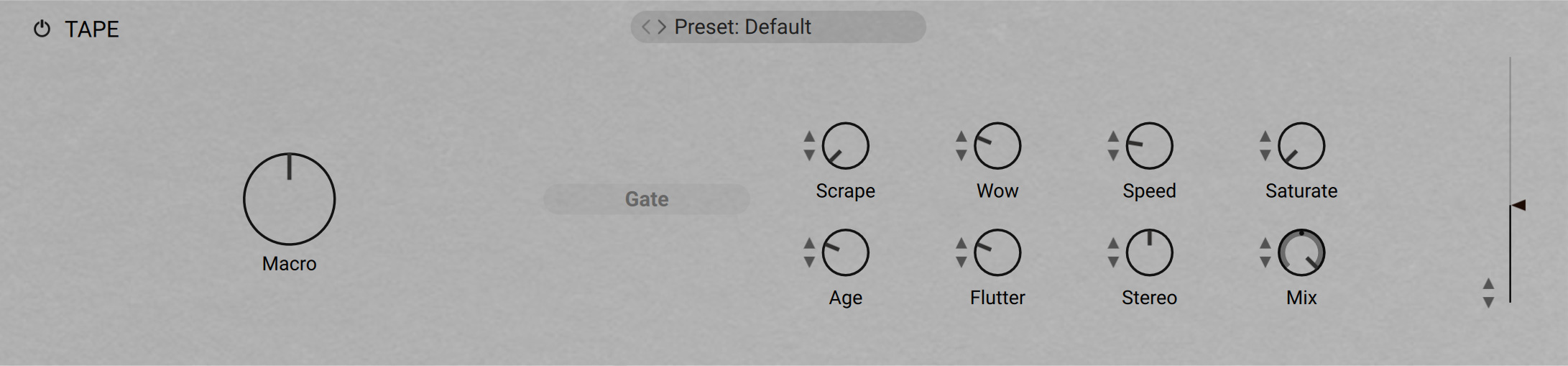
On/Off: Turns the effect on or off.
Preset selector: Selects from various predefined settings for the effect. You can select a preset by clicking on the left and right arrows, or open the drop-down menu by clicking on the preset name.
Macro: This knob can modulate various parameters of the effect, and itself be assigned to any Macro of your instrument. For more information on how to use the Macro knob, refer to Controlling parameters in creative effects.
Gate: Toggles the noise gate on or off. When enabled it will remove low level tape hiss noise one second after receiving the last input signal.
Scrape: Adjusts the amount of high-frequency scraping, which occurs when the tape vibrates as it passes over the playback head.
Wow: Adjusts the amount of wow, a slow fluctuation in pitch caused by sticky tape and worn-out tape transport.
Speed: Adjusts the rate of the wow and flutter modulation.
Saturate: Adjusts the amount of tape saturation from a clean sound to overdrive.
Age: Enhances the characteristics of an aging tape by reducing high-frequency content and introducing tape hiss.
Flutter: Adjusts the amount of flutter, a fast fluctuation in pitch caused by a bent capstans and faulty motor parts.
Stereo: Adjusts the stereo width of Wow and Flutter by adding a phase offset to the modulation applied to the the left and right stereo channels.
Mix: Blends between the input signal and the effect signal by means of an equal-power crossfade.
Output slider: Adjusts the level of the output signal.
Transient Shaper
Transient Shaper controls the attack and sustain of a sound. Instead of following the amplitude of the sound like a traditional compressor, it follows the general envelope and is thus not as susceptible to changes of input gain. It is best used on sounds with fast attacks, like percussion, pianos or guitars.
This creative effect contains the following parameters and controls:
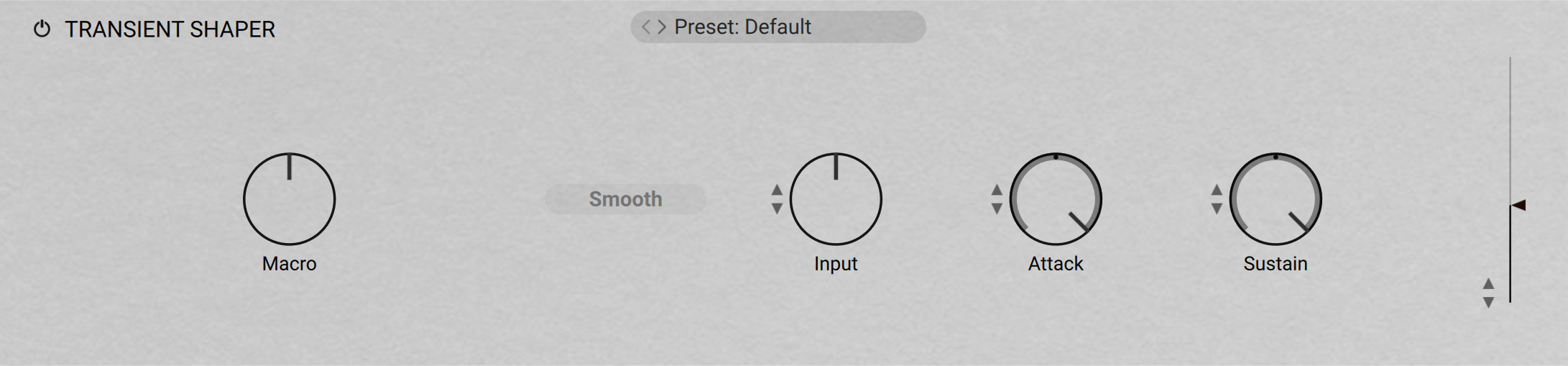
On/Off: Turns the effect on or off.
Preset selector: Selects from various predefined settings for the effect. You can select a preset by clicking on the left and right arrows, or open the drop-down menu by clicking on the preset name.
Macro: This knob can modulate various parameters of the effect, and itself be assigned to any Macro of your instrument. For more information on how to use the Macro knob, refer to Controlling parameters in creative effects.
Smooth: Transient Master is designed mainly to work on drums or percussive material, so certain input signals (for example: an acoustic guitar) may not work ideally in the default mode, so try switching this button on if you are encountering problems.
Input: Controls the input gain to the effect.
Attack: Adjusts the scaling of the attack portion of the input signal’s volume envelope. Turning the knob right (0% to 100%) will add more punch, and turning the knob left (0% to -100%) will reduce sharp attacks.
Sustain: Controls the scaling of the sustain portion of the input signal’s volume envelope. Increasing this parameter will add more body to the sound and decreasing it will reduce the sound’s tail.
Output slider: Adjusts the level of the output signal.
Twang Amp
Twang Amp simulates the rich tube sound of classic guitar amps.
This creative effect contains the following parameters and controls:
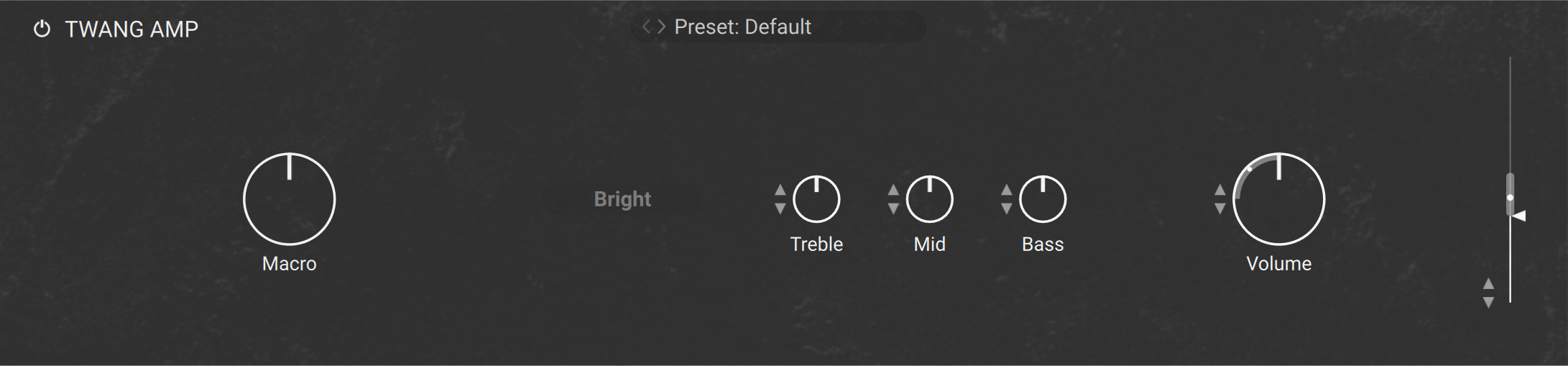
On/Off: Turns the effect on or off.
Preset selector: Selects from various predefined settings for the effect. You can select a preset by clicking on the left and right arrows, or open the drop-down menu by clicking on the preset name.
Macro: This knob can modulate various parameters of the effect, and itself be assigned to any Macro of your instrument. For more information on how to use the Macro knob, refer to Controlling parameters in creative effects.
Bright: A tonal option which increases the high frequency content of the signal.
Treble: Adjusts the high-frequency response.
Mid: Adjusts the mid-frequency response.
Bass: Adjusts the low-frequency response.
Volume: Controls the input level. In contrast to the Output knob, which merely adjusts the overall level of the module, this knob works like the gain control of a guitar amp and affects the amount of distortion.
Output slider: Adjusts the level of the output signal.
Vibrato
Vibrato/Chorus models the sound of the vibrato and chorus effects found on a classic electric organ. The effects were originally produced by an innovative circuit that combined electronic and mechanical components, producing an incredibly rich sound.
This creative effect contains the following parameters and controls:
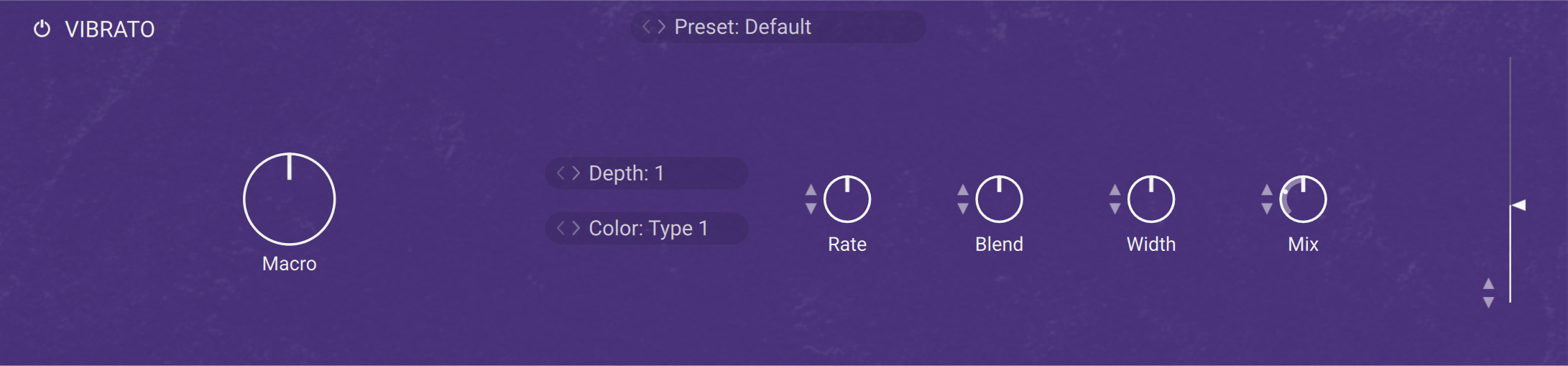
On/Off: Turns the effect on or off.
Preset selector: Selects from various predefined settings for the effect. You can select a preset by clicking on the left and right arrows, or open the drop-down menu by clicking on the preset name.
Macro: This knob can modulate various parameters of the effect, and itself be assigned to any Macro of your instrument. For more information on how to use the Macro knob, refer to Controlling parameters in creative effects.
Depth: Selects one of six modes that determine the intensity of the effect. The intensity increases with every mode from top to bottom. Modes 4, 5, and 6 require more processing power. You can select a mode by clicking on the left and right arrows, or open the drop-down menu by clicking on the name.
Color: Selects one of three different modes that determine the basic sound character of the effect. Each mode has a distinct frequency response and different flavor of modulation. You can select a mode by clicking on the left and right arrows, or open the drop-down menu by clicking on the name.
Rate: Adjusts the frequency of the modulation. When Sync is activated, Rate is set in note lengths relative to the tempo of the Metronome.
Blend: Blends between the vibrato and the chorus effect.
Width: Adjusts the width of the stereo widening effect.
Mix: Blends between the input signal and the effect signal.
Output slider: Adjusts the level of the output signal.
Wah
Wah models the sound of the most popular wah-wah pedal of all time. The wah-wah is a classic filter effect that moves a resonant filter peak in the frequency spectrum. The Auto Wah and LFO enable you to modulate the wah-wah effect for lively sound effects.
This creative effect contains the following parameters and controls:
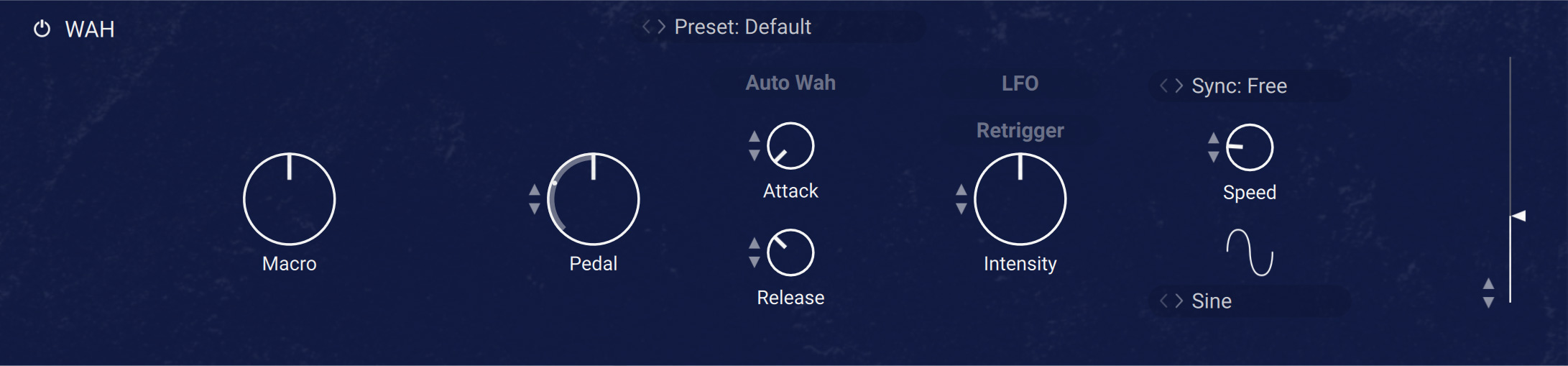
On/Off: Turns the effect on or off.
Preset selector: Selects from various predefined settings for the effect. You can select a preset by clicking on the left and right arrows, or open the drop-down menu by clicking on the preset name.
Macro: This knob can modulate various parameters of the effect, and itself be assigned to any Macro of your instrument. For more information on how to use the Macro knob, refer to Controlling parameters in creative effects.
Pedal: The pedal control is used to control the wah-wah frequency. Decreasing the value will lower the frequency and increasing the value will raise the frequency.
Auto Wah: Activates an envelope follower that modulates the wah-wah frequency according to the level contour of the input signal.
Attack: Adjusts the attack time of the envelope follower that can be activated using Auto Wah.
Release: Adjusts the release time of the envelope follower that can be activated using Auto Wah.
LFO: Activates a low-frequency oscillator that modulates the wah-wah frequency periodically.
Retrigger: Activates retriggering of the LFO modulation applied to the wah-wah effect. Retriggering will cause the LFO waveform to restart every time a note is played.
Intensity: Adjusts the amount of LFO modulation applied to the wah-wah effect.
Sync mode: Activates synchronization of Speed to the musical tempo of the DAW. Three different modes are available, Straight, Dotted, and Triplets. You can select a mode by clicking on the left and right arrows, or open the drop-down menu by clicking on the name.
Speed: Adjusts the rate of the LFO modulation applied to the wah-wah effect.
Waveform selector: You can select a waveform by clicking on the left and right arrows, or open the drop-down menu by clicking on the name.
Output slider: Adjusts the level of the output signal.