Macros
The Macros in Electric Keys are shortcuts to parameters from the Instrument and Effect pages.
Macros are shortcuts to parameters from the Instrument and Effect pages. You can have up to eight Macros, which are always visible at the bottom of the instrument. Macros are saved in the instrument presets together with all the other instrument parameters.

Macro basics
Adjusting a Macro knob is the same as adjusting the knob or slider of its target parameter. Macros allow you to gather a set of parameters from different locations in your instruments and have this set always available at the bottom of the instrument window.
Tip
The Macros also make up the Performance view on your Kontrol S-Series MK3 keyboard, providing direct access to the most important parameters.
Depending on their target parameter, Macros can additionally provide a little On/Off switch at the top left that activates or deactivates the corresponding feature:
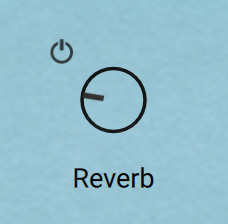 |
When you hover a Macro with the mouse, a little Show Target button appears at the top right showing an arrow pointing to a dot:
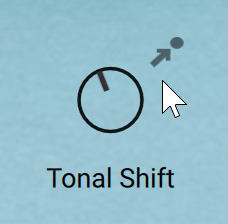 |
You can click this Show Target button to jump to the page or effect containing the target parameter.
Editing Macros
You can modify the Macros to fit your needs. This is done by switching the Macros to Macro Edit mode:
Click INSTRUMENT or FX in the top right corner of the instrument to show the Instrument or Effect page.
At the bottom right of the instrument, click the Macro Edit button (showing a pencil) to switch it on and enter Macro Edit mode.
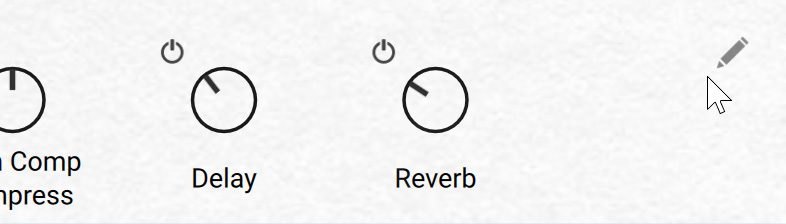
The Macros switch to Macro Edit mode:

In Macro Edit mode, each Macro provides the following additional elements:
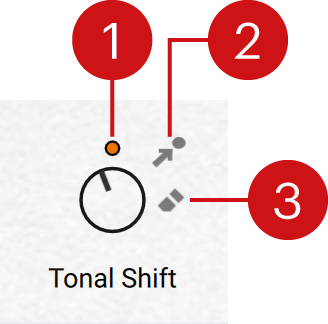 |
Color dot: Each Macro has a dedicated color. When a Macro is assigned to a parameter, the same Color dot appears next to that parameter. If you cannot find it, click the Show Target button to jump to the right location. You can quickly assign or reassign the Macro by clicking its Color dot (it gets highlighted), navigating to the page or effect containing the desired target parameter, and clicking that parameter. Every parameter that can be a target shows a white dot (parameter not assigned) or a color dot (parameter already assigned) next to it as long as the Macro Edit mode is active. For more information on which parameters can be targets for the Macros, refer to Available target parameters.
Show Target button: Jumps to the page or effect containing the target parameter. This button is also visible by default when you hover the Macro with the mouse. In Macro Edit mode it is always visible to quickly switch between locations as needed.
Remove Macro button: Removes the assignment for that Macro. When you click the Remove Macro button, the Macro knob disappears along with the Show Target and Remove Macro buttons. Only the Color dot remains, which will later allow you to reassign this Macro.
Note
Parameters can be assigned to only one Macro at a time: If you assign a Macro to a parameter, any Macro previously assigned to this parameter will be removed.
Available target parameters
The following parameters can be targets for the Macros:
Instrument page: all continuous parameters, except the four knobs in the mixer details of the Sources section.
Effect page:
Preamp module: All continuous parameters.
Creative effects: Only the Macro knob found in every effect can be set as target, however this Macro knob can in turn control other parameters of the effect. For more information, refer to .Controlling parameters in creative effects .
Post-processing effects (Compressor, EQ, Reverb, and Delay): All continuous parameters, except the Output slider in the Compressor and EQ modules.
Note
For more information on the preamplification, creative, and post-processing effects, refer to Signal Flow.
Controlling parameters in creative effects
Creative effects provide one Macro knob dedicated to Macro assignments. It is their only parameter that can be assigned as target of a Macro. In turn, the Macro knob can itself modulate other parameters in its effect. In the end, through this two-step process Macros can indeed control one or more parameters in any creative effect.
In a creative effect, any continuous control (slider or knob) that can be assigned to the Macro knob will have a modulation icon showing two little up and down arrows nearby:
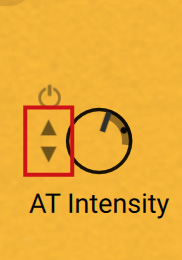 |
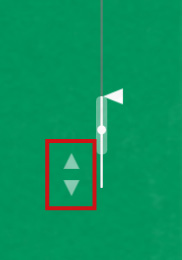 |
To modulate a control using the Macro knob, click the modulation icon near the control and drag your mouse vertically. The further you drag your mouse, the stronger the Macro knob will affect that parameter value.
You can modulate multiple parameters of the same effect simultaneously and with different modulation strengths.
The Macro knob affects the parameter values relatively to their original position, in other words, adjusting the Macro knob or the Macro it is assigned to will modulate the parameter value in a range based on its original value. The modulation is bipolar: If you drag the modulation icon upwards, the modulation range will extend above the slider or knob position; if you drag the icon downwards, the modulation range will extend below the slider or knob position.
When a parameter is modulated by the Macro knob:
A small dot shows the current position set by the Macro knob.
The thicker part of the slider’s span or knob’s ring indicates the modulation range.
To stop modulating a control via the Macro knob, [Ctrl]-click (on Windows) or [Cmd]-click (on Mac) the modulation icon near that control.
The control is released from the modulation and the visual indications of the modulation disappear.