Layers
SEQUIS features up to four layered sound sources, each with separate effects, volume, and panning.
SEQUIS contains four individual sound layers that can be stacked and blended together seamlessly. Using the Modwheel or Polynote feature layers open up the possibility to develop and perform evolving soundscapes live, resulting in dynamic and cinematic storytelling.
Layer Controls
Contains a selection of controls to manage each layer. This includes solo and mute functions, accessing layer effects, changing layer note subdivision, and the ability to delete all sequence steps for a layer.
The Layer Controls contain the following controls:
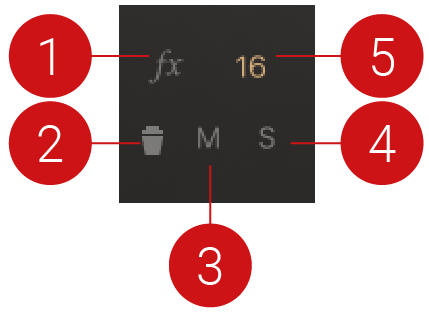 |
The Layer Controls
The Layer Controls contain the following features:
FX: Opens the effects section for the selected layer. When the button is highlighted, the effects are visible. For more information on effects, refer to Layer Effects.
Delete (trash icon): Resets the sequence pattern of the selected layer.
Mute: Mutes the selected layer. When the button is highlighted, the layer is muted.
Solo: Solos the selected layer. When the button is highlighted, the layer is soloed.
Note Subdivision (16 or T): Sets the sequence steps of the selected layer from a 16th note to an 8th note triplet subdivision.
Layer Header
Available on the Edit page, the Layer Header contains functions including the selection of the source articulation, access to the Articulation Browser, the layer volume level, and layer pan control.
The Layer Headers contain the following controls and features:
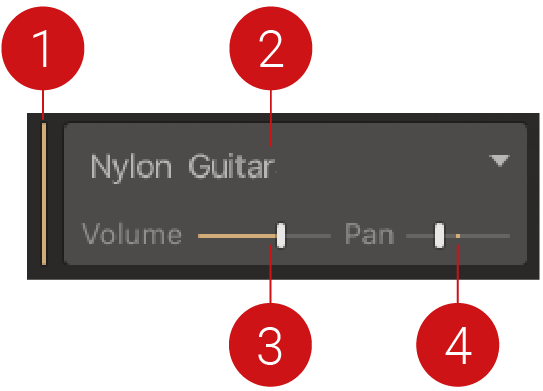 |
Layer Active: Indicates whether the layer is currently active. Layers can be activated using the modulation wheel or by pressing notes. For more information, refer to Edit View.
Layer Sound Source: Displays the name of the current articulation in use. Click the name to open the Articulation Browser.
Volume: Adjusts the volume of the selected layer.
Pan: Sets the position in the stereo image of the selected layer from left to right.
Articulation Browser
SEQUIS delivers an artfully compiled ensemble of acoustic samples that includes guitars, classical strings, flutes, percussion, and even human voices. The Articulation Browser allows you to load these sounds on each layer.
Loading an Articulation
To load an articulation in the browser:
Click the articulation in the Layer Header to open the Articulation Browser.
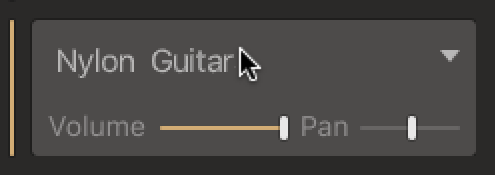
Open an articulation subfolder by clicking an instrument name.
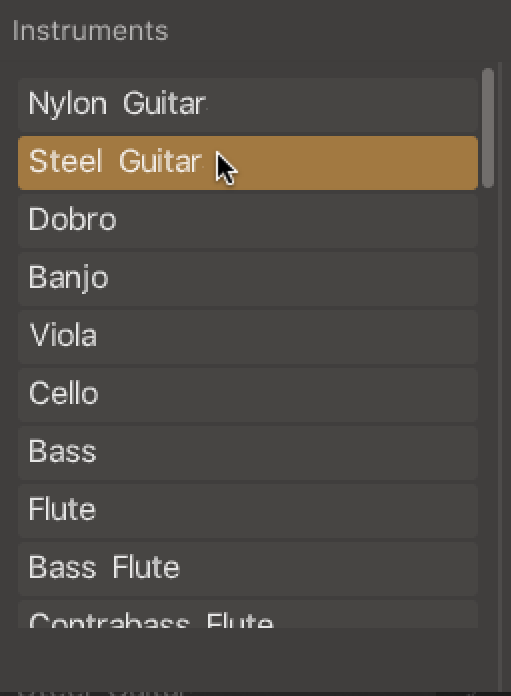
Load an articulation by clicking a name from the articulation list.
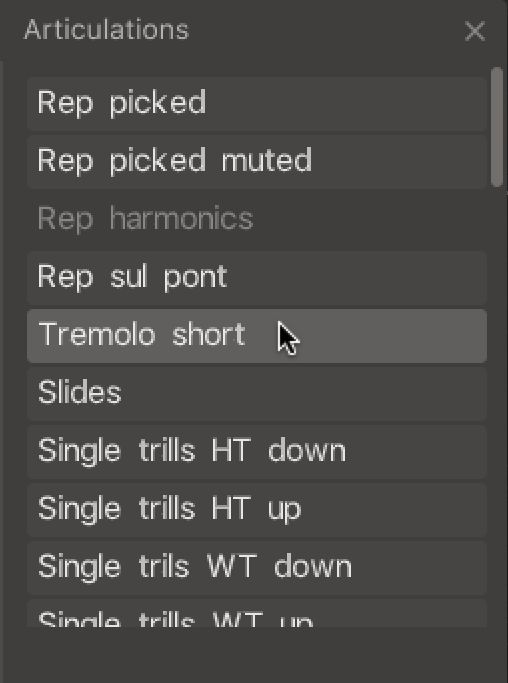
Click anywhere outside the Articulation Browser, or click exit (X icon) in the top-right corner to exit the browser.
The articulation is loaded on the selected layer.
Note
An articulation can only be used once in a Snapshot. Therefore, if an articulation is grayed out, that means it is already in use on another layer.
Layer Effects
Each Layer has a set of dedicated controls for the individual effects. The Layer Effects include a filter, reverb, and delay and these can be used to add color and character to your sound.
Access the effects by clicking the fx button in the Edit view. Located above the effect’s name is its On/Off button. A yellow strip indicates when the effect is active. Use the effects controls for nuanced sound sculpting, or automate the FX Blend control for dramatic sound design.
Filter
Filters take the basic, raw sound of the samples and subtract frequencies, changing the harmonic content and thereby the character of the sound. This change can be varied over time using modulation to produce more dynamic, animated timbres. SEQUIS offer filters from KONTAKT, each providing their own unique characteristics, as well as low-pass, notch, high-pass modes.
The Layer Filter contains the following controls:
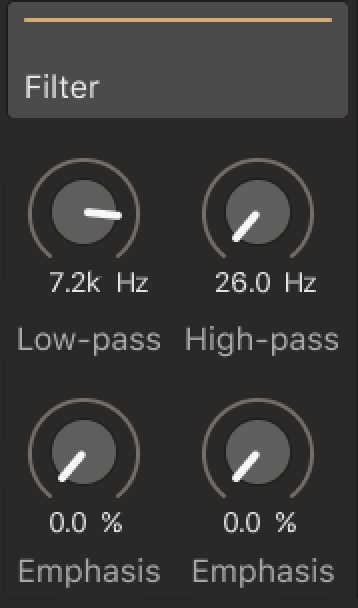 |
Filter effect
On/Off (header): Switches the filter on or off.
Low-pass: Controls the cutoff frequency of the low-pass filter. Possible values are 26 Hz to 19,9 kHz.
Emphasis (Low-pass): Controls the resonance of the low-pass filter. With a value greater than 0%, this control will boost a small frequency range around the cutoff frequency. Possible values are 0%–100%.
High-pass: Controls the cutoff frequency of the high-pass filter. Possible values are 26 Hz to 19,9 kHz.
Emphasis (High-pass): Controls the resonance of the high-pass filter. With a value greater than 0%, this control will boost a small frequency range around the cutoff frequency. Possible values are 0%–100%.
Delay
Delays create repeating echo effects after a given time period. Each subsequent repeat is a little quieter than the previous one.
SEQUIS offers a delay from KONTAKT. You can use this to create echo effects, and place the sound in a large “space” and generate rhythmic effects.
The Layer Delay contains the following controls:
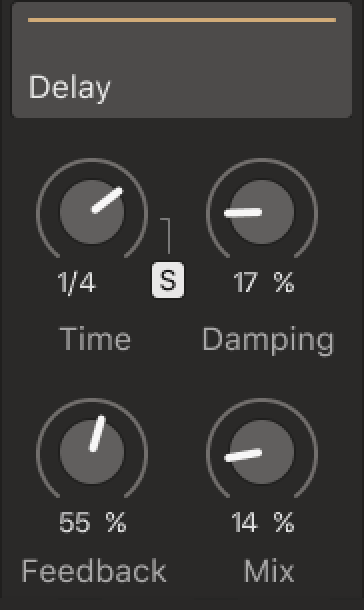 |
Delay effect
On/Off (header): Switches the Delay on or off.
Time: Adjusts the delay time in milliseconds or musical divisions, depending on the state of the Sync control.
Sync (S): Switches the delay sync on or off. When Sync is off, the delay runs free and can be adjusted in milliseconds. When Sync is switched on, the delay time is synced to your host tempo and is adjusted in musical division.
Damping: Sets the damping of the delay steps. Possible values are 0% to 100%.
Feedback: Determines the amount of signal fed back to the delay's input. Increasing the Feedback control adds delay repeats to your sound.
Mix: Controls the balance between the processed (wet) signal and the dry input signal. At 0%, no delay is applied to the input signal. Turning the knob right increases the amount of delay signal that is added to the input signal. At 50%, the dry and wet signals are equally balanced. Between 50% and 100%, the delay signal increases to full volume, while the unprocessed signal is gradually decreased.
Reverb
Reverb simulates the natural sound of an acoustic space. Reverb is created when a sound or signal is reflected off of a surface causing numerous reflections to build up. They then decay as the sound and reflections are absorbed by the surfaces of the objects around them.
SEQUIS offers a reverb from KONTAKT. You can change the Room Size, Pre Delay and Mix parameters to create dynamic special effects.
Layer Reverb contains the following controls:
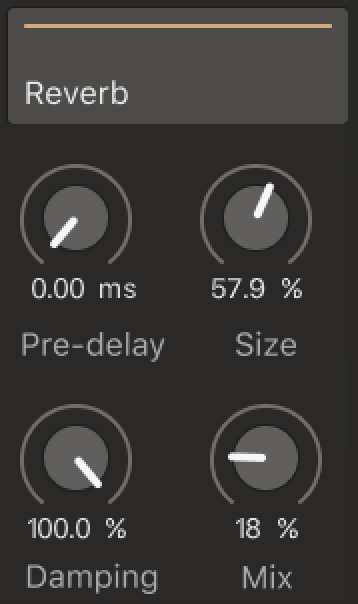 |
Layer Reverb effect
On/Off (header): Switches the Reverb on or off.
Pre-delay: Sets the amount of pre-delay for the reverb. Possible values are 0 to 250 ms
Size: Sets the size of simulated space. Possible values are 0% to 100%.
Damping: Sets the amount of damping applied to the reverb. Possible values are 0% (bright) to 100% (warm).
Mix: Sets the mix for the reverb effect. Possible values are 0% (dry) to 100% (wet).