Using the Sequencer
SEQUIS features a sequencer for quickly creating looping melodies, dynamic pads, and rhythmic patterns.
SEQUIS features a sequencer that you can use to quickly create looping melodies, dynamic pads, and rhythmic patterns.
The sequencer contains four sequence lanes, one for each sound layer. Each step of the sequence can be finely tuned by adjusting volume levels or by adding accents to emphasize rhymical elements.
Above the sequence lanes, there are four sequence segments above the sequence lanes containing controls to repeat or reverse a segment. Clicking a segment mutes all of its steps, which could be used, for example, to create a polyrhythmic sequence.
Sequence Segments
Located above the sequence lanes, the four sequence segments each contain a small selection of controls. Using these controls, a segment can be activated/deactivated, repeated, or reversed once during playback.
Sequence segments contain the following controls and features:
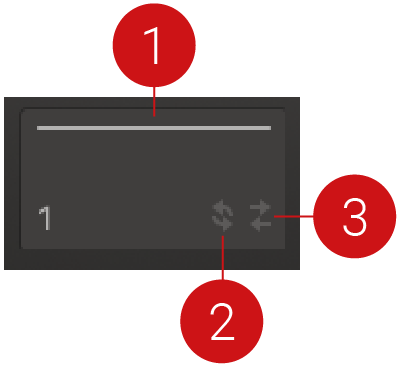 |
Sequence Segment one of four.
Segment Activation: Activates/deactivates a segment of the sequence. When deactivated, the steps on each layer within the segment are grayed out.
Segment Repeat: Repeats the segment once, then continues playback of the sequence.
Reverse Repeat: Reverse repeats the segment once, then continues playback of the sequence.
Sequence Steps
A sequence contains up to 16 steps for each layer. The steps represent the volume level of the articulation at each stage during playback. By interacting with the sequence, steps can be added, removed, accented, and adjusted in volume.
The sequencer contains the following types of steps:
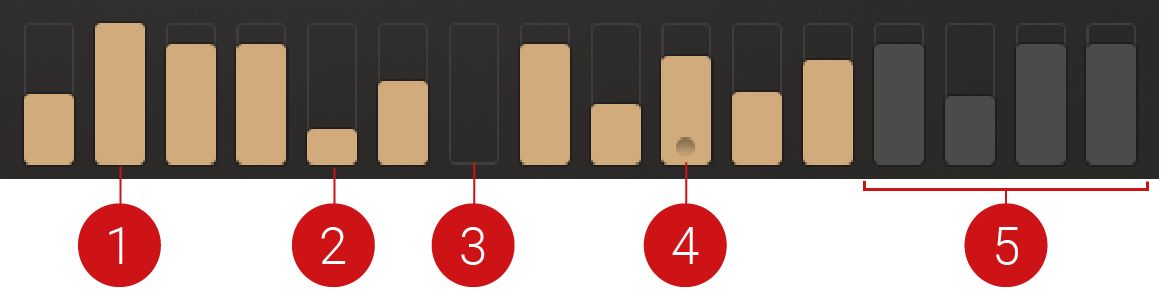
An overview of the different steps available on a sequence layer.
A step at full volume.
A step at minimum volume.
An empty step.
An accented step.
A muted segment of steps.
The step sequencer can be used in the following ways:
To create a sequence step, double-click an empty step.
The step is created. By default, the step will have a playback volume of around 90%.
To adjust the playback volume of a step, drag the step upwards to increase the volume, or drag it downwards to reduce the volume.
The level of the step is adjusted and indicated in yellow.
To add an accent to a step, double-click an active step.
A dot is added to the step to indicate it is accented. Click the step again if you want to remove the accent.
To remove a step from the sequence, click an active step or click twice if it has an accent.
The step is removed from the sequence.