Browsers
Learn how to use the two browsers within Lores to access the Main presets, Instruments presets and Layers.
Lores provides three different ways to browse. The stunning collection of main presets can be filtered, favorited, edited and saved as your own user preset. The instrument browser allows direct access to the included instruments and their stunning collections of articulations. Finally you can assign presets to layers via the layer browser.
These three browsers are described in detail below.
Main Presets Browser
The Main Presets browser in Lores contains a collection of sounds from 16 instruments expressed through over 300 hand-played articulations, including classic woodwinds, rare chordophones, and compelling vocals that have been carefully sampled. As the foundation for Lores' preset collection, they showcase an eclectic collection of organic instruments that can also be combined in various ways to produce your own unique results.
Use the categories to filter preset types, and mark presets you like as Favorites so you can find them easily next time you open the browser.
To open the Main Presets browser, click the preset name in the Main Preset Selector.
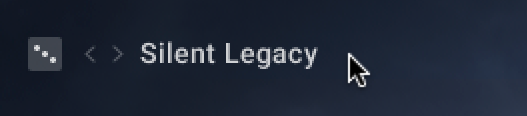
The Main Presets browser contains the following key elements and controls:
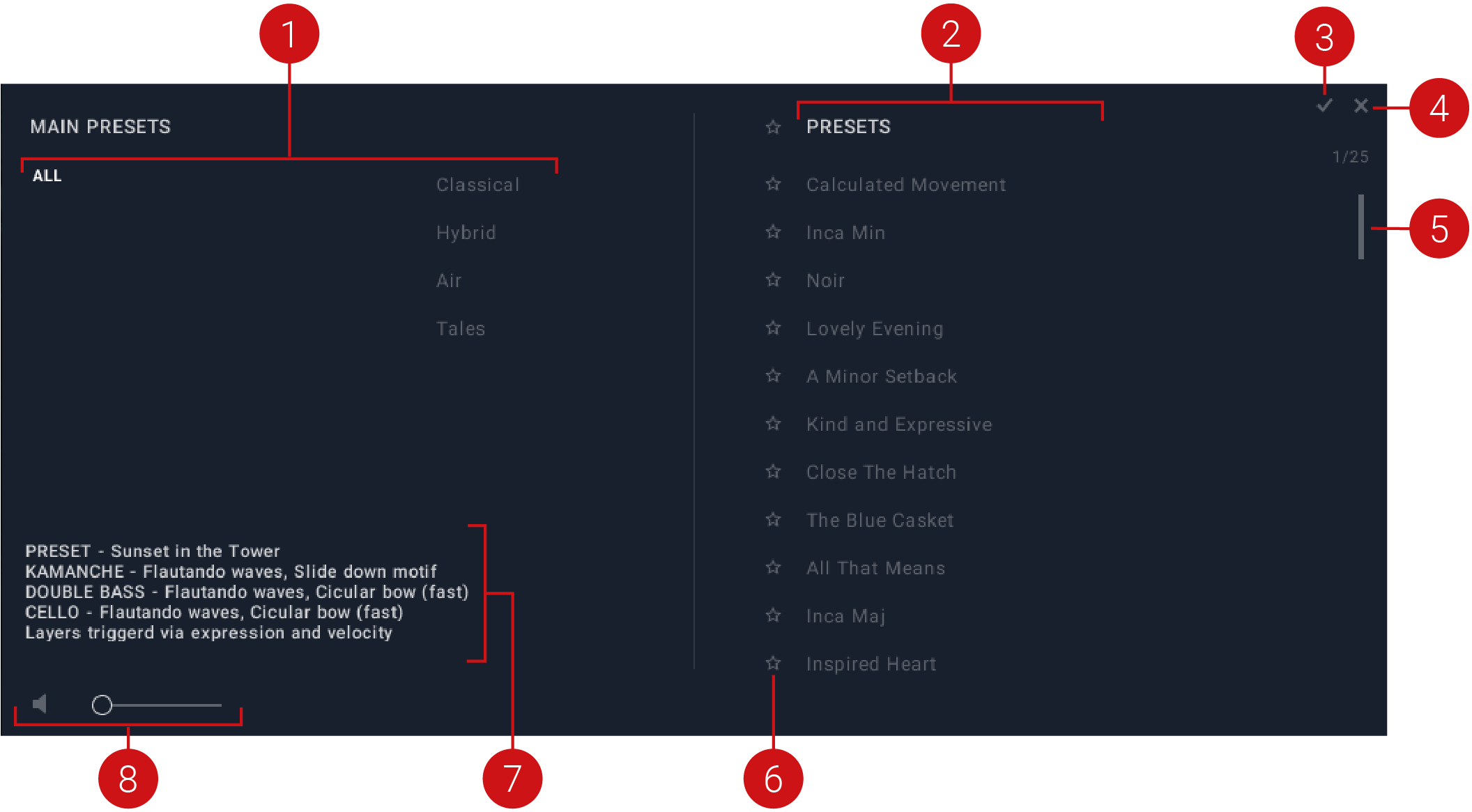
Category Filter: Filters the list of presets to the selected categories.
Presets: Displays the selected preset. Click to load the preset. Double-click to load the preset and close the browser.
Checkmark: Applies selection and exits the Main Presets browser.
Exit (X): Exits the Main Presets browser and returns to the Main view.
Scroll Bar: Moves through the entire Layer presets list.
Favorites: Adds or removes instruments to the Favorites list. You can view Favorites by clicking on the Favorite button (star icon) in the header of the Presets list.
Preset Information: Display information about the selected preset.
Preview: Switches the preview function on or off. You can use the fader to adjust the preview volume.
Instrument Browser
The Instrument browser provides access to all Instrument presets, which you can filter into instrument types or categories.
An Instrument preset consists of up to three Layers, and you can load them into any Main preset. Experiment with new instrument combinations or customize your Instrument presets by loading different Layers from the Layer browser.
To open the Instrument browser, click the Instrument preset name in the Instrument Inspector.

The Instrument browser contains the following key elements and controls:
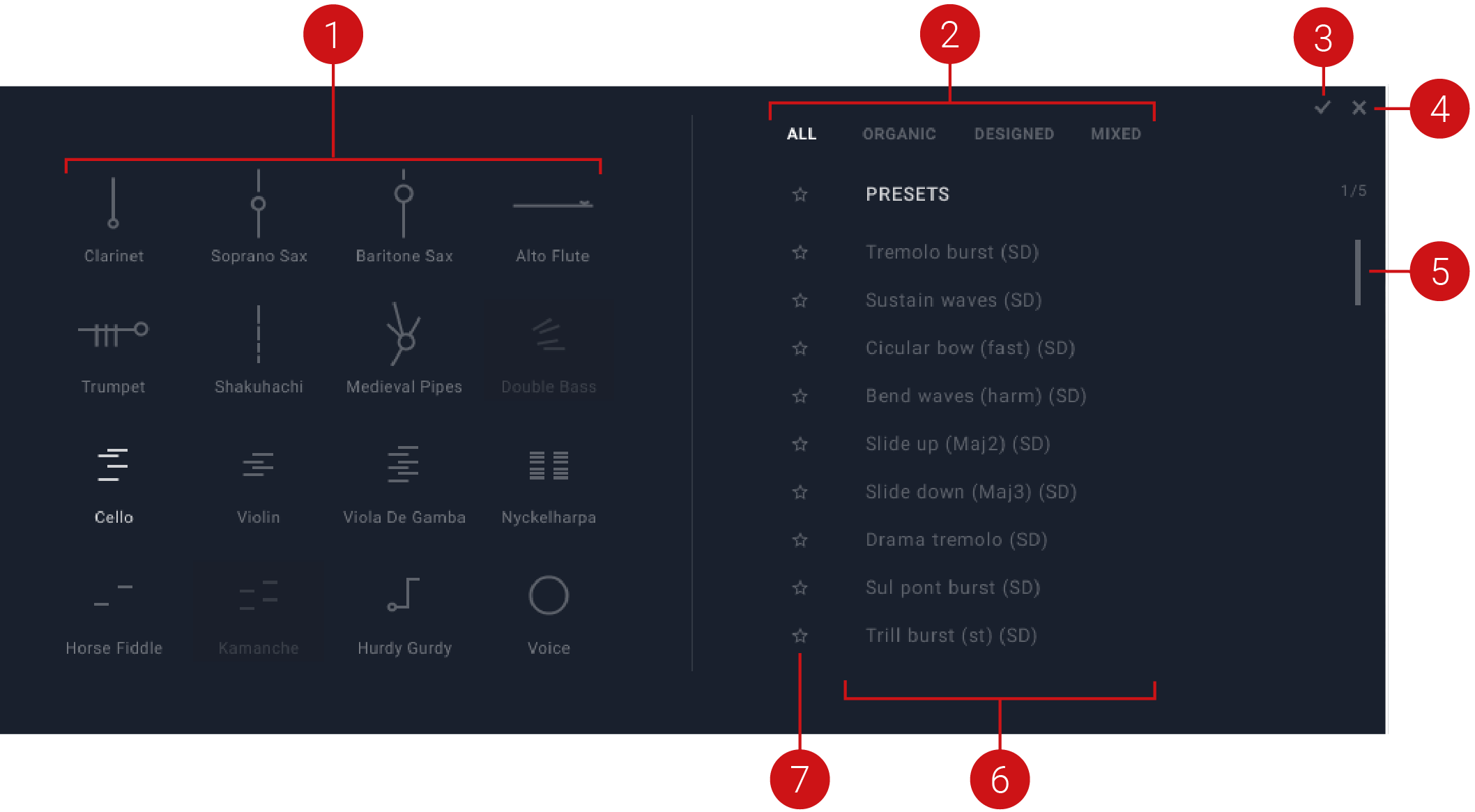
Instrument Filter: Provides access to individual Instrument presets when selected.
Category Filter: Filters the list of Instrument presets to the selected categories.
Checkmark: Applies your selection and exits the Instrument browser.
Exit (X): Exits the Instrument browser and returns to the Main view.
Scroll Bar: Moves through the entire Instruments presets list.
Preset Selector: Displays the selected preset. Click to load a preset or double-click to load a preset and close the browser.
Favorites: Adds or removes instruments to the Favorites list. You can view Favorites by clicking on the Favorite button (star icon) in the header of the Presets list.
Layer Browser
The Layer browser contains all Layers, which you can filter into categories. Layers are samples and articulation that can be combined. Up to three Layers can be added to each Instrument.
To open the Layer Browser:
Click the XY pad in the Instrument Stage.

Then click Search (magnifying glass icon) in the Layer Grid
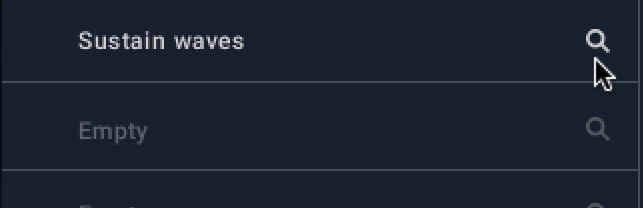
The Layer Browser opens allowing you to filter and select Layers.
The Layer browser contains the following key elements and controls:
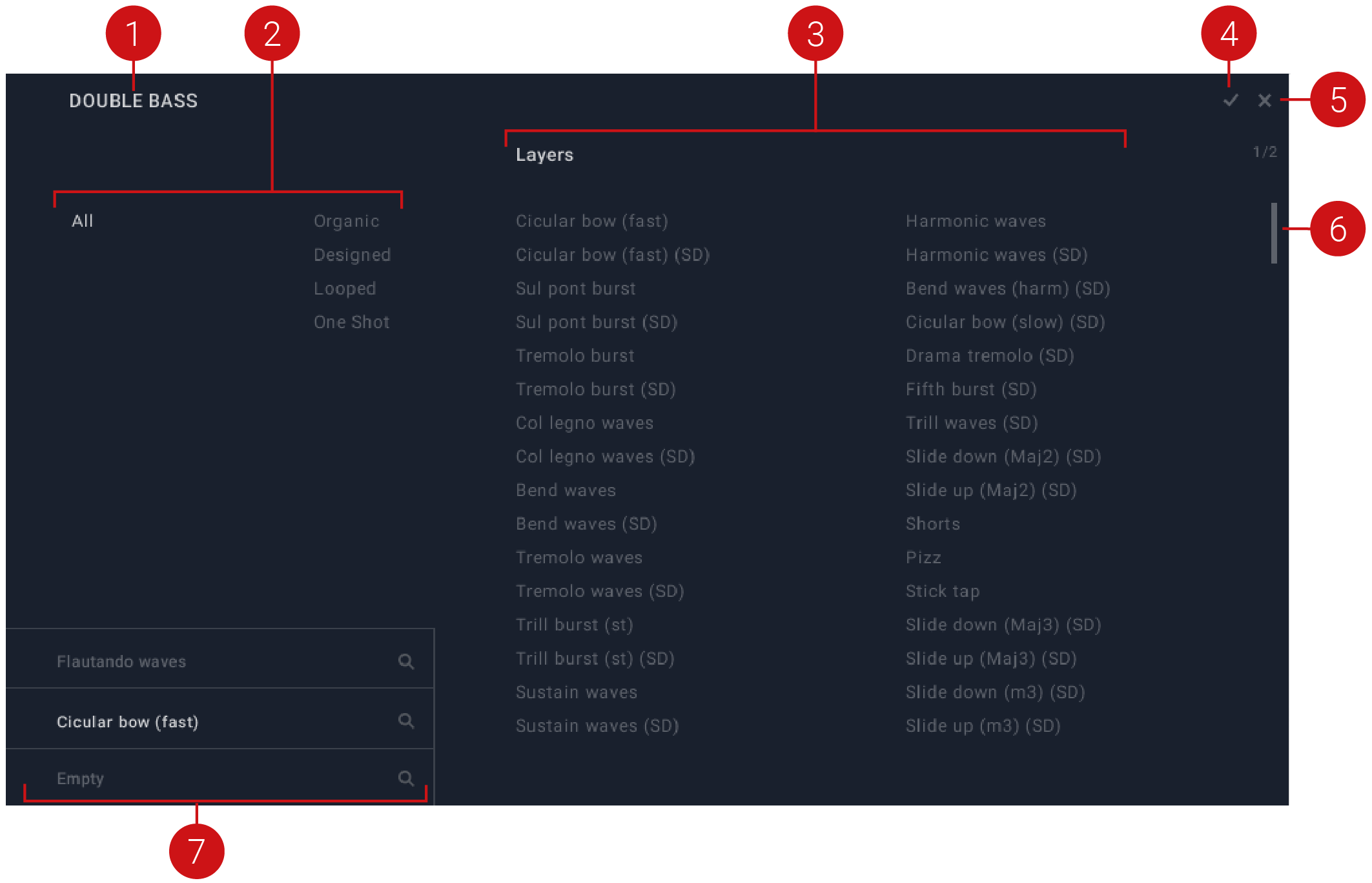
Layer Preset: Displays the currently selected Layer.
Category Filter: Filters the list of Layer presets to the selected categories.
Layer Selector: Displays the selected Layer in the browser. Double-click to load the Layer and close the browser.
Checkmark: Applies your selection and exits the Layer browser.
Exit (X): Exits the Layer browser and returns to the Main view.
Scroll Bar: Moves through the entire Layer presets list.
Layer Grid: Selects each Layer for editing. Refer to Layer Grid.