Using PICKED NYLON
Learn how to use PICKED NYLON. From basic functionality like loading patterns and playing melodies to advanced techniques like playing endings and slides.
Just like in other products of the SESSION GUITARIST series, the new melody feature is provided in a separate Melody instrument. While the regular Picked Nylon.nki is designed for the convenient playback of patterns, the melody instrument allows you to play your own melodies and combine melodies and patterns within a single instrument.
The PICKED NYLON instruments are designed to be played using a MIDI keyboard. The patterns are triggered and selected via MIDI, allowing for fast arranging.
Patterns will automatically sync to the master or host tempo. The patterns in this library can be played at any tempo between ca. 60–65 bpm and up to 160 bpm and even above. Since there is no time-stretching involved in the process, you will always hear the patterns in the highest possible quality.
Note
The patterns are based on actual recordings by a professional studio guitarist, so they sound best in the typical tempo range preferred by most guitarists.

KONTAKT’s on-screen keyboard, presenting the current keyboard layout.
On KONTAKT’s on-screen keyboard, all relevant keys and key ranges are color-coded: keyswitches for melody articulations (yellow), patterns (red), endings (purple), and slide (green). Melodies or chords can be played in the blue key range. For an alternative overview, you can open the Mapping Panel by clicking the small keyboard icon in the bottom right corner of the instrument.
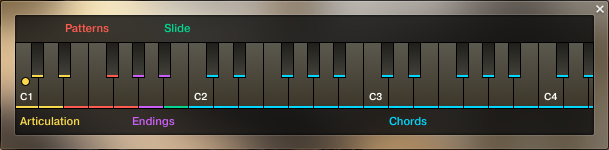
The Mapping panel, which presents a more detailed graphical overview of the keyboard layout.
Playing Melodies
After loading the Melody instrument up, you are presented with a melody section on the left and a pattern section on the right. If the melody section is selected, you will not hear the notes you play sequenced as a pattern, but as you actually play them, much like on a piano. This way, you can play any melody you can think of with PICKED NYLON.
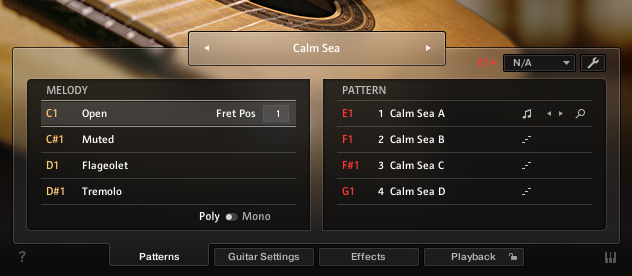
Melody and pattern sections in the melody instrument.
To change melody articulations, use the keyswitches from C1 to D#1 to select between open, muted, flageolet, and tremolo styles.
The "Open" articulation is the most commonly used articulation: Plucking individual strings with the fingernail.
The “Muted” articulation is created by resting the palm of the picking hand on the very end of the strings, very close to the bridge of the guitar while plucking the strings.
The “Flageolet” articulation is also called “harmonics”. It is created by dividing the string into sections of equal length by lightly touching the string at specific points. As a result, higher overtones are sounding instead of the original note. In this case, you will hear the octave above the played note, which is the first overtone.
The “Tremolo” articulation is created by repeatedly plucking the strings.
To change the fret position value of the selected melody articulation, adjust its “Fret Pos” value. Choose higher values to have the instrument perform notes in higher fret positions on lower strings, resulting in a more mellow tone. You can control the fret position for the first three melody articulations in real-time with the MIDI CC#114. For more information on MIDI controllers, refer to Further MIDI controllers.
Poly / Mono switch: The monophonic mode creates smooth transitions between notes, which sounds best when playing solo melodies. The polyphonic mode enables you to play multiple notes at the same time. This mode is perfect for playing sustained chords or for playing your own arpeggios. However, the transitions between single notes sound best in monophonic mode. In both modes, you can use the sustain pedal just like on a piano.
To apply vibrato or pitch bend, use the pitch and modwheel of your keyboard. When playing patterns, the pitch wheel doubles as an Impact controller, modifying the velocity and accent intensity of performed patterns (for more information, refer to Controlling the Dynamics of the Performance). From the Vibrato drop-down menu, you can choose between three different vibrato styles. The bend drop-down menu offers the standard pitchbend mode (All), as well as a unique mode where only specific notes (lowest, highest, softest, loudest, latest note) in a voicing are affected by the pitch bend. This enables the emulation of specific playing techniques on guitars where only some of the played strings are bent and others, e.g. open strings, retain their original pitch.
Tip
You can switch between the different vibrato speeds via MIDI CC#112 and choose between different pitch bend modes via MIDI CC#113. For more information on MIDI controllers, refer to chapter Further MIDI controllers.
Tip
When playing adjacent open notes, hammer-on and pull-off samples are added automatically if the velocity of the following note is significantly softer than the one previously played. This works only for overlapping (legato) notes up to an interval of a minor third.
Combining Melodies and Patterns
The melody instrument provides two different modes, namely the Melody mode and the Pattern mode. By default, it is in Melody mode.
To switch from melody to pattern, hold down one of the pattern keyswitches from E1 to G1 with your left hand, while playing notes with your right hand. The instrument will temporarily perform those notes as a pattern. If a voicing (refer to
The Voicing Generator and Auto Chords) is selected for a pattern, triggering its keyswitch will cause the pattern to be played back using the notes contained in the selected voicing rather than the very notes you play.
To switch back to melody, release the pattern keyswitch with your left hand. If you still hold notes in your right hand at that moment, the instrument tries to sequence one more note that would have followed had you continued with the pattern playback. For example, if you release the pattern keyswitch shortly before the next downbeat while still holding notes with your right hand, the instrument will switch back to melody mode with one last note onto that downbeat.
To play patterns instead of melodies by default: If you are mainly intending to use the melody instrument to play back patterns, you can change the default mode from Melody to Pattern on the Playback page (refer to The Playback Page ). When Pattern is selected as the default mode, holding down one of the Melody keyswitches (C1 to D#1) will engage the melody mode temporarily.
Tip
To achieve musically convincing results, it is advisable to use the instrument within your sequencer and to play along with its metronome.
Note
The included pattern library is identical in the pattern instrument and the melody instrument, and the procedures to load, modify and play back patterns are similar. However, to accommodate the melody articulations, the number of pattern slots has been reduced from eight to four in the melody instrument.
Pattern Selection and Playback
The following section describes the pattern instrument. While most of the information also applies to the melody instrument, please refer to Playing Melodies and Combining Melodies and Patterns for detailed information about the features which are specific to the melody instrument.
To select a pattern, press the corresponding keyswitch MIDI note or click on the pattern you wish to use.
To play a pattern, play chords on your MIDI keyboard. After releasing the keys, playback will be stopped within a specified note duration (see the Latch Mode section in The Playback Page). By default, each pattern comes with a set of suitable voicings. To deactivate the voicing feature, choose As played in the voicing drop-down menu for the respective pattern slot. If you want to permanently stick to the As played mode for all patterns and songs, select OFF from the menu.
To stop the playback, either trigger one of the three endings (refer to Playing Endings and Slides) via keyswitch or release all keys on your keyboard.
To load a different pattern into a slot, click on the magnifier icon in the current slot. This will open the pattern browser (refer to The Pattern Browser).
To cycle through all available patterns within one slot, click on the little left or right arrow buttons in the current slot.
To remove a pattern (i.e. clear a slot), [Alt] + click on a slot.
Note
It is always best to play chord or pattern changes a little before the beat, to give the playback engine time to anticipate the transition. This way, the engine has enough time to add fret noises and the transition will sound more natural. As the performance is bound to the metronome of the sequencer, the timing of incoming MIDI events has no effect on the timing of the performance. For more information, read Tips and Tricks.
Tip
If available, “Chase Events” should be activated in your DAW settings; this will ensure that the engine gets proper note information on sequencer start or cycle jumps.
Playing Manual or Automatic Chords
PICKED NYLON offers three different pattern types and each type reacts to incoming MIDI notes in a slightly different manner:
Strumming patterns: Strumming patterns are based on recorded loops. If you play more than one single note, additional single notes will be added on top of the originally recorded loop. For best results, do not play too many notes at a time.
Picking patterns: When playing picking patterns, the playback engine analyzes the incoming or generated chord and allocates the individual notes to different strings of the guitar. The more notes you press on the keyboard, the more sophisticated the resulting picking pattern will sound. Therefore, playing up to six notes at a time can lead to interesting variations. Depending on the selected pattern, several notes of a voicing will be performed as hammer-ons and pull-offs.
Riffs: Riffs come as pre-recorded performances. However, they adapt to incoming chords by chromatically adjusting individual notes of the riff to the incoming chord. For example, if the preset riff contains minor thirds and sevenths, pressing a Cma7 voicing on the keyboard will cause the playback engine to adapt the pattern such that the minor third is replaced by a major third and the minor seventh is replaced by a major seventh.
PICKED NYLON recognizes all intervals, as well as a great variety of chords, including major, minor, no-third, diminished, augmented, half-diminished, various suspensions, options, and alterations, and even slash chords (e.g. C/E, D/C, Dmi7/F, Ami/E, etc.). You can also hold a chord or an interval with your left hand while playing a melody on top with your right hand, or the other way round: say you hold the fifth interval in your right hand while you play different bass notes in your left hand, which is especially well suited for the picking patterns. Generally, the instrument tries to play everything in the very pitch range you press it. This leads to a virtually endless number of available chords and voicings.
Note
The chord detection engine does not like overlapping notes, because an overlap would technically mean that two different chords exist at the same time. To avoid those overlaps, fully release a chord, or some notes of it, shortly before you play new ones.
Tip
When playing picking patterns, you can trigger slides between different chords or voicings by hard pressing the newly added keys: The next suitable note of an picking pattern will start with a slide if it is being played with a velocity greater than 110. To use slides when playing melodies, hold down the B1 keyswitch while playing melody notes.
The Voicing Generator and Auto Chords
If you are less familiar with playing typical guitar voicings on a piano or keyboard, you have two additional options: Use the integrated voicing generator and/or activate the Auto Chords mode.
To activate or deactivate the voicing generator, select a pattern, and then click on the Voicing drop-down menu.
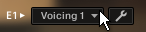
Choose from one of five included voicing presets for the selected pattern. The number of notes contained in the voicing may affect the rhythmical structure of the pattern. If you press only one single key, you will hear the unaltered voicing preset. If you press thirds, sixths, seventh, and/or other options, the voicing preset will be adapted accordingly. This way, you can easily convert a major to a minor chord or vice versa. To deactivate the voicing generator, choose As played. The voicing will then be an exact representation of the incoming MIDI notes.
To take full control of your voicings, deactivate the voicing generator by selecting As played and also deactivate the auto chords mode (see below). If you want to permanently stick to the As played mode for all patterns and songs, select OFF from the menu.
To activate or deactivate the Auto Chords mode, click on the little power button next to the Auto Chords button. The Auto Chords mode will always be combined with the voicing generator and provides the most basic chords (major and minor as well as some options), auto-mapped and auto-transposed on the white keys.
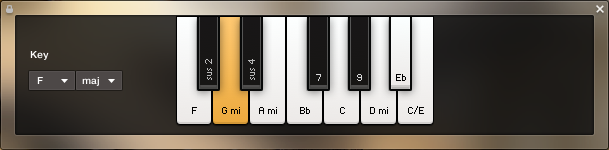
The Auto Chords Panel with the key set to G major. Therefore, the root pitch G is mapped to the original C key; all other pitches are mapped (transposed) consequently.
To show or hide the Auto Chords Panel, click on the Auto Chords button.

To set the key of your song, select the key and mode from the drop-down menus. This will transpose/shift the chord layout such that, in case of a major key, the root pitch will always be assigned to the original C key; in case of a minor key, the root pitch will always be mapped to the original A key.
To play chords in the Auto Chords mode, simply play a single white key anywhere in the blue chord range (see keyboard layout of section Pattern Selection and Playback). This will play the chord labeled on that key. In other words, no matter which key and mode you choose, you can always play the seven diatonic pitches (plus the diminished seventh pitch) with the white keys from C to B (plus the B flat key, which is represented as a white key as well).
To add options or suspensions, click, or play and hold, any of the labeled black keys. To remove an option or suspension, click the corresponding key again, or release that key on your MIDI keyboard.
To exclude the Auto Chords settings from Songs or snapshots, click the lock icon in the top left corner of the Auto Chords Panel (refer to Locking Parameters When Loading Snapshots or Songs).
Tip
The intervals contained in a voicing are listed in the voicing drop-down menu. An asterisk (*) next to an interval means that this interval is defined relative to the key of the song, as defined in the auto chords panel, rather than relative to the root note of a chord. For example, if D major is selected in the auto chords panel and a voicing contains *octave, a high d will always sound, no matter which chord is played. This feature emulates open strings in open guitar tunings like open C or DADGAD.
Note
Although only one octave is displayed in the Auto Chords Panel, you can play the full range of the instrument even in Auto Chords mode. However, the most powerful mode is the standard chord mode (deactivate auto chords and voicings), where chords, intervals, options, or tensions are played on the very pitches you press on the keyboard.
Playing Endings and Slides
In addition to the actual patterns, PICKED NYLON provides a variety of endings, as well as slides and percussive sounds. The corresponding sets of keys are marked purple and green on the KONTAKT on-screen keyboard. The table below describes the functionality of each keyswitch for both the pattern instrument and the melody instrument:
Pattern Instrument | Melody Instrument | |
|---|---|---|
G#1 | Long ending. | Slide up: End sounding notes with an upward slide. If there are no sounding notes, you will hear a regular slide. The speed of the slide depends on the incoming velocity. |
A1 | Slide down: End sounding notes with a downward slide. If there are no sounding notes, a long ending will be played and the slide will sound only when releasing the key. | Slide down: End sounding notes with a downward slide. If there are no sounding notes, you will hear a regular slide. The speed of the slide depends on the incoming velocity. |
Bb1 | Mute strings → Hit guitar body with knuckles → Slap strings with thumb. | Mute strings → Hit guitar body with knuckles → Slap strings with thumb. |
B1 | Pickup slide down. | Slide modifier: Hold this key to start melody notes with a slide. If the previous note was lower, you will hear an upward slide, and vice versa. |
Controlling the Dynamics of the Performance
The patterns included in PICKED NYLON ignore the velocity information coming from your MIDI keyboard or host software/DAW. Instead, you can continuously control the dynamics of the performance with the impact slider. As the melody instrument is velocity-sensitive while in melody mode, the pitch bend wheel doubles as a pitch bend controller when playing melodies.
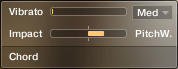
The Impact feature
Use your MIDI keyboard’s pitch wheel to control the Impact/pitch bend. It works as a bi-polar control to increase or decrease the playing intensity of the guitarist. The neutral default position is the center position which can also be recalled via [Cmd] + click.
Tip
The Impact feature can be used to smoothen transitions between patterns with differing overall dynamics.
Tip
While the velocity coming from your keyboard doesn’t affect the dynamics of the performance, you can use it to trigger slide transitions when playing picking patterns. When playing a chord change, try hitting a chord with a velocity greater than 110. A slide transition will be added at the next suitable position.
Loading / Saving Sound Presets
With PICKED NYLON, you can easily customize the sound. Each sound preset includes all parameters of the Guitar Settings page as well as the Effects page (refer to chapter The Guitar Settings Page and The Effects Page). You can load sound presets from the Sound Preset drop-down menu in the top right corner of the instrument.
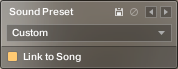 |
The Sound Preset box in the top right corner of the instrument.
To load a factory or user sound preset, either:
select a preset from the drop-down menu, or
cycle through all presets by clicking the little left and right arrow buttons.
To save a new user sound preset, enter a preset name into the field and click on the floppy disk icon. This will store the current sound settings (refer to chapter The Guitar Settings Page), including the Voicing and Impact slider positions, into a new user preset.
To overwrite a user sound preset, click on the floppy-disk icon again, after you've changed sound settings, without changing the preset name itself.
To delete a user sound preset, select it from the drop-down menu, then click the circular Delete button.
Linking sound presets to Song presets: If the Link to Song switch is activated, selecting a song preset (refer to The Song Browser) will also load its corresponding sound preset. Deselect to change songs without altering your guitar and effects settings.
Locking Parameters When Loading Snapshots or Songs
Normally, when you load snapshots or songs (refer to The Song Browser) of the instrument, all parameters will be set accordingly. Therefore, snapshots and songs are stored and recalled globally. To prevent the Playback and/or Auto Chords parameters from being changed by loading snapshots or songs, click the lock icon on the Playback tab.
 |
If the Playback parameters are locked, they will not be changed by snapshots or songs.
Resetting the Round Robin Counter
To enhance the realism of PICKED NYLON, the entire sample content employs a method which is called “Round Robin”: Each sample was recorded multiple times and if the same pitch is being played with the same velocity multiple times in a row, PICKED NYLON automatically alternates between those different recorded samples of a given pitch and velocity. These variations are called “Round Robins”. The result is repetitions that sound less mechanical and more like a performance by a real musician, as the tone varies ever so slightly. As the instrument is automatically cycling through the different Round Robins, the performance will slightly differ each time you’re playing it back in your sequencer.
While this is beneficial to the overall realism, you might find that a certain Round Robin sample matches the required phrase better than another. You can reset the Round Robin counter by sending continuous controller 3 (CC#3) to the instrument at the beginning of a song section. This way, you will be hearing the exact same samples every time the section is being played back.
Tip
When exporting/bouncing your song, placing a CC#3 value at the beginning of your arrangement will lead to a deterministic result: Each bounce will be using the exact same samples, rather than a random constellation of Round Robins.
Defining the Downbeat after Signature Changes
Since there is no way for the instrument to recognize signature changes or insertions of half a bar etc., present in your DAW session, its pattern playback would get out of sync in those cases. To solve this problem, you can use the global transport offset feature to compensate for a change of signature or bar length during playback.
→ To define a global transport offset in ticks, send MIDI CC#111.
The value you send (ranging from 0 to 127) will be multiplied by 80 ticks and added as an offset to the host transport. 80 Ticks is the length of a 32th triplet, which is the greatest common divisor for all note values available in the instrument. Twelve 32th triplets equal a quarter note. Therefore, to insert half a 4/4th bar (i.e. shift the playback by two quarters or 2 × 12 32th triplets), you would need to send MIDI CC#111 with value 24, etc.
The following table shows typical values needed for common offsets:
Offset | CC#111 value |
|---|---|
No offset | 0 |
One quarter | 12 |
Two quarters | 24 |
Three quarters | 36 |
Four quarters (= one 4/4 bar) | 48 |
Five quarters | 60 |
Six quarters | 72 |
Seven quarters | 84 |
Two 4/4 bars (= no offset) | 96 |
Minus one quarter | 84 |
Minus two quarters | 72 |
Minus three quarters | 60 |
One eighth note | 6 |
One eighth triplet | 4 |
Further MIDI controllers
CC#112: Set Vibrato speed. You can change the setting for the Vibrato speed by sending a continuous MIDI controller event to PICKED NYLON:
Offset | CC#112 Value |
|---|---|
Slow | 0–42 |
Medium | 43–84 |
Fast | 85–127 |
CC#113: Set Pitchbend Mode (only available in the "Melody" nki). In the melody instrument, you can change the Pitch Bend mode by sending a continuous MIDI controller event to PICKED NYLON:
Pitchbend Mode | CC#113 Value |
|---|---|
All: Bend all notes | 0–21 |
Low: Bend lowest note only | 22–42 |
High: Bend highest note only | 43–63 |
Soft: Bend softest note only | 64–84 |
Loud: Bend loudest note only | 85–105 |
Last: Bend latest note only | 106–127 |
CC#114: Set Fret Position for all melody artics (only available in the "Melody" nki). In the melody instrument, you can change the Fret Position of all Melody articulations sending a continuous MIDI controller event to PICKED NYLON:
Fret position | CC#114 Value |
|---|---|
0 ( = Open Strings included) | 0–9 |
1 | 10–19 |
2 | 20–29 |
3 | 30–39 |
4 | 40–49 |
5 | 50–59 |
6 | 60–69 |
7 | 70–79 |
8 | 80–89 |
9 | 90–99 |
10 | 100–109 |
11 | 110–119 |
12 | 120–127 |