Browsers
Learn how to browse PLAYBOX's extensive library and organize user content in the five browsers, each dedicated to a specific content type.
PLAYBOX enables you to browse its extensive library and organize user content in five browsers, each dedicated to a specific content type:
Global Presets Browser: Provides access to Global presets, which contain a combination of Sample, Chord, and FX Sets, as well as settings made in the Header. For more information, refer to Global Presets Browser.
Chord Sets Browser: Provides access to Chord Sets, which contain the Chord Matrix and all settings made on the Chords page. For more information, refer to Chord Sets Browser.
Sample Sets Browser: Provides access to Sample Sets, which contain the Sample Matrix and all settings made on the Samples page. For more information, refer to Sample Sets Browser.
Samples Browser: Provides access to samples, which you can use to populate the Sample Matrix on the Samples page. For more information, refer to Samples Browser.
FX Sets Browser: Provides access to FX Sets, which contain the Effects Chain, Modulators, Macros, and all parameter settings on the FX page. For more information, refer to FX Sets Browser.
Global Presets Browser
The Global Presets browser provides access to Global presets, which contain a combination of Sample, Chord, and FX Sets, as well as settings made in the Header.
To open the Global Presets browser, click on the preset name in the Global Preset selector at the top-left of the user interface.
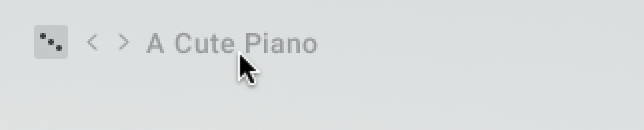
To close the browser, click on the Exit button (X icon) at the top-right of the user interface.
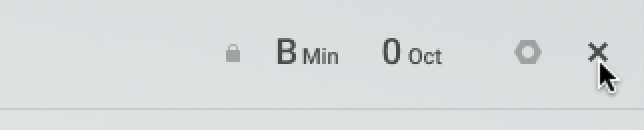
The Global Presets browser contains the following elements and controls:
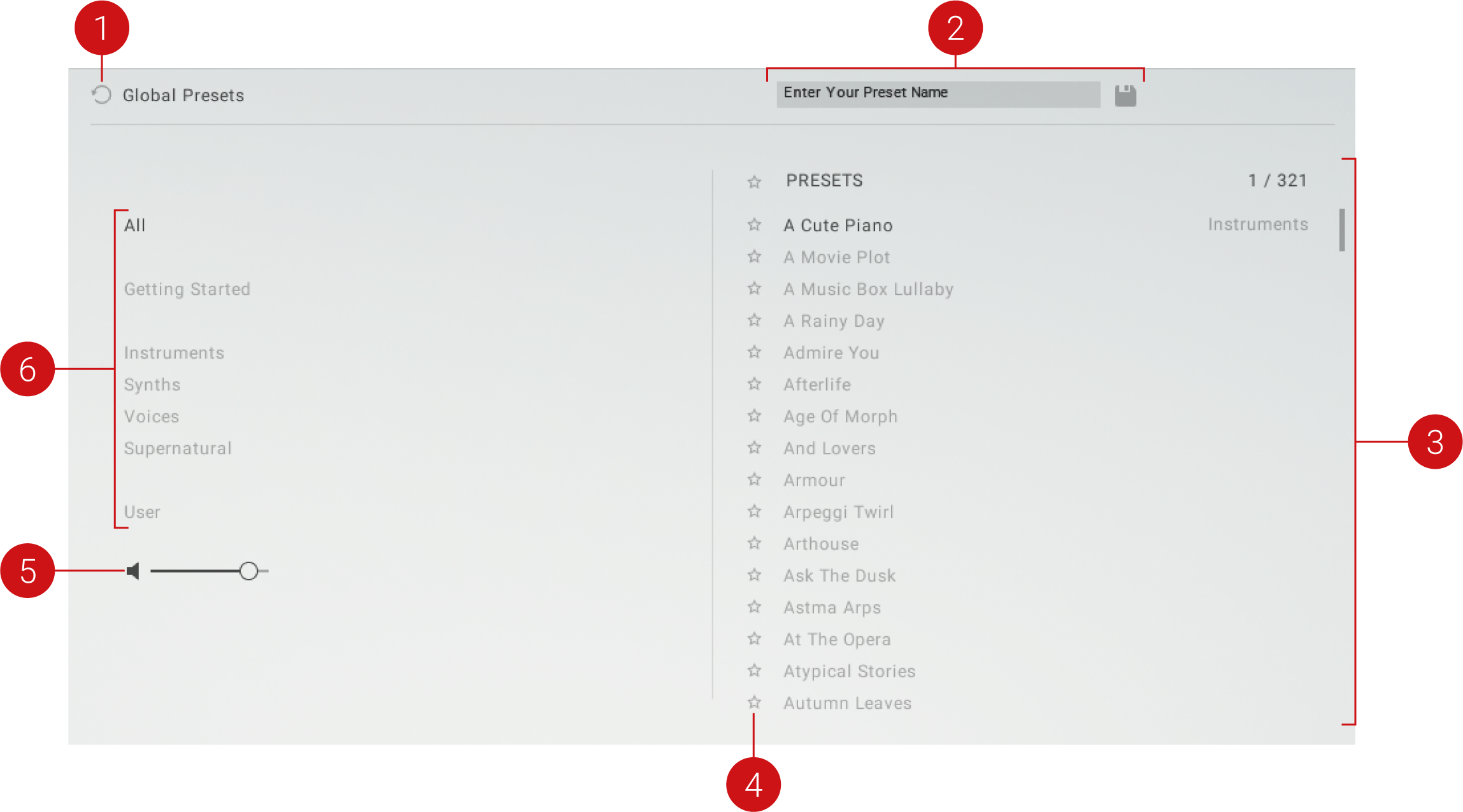
Refresh Browser: Reloads the browser content to include entries that have been created using other running instances of the instrument.
Save User Preset: Enables you to save your own User preset by entering a name and clicking on the Save button (disk icon).
Preset List: Shows all Global presets contained in the selected category.
Scroll Bar: Moves through the entire Preset list.
Preview: Clicking on an entry in the list plays back the preset.
Load: Double-clicking on an entry in the list loads the preset.
Favorites: Adds the respective Global preset to your Favorites. You can view Favorites by clicking on the Favorite button (star icon) in the header of the Preset list.
Preview: Switches the preview function on or off. You can use the fader to adjust the preview volume.
Category Selector: Selects a category of Global presets to be shown in the Preset list. You can view your User presets by selecting User in the Category selector.
Chord Sets Browser
The Chord Sets browser provides access to Chord Sets, which contain the Chord Matrix and all settings made on the Chords page.
To open the Chord Sets browser, click on the preset name in the Chord Set selector at the bottom of the user interface.
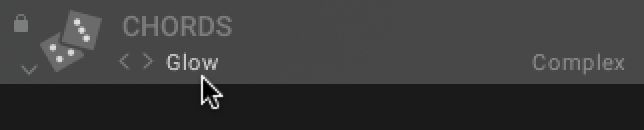
To close the browser, click on the Exit button (X icon) at the top-right of the user interface.
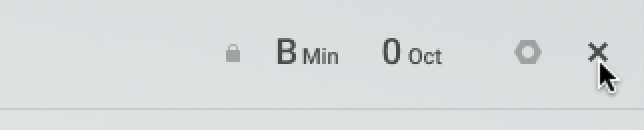
The Chord Sets browser contains the following elements and controls:
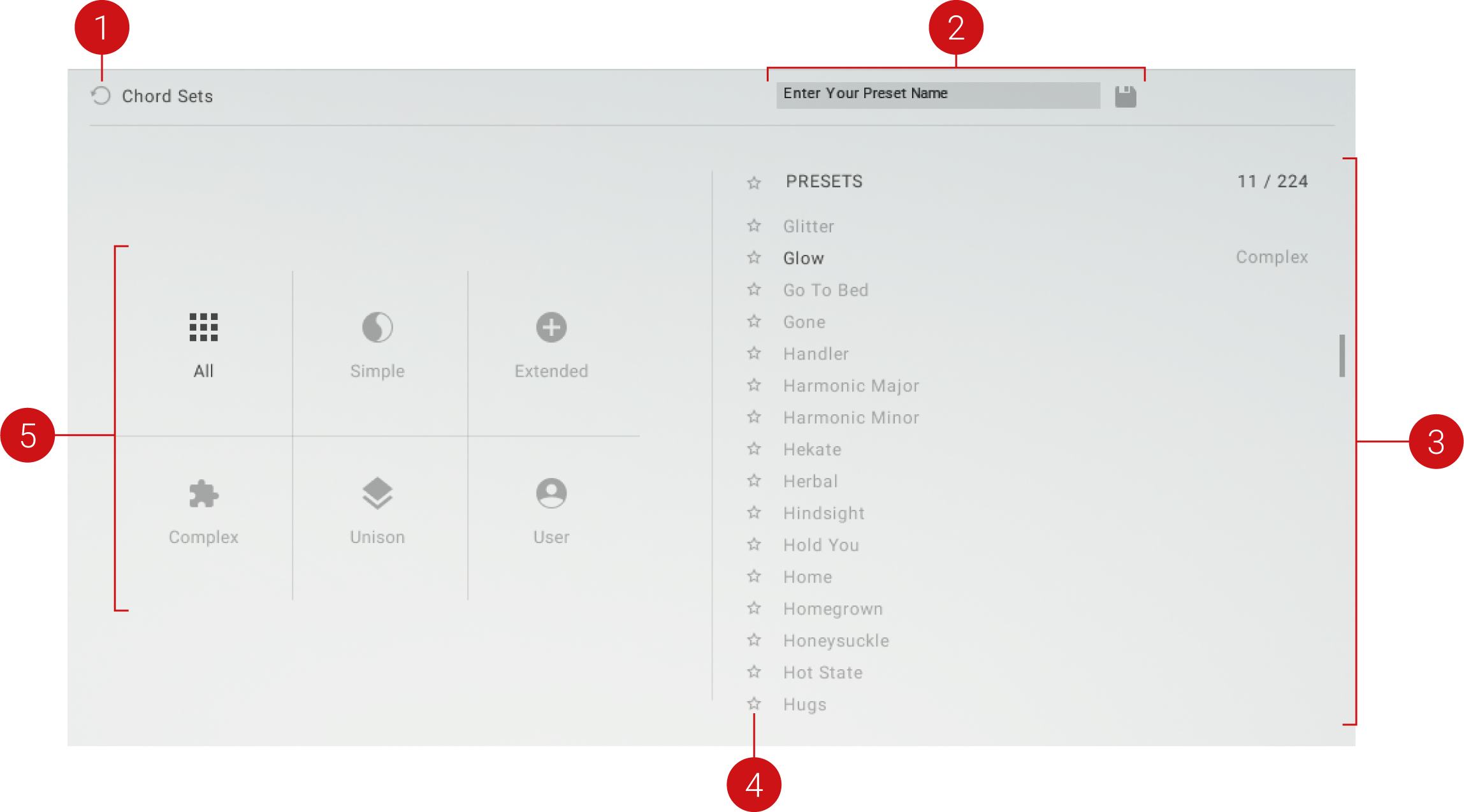
Refresh Browser: Reloads the browser content to include entries that have been created using other running instances of the instrument.
Save User Set: Enables you to save your own User Set by entering a name and clicking on the Save button (disk icon).
Set List: Shows all Sets contained in the selected category.
Scroll Bar: Moves through the entire Set list.
Load: Clicking on an entry in the list loads the Set.
Favorites: Adds the respective Set to your Favorites. You can view Favorites by clicking on the Favorite button (star icon) in the header of the Set list.
Category Selector: Selects a category of Sets to be shown in the Set list. You can view your User Sets by selecting User.
Samples Browser
The Samples browser provides access to samples, which you can use to populate the Sample Matrix on the Samples page.
To open the Samples browser, click on the magnifying glass icon that appears when moving the cursor over a cube in the Sample Matrix on the Sample page.
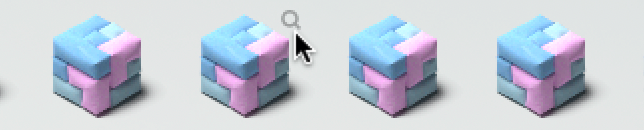
To close the browser, click on the Exit button (X icon) at the top-right of the user interface.
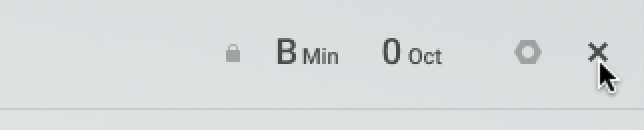
The Samples browser contains the following elements and controls:
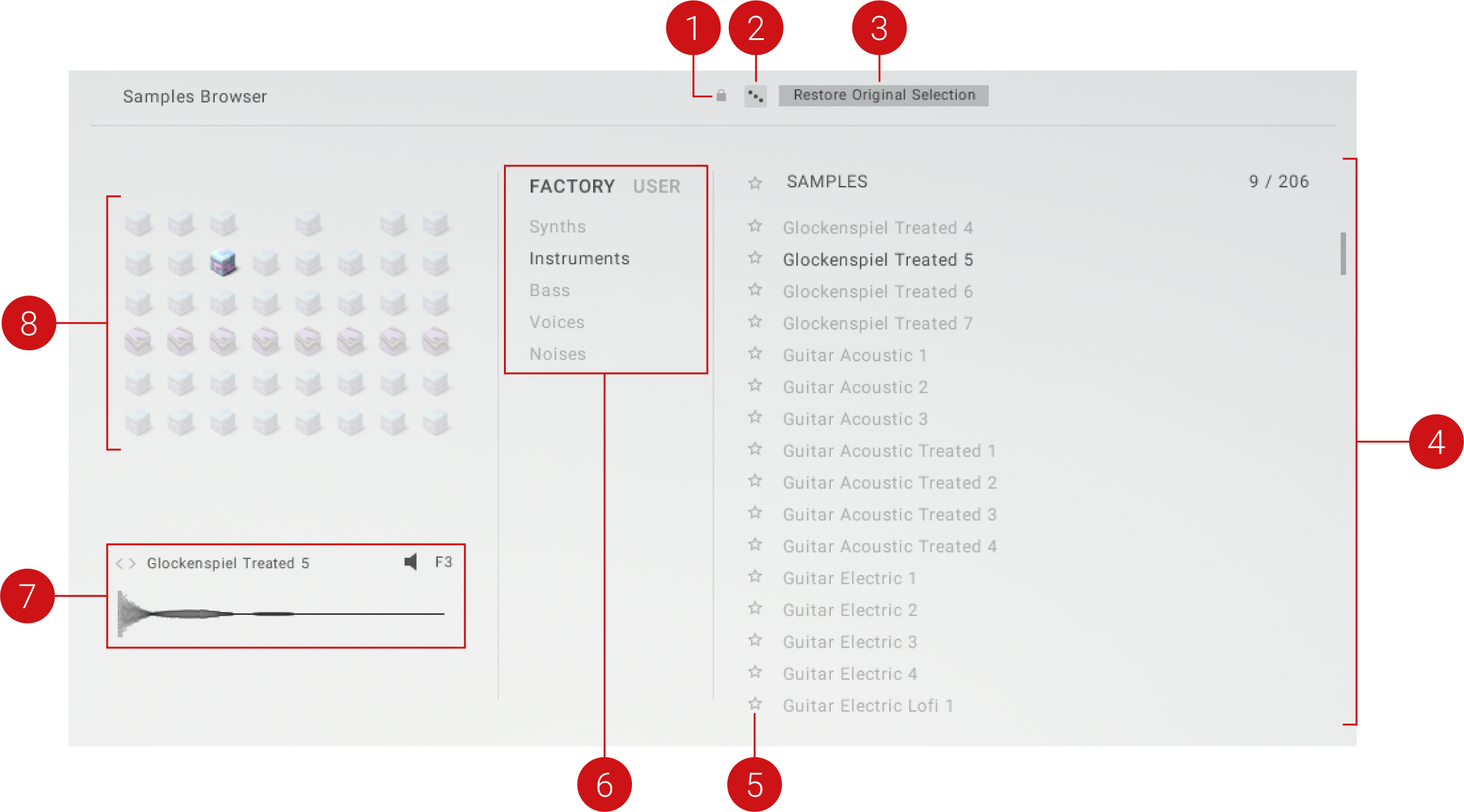
Lock: Clicking on the lock icon locks the selected cube and excludes it from the Randomize Samples and Randomize All Samples functions.
Randomize Sample: Loads a random sample in the selected cube. The sample is loaded from the category selected using the Category selector.
Restore Original Selection: Loads the sample that was originally selected when opening the browser.
Sample List: Shows all samples contained in the selected category.
Scroll Bar: Moves through the entire Sample list.
Load: Clicking on an entry in the list plays the sample and loads it in the selected cube.
Favorites: Adds the respective sample to your Favorites. You can view Favorites by clicking on the Favorite button (star icon) in the header of the Sample list.
Category Selector: Selects a category of samples to be shown in the Sample list. You can view, import, and manage your User samples by selecting USER. For more information, refer to Importing and Managing Samples.
Sample Selector: Enables you to quickly load samples and shows additional information. You can switch between samples using the left and right arrow buttons.
Waveform Display: Shows the waveform of the selected sample. Clicking on the waveform plays the sample from the beginning.
Root Key: Shows the root key of the selected sample.
Preview (loudspeaker symbol): Plays or stops the preview of the selected sample.
Cube Selector: Selects a cube in the Sample Matrix for sample selection.
Sample Sets Browser
The Sample Sets browser provides access to Sample Sets, which contain the Sample Matrix and all settings made on the Samples page.
To open the Sample Sets browser, click on the preset name in the Sample Set selector at the bottom of the user interface.
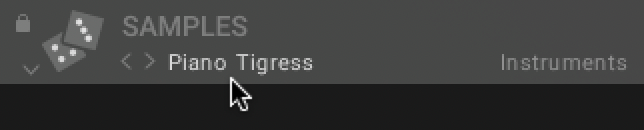
To close the browser, click on the Exit button (X icon) at the top-right of the user interface.
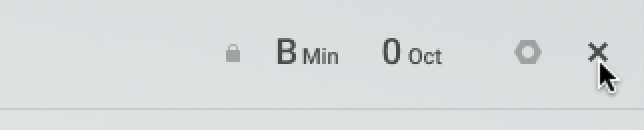
The Sample Sets browser contains the following elements and controls:
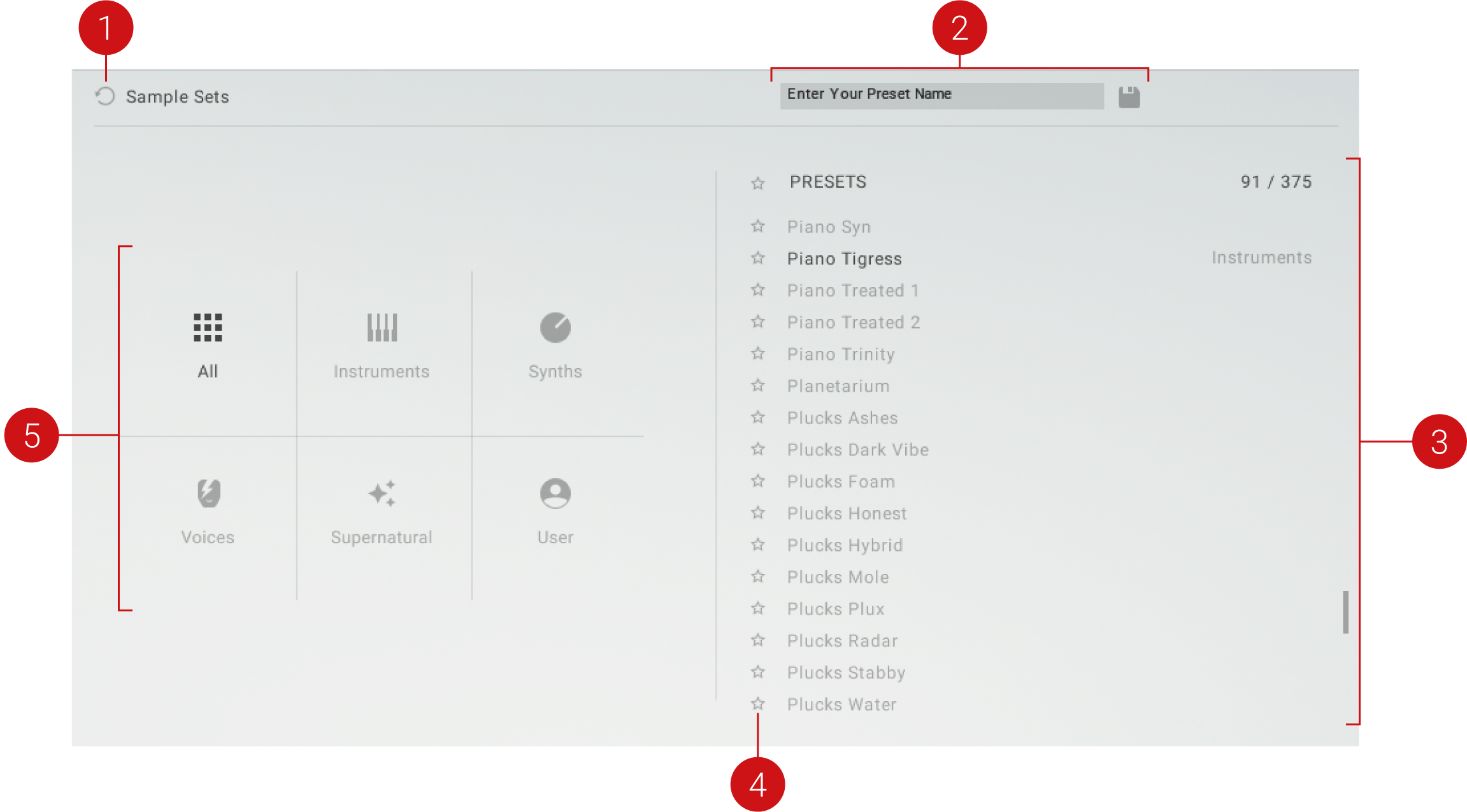
Refresh Browser: Reloads the browser content to include entries that have been created using other running instances of the instrument.
Save User Set: Enables you to save your own User Set by entering a name and clicking on the Save button (disk icon).
Set List: Shows all Sets contained in the selected category.
Scroll Bar: Moves through the entire Set list.
Load: Clicking on an entry in the list loads the Set.
Favorites: Adds the respective Set to your Favorites. You can view Favorites by clicking on the Favorite button (star icon) in the header of the Set list.
Category Selector: Selects a category of Sets to be shown in the Set list. You can view your User Sets by selecting User.
FX Sets Browser
The FX Sets browser provides access to FX Sets, which contain the Effects Chain, Modulators, Macros, and all parameter settings on the FX page.
To open the FX Sets browser, click on the preset name in the FX Set selector at the bottom of the user interface.
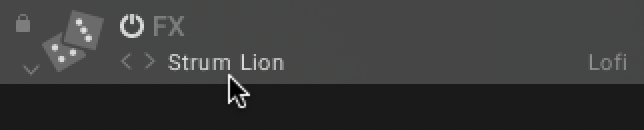
To close the browser, click on the Exit button (X icon) at the top-right of the user interface.
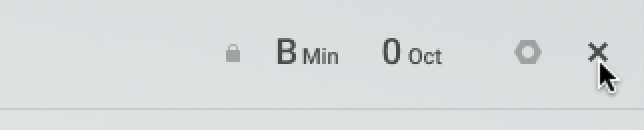
The FX Sets browser contains the following elements and controls:
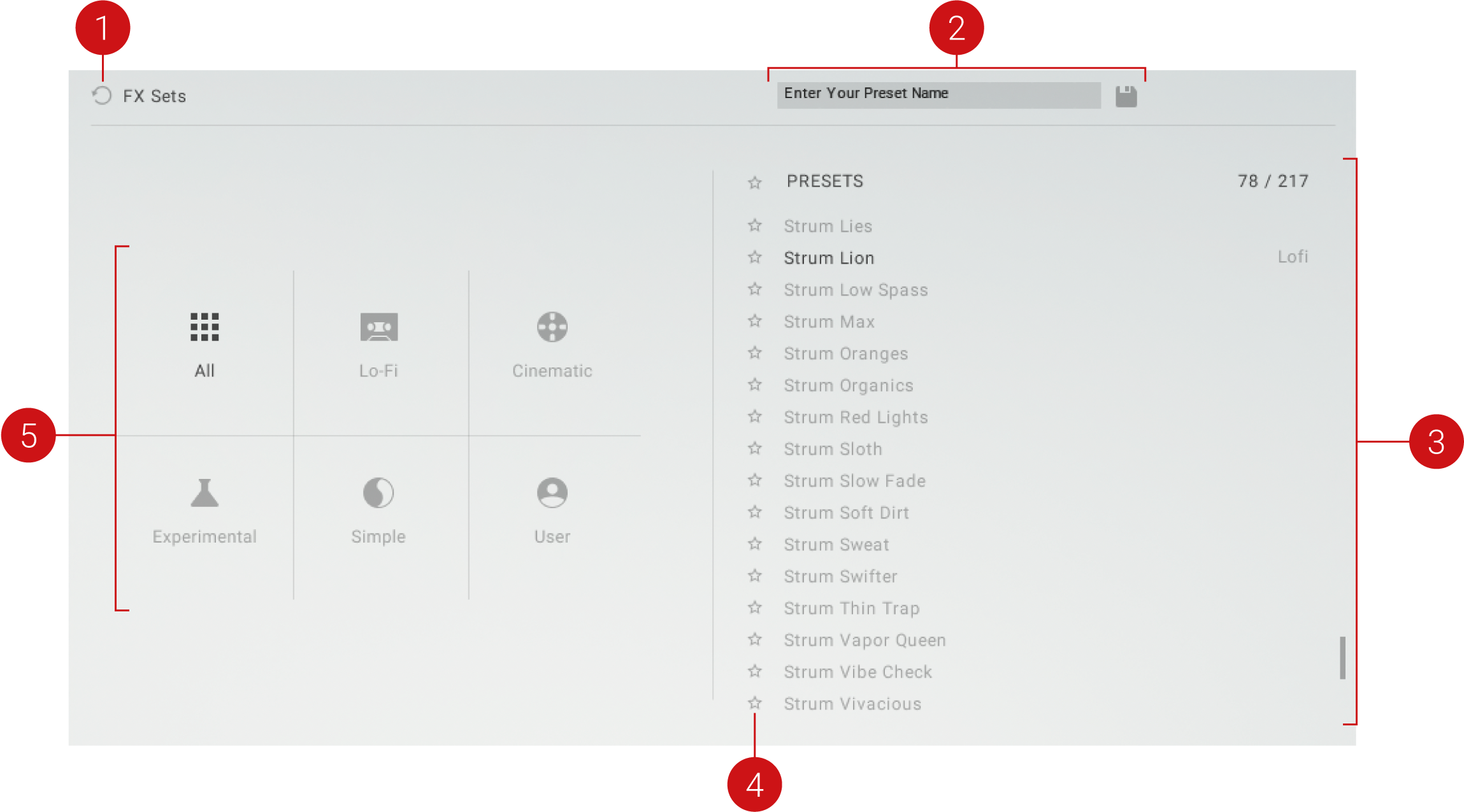
Refresh Browser: Reloads the browser content to include entries that have been created using other running instances of the instrument.
Save User Set: Enables you to save your own User Set by entering a name and clicking on the Save button (disk icon).
Set List: Shows all Sets contained in the selected category.
Scroll Bar: Moves through the entire Set list.
Load: Clicking on an entry in the list loads the Set.
Favorites: Adds the respective Set to your Favorites. You can view Favorites by clicking on the Favorite button (star icon) in the header of the Set list.
Category Selector: Selects a category of Sets to be shown in the Set list. You can view your User Sets by selecting User.