Global Controls in Valves Pro Player
The Main page in Valves Pro Player features a number of global controls that allow you to quickly adjust the sound and playback.
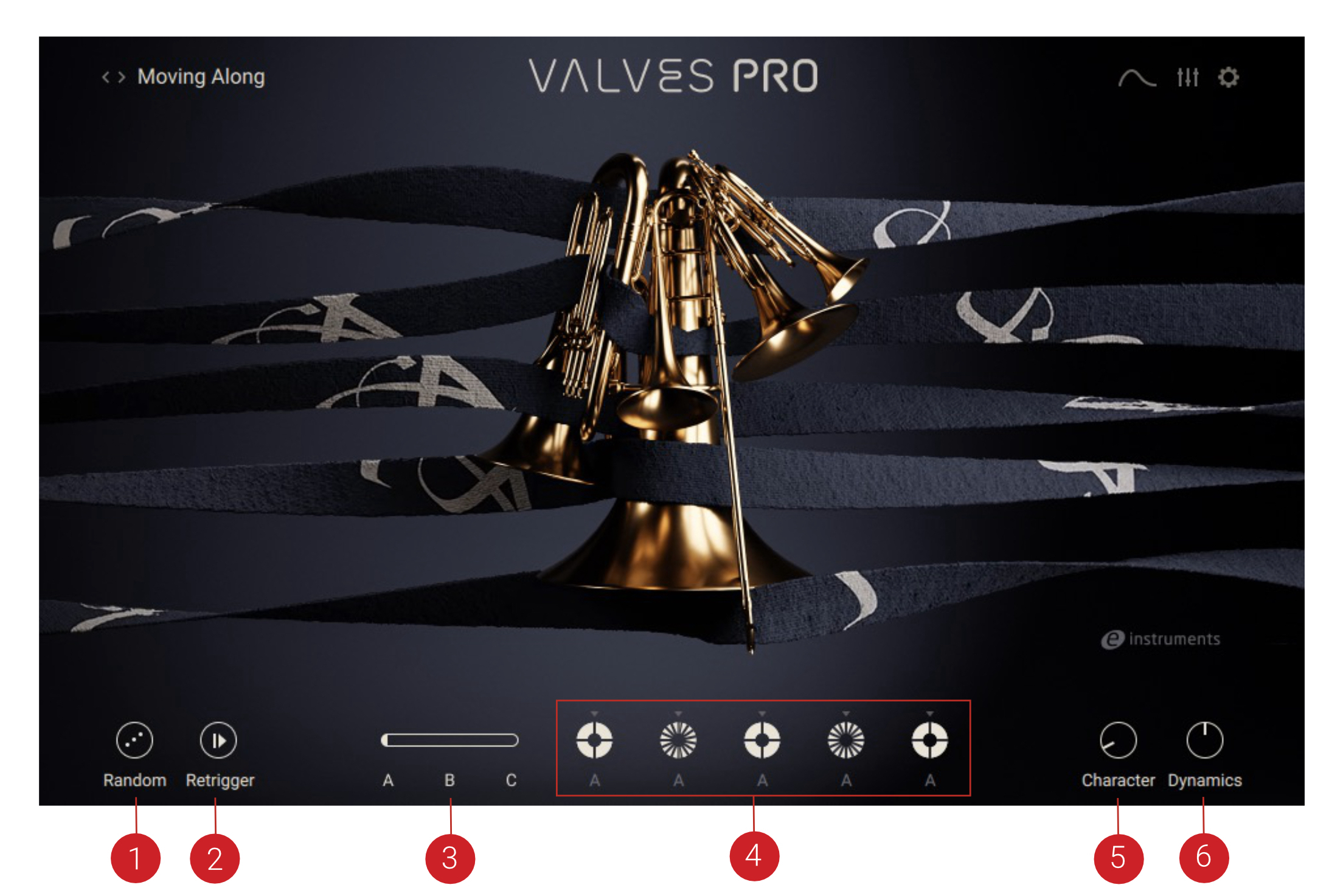
Random: Creates new settings for each of the five instruments. For more information, refer to Random.
Retrigger: When Retrigger is active, each key press restarts the sequence of the instrument to which that note is assigned. For more information, refer to Retrigger.
Moments: Click the A, B or C text or use the slider to switch between each of the three variations available for each of the five instruments. For more information, refer to Moments.
Tracks: Displays the five instruments and a quick view of their sequencer playback. Each instrument can be soloed, muted, locked or deactivated from here. For more information, refer to Tracks.
Character: Adjusts a variety of parameters including EQ and tape saturation. At minimum position, the sound is very neutral. As the value increases, more low and high end is introduced, giving the sound more bite. At maximum position, mid-frequency content is more pronounced.
Dynamics: Changes the tone and forcefulness of the sound. For more information, refer to Dynamics.
Random
Clicking the Random button will create new settings for each of the instruments and the sequencers. This is a useful way to quickly come up with new sounds and patterns without having to make all the settings yourself. New settings will be created for each of the five instruments unless any instrument has been locked in which case it will not be changed.
Moments
Moments represent different sequencer patterns for each of the five instruments. The Moments slider can be moved left or right to place patterns A,B or C into the sequencer for each instrument. With the slider fully to the left, each sequencer will use pattern A. As you begin to move it to the right, pattern B will be introduced gradually in ascending order into instruments one to five. With the slider fully at position B, all five instruments will use pattern B. The same applies as you continue to move the slider to the right so that with the slider fully in the C position, all five sequencers will be using pattern C.
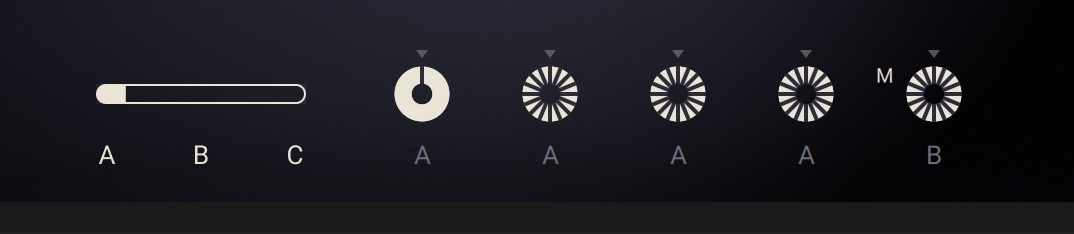 |
Moments controls in Valves Pro Player
The five circle displays show which of the patterns A, B or C are in use by each instrument. The segmented displays also indicate how complex each pattern is. A more solid circle represents a long, held note while a more segmented circle means that more repeated notes are contained in the pattern. The pattern in use for each instrument can be seen in greater detail and edited in the Sequencer page. Although the Moments are pre-set you can manually edit any sequence as part of a Moment and it will be saved as part of your snapshot or Kontakt preset.
Tip
The Moments slider can be automated in a DAW to change sequencer patterns over time.
Tracks
The five tracks represent the five instruments used in Valves Pro Player. There are several controls available for each one which appear when you move the mouse over any of the circles.
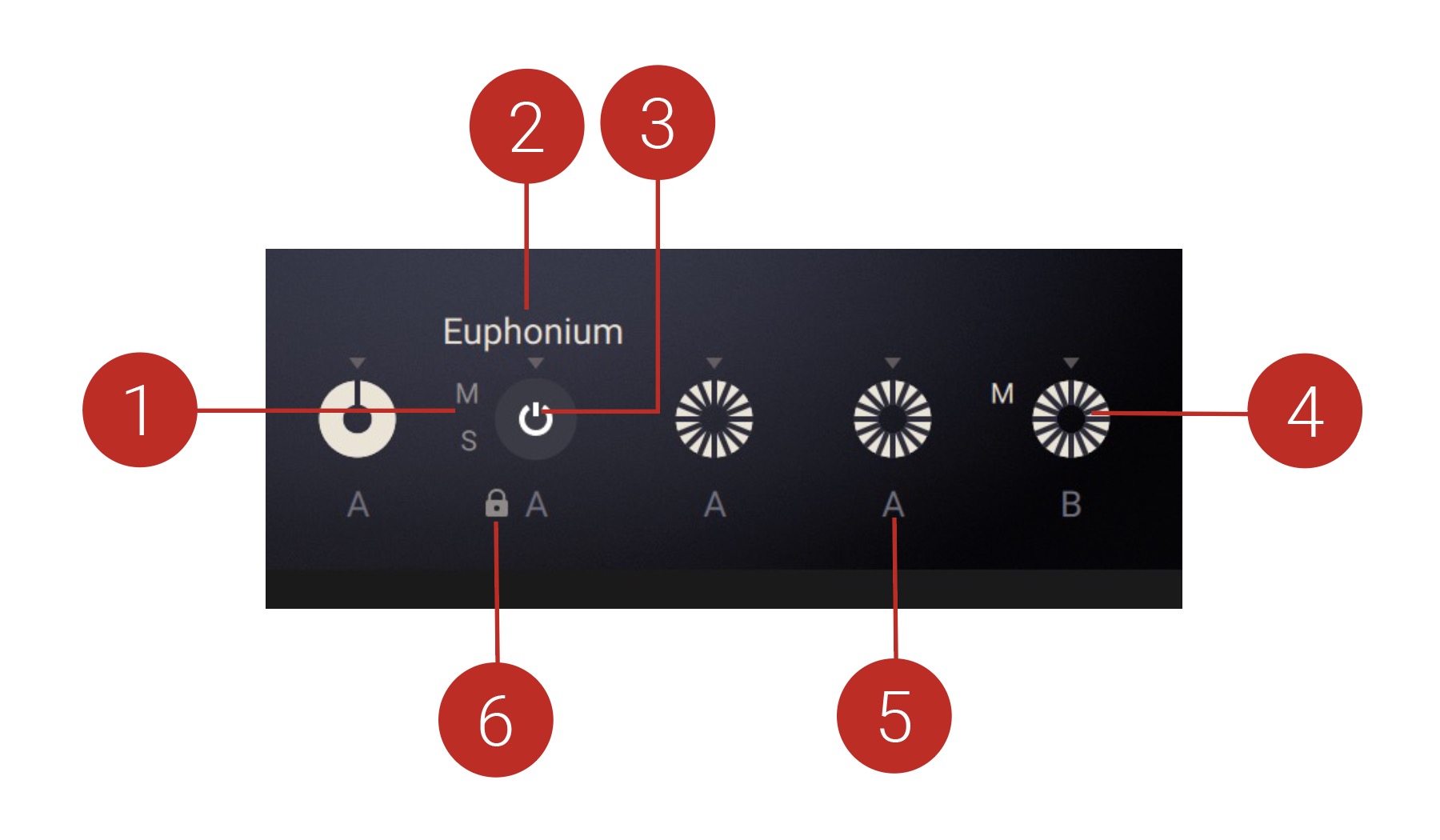 |
Mute and Solo: Click M to mute the instrument and S to solo it.
Instrument Name: The currently selected instrument.
Power Button: Click to turn an instrument on or off. This is different from muting it because where muting only stops an instrument's sound, turning it off entirely will stop it from having notes distributed to it and thus affect the way that notes are distributed to those instruments which remain active. Deactivating an instrument will also unload the samples from RAM.
Sequencer Overview: A quick visual representation of the sequencer assigned to the instrument.
Moment Indicator: The letter A, B or C that appears beneath a circle denotes the Moments pattern that its sequencer is currently using.
Lock: Prevents the settings of the corresponding instrument from being altered by the Randomize button and the Moments slider. You can use this to preserve the sequencer settings of specific instruments while randomizing others.
Retrigger
When Retrigger is deactivated you can play a note to start playback of the instruments' sequencers and when you add more notes, the sequences will continue to play in a loop without restarting. The sequencers are not interrupted by the pressing of new notes.
When Retrigger is active however, pressing new notes will restart the sequencers of the instruments to which those notes are assigned based on their pitch. So for example when Retrigger is active, you could hold a low note which would be played by the tuba and then introduce a series of higher notes which would be played by the french horn or flugelhorn. As you kept playing new notes in the higher range, the sequences for the french horn and flugelhorn would be restarted with each new key press. The result is a more dynamic performance as the higher instruments play with more variation than simply looping their entire sequence on repeat.
Note
The Retrigger switch is global and affects all five instruments but it is also based on the note allocation rules in Valves Pro Player. When active it will retrigger the sequencers only of those instruments to which the newly played notes get assigned.
Dynamics
The Dynamics control adjusts the overall dynamics of the instrument's articulations, while preserving their relative differences. Each articulation gets stronger or softer proportionate to its starting value. This means that the whole articulation sequence is changed in a way that sounds natural rather than softer and louder articulations all being equalized to the same level. It's a useful control for changing the playing style to be more forceful or to be softer but without having to change an instrument's volume in the mix.
Valves Pro uses samples that have been recorded at many different dynamic levels. When altering the dynamics of an instrument, the engine uses dedicated samples rather than simply changing volume levels. It employs smooth crossfading to move between velocity layers in real time to make the transitions seamless and achieve maximum creative expression.
Tip
The Dynamics control can be automated in your DAW to change over time, providing an extra level of control.