Valves Pro Overview
Valves Pro comprises of three instruments, each featuring a Main page with key controls that allow you to tweak your sound, and a number of specialized editing pages.
Valves Pro comprises three instrument variants that offer easy access to key parameters and performance controls on their Main page. Additionally, you can tweak and fine-tune effects on the FX and Mixer pages, and customize playback in Valves Pro Player using the articulation sequencers on the Sequencer page.
The following three variants are included:
Valves Pro Player
Valves Pro Solo
Valves Pro Ensemble
Valves Pro lets you choose between samples recorded with condenser and ribbon microphones to add different characteristics to your productions. The condenser recordings provide a detailed, natural and breathier sound while the ribbon mic has a more warm and mellow tone with a little saturation from mic preamps. For more information about loading presets, refer to Valves Pro in the Kontakt Browser.
Tip
You can use MIDI learn to map your MIDI controller to controls in Valves Pro. For more information, refer to MIDI Learn.
Valves Pro Player
Valves Pro Player offers easy access to key parameters and performance controls on its Main page. Additionally, you can tweak and fine-tune effects on the FX page, and customize playback of the five instruments using the articulation sequencers on the Sequencer page.
Valves Pro Player contains the following elements:
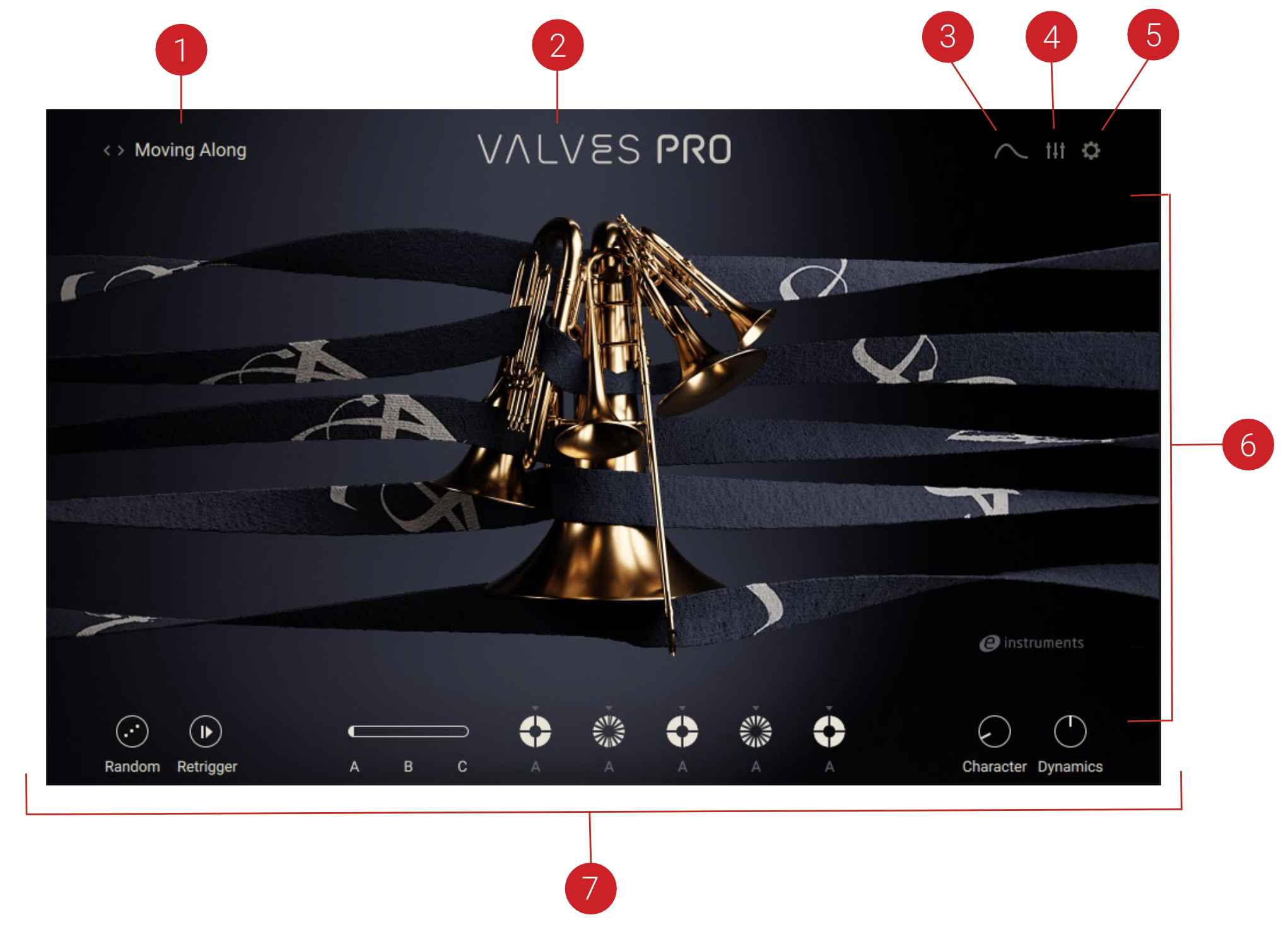
Main Preset Browser: Shows the active preset and opens the Main preset browser when clicked. The arrow icons load the previous and next preset from the Results list in the browser. For more information, refer to Main Preset Browser in Valves Pro Player.
Valves Pro Logo: You can click the logo to return to the Main page from any of the other pages.
Sequencer Page: Opens the Sequencer page, which enables you to edit the articulation sequences in use by each of the five instruments. For more information, refer to Sequencer Page in Valves Pro Player
Mixer Page: Opens the Mixer page, which enables you to change and balance the levels of each of the instruments, and assign insert, send, and master effects. For more information, refer to Mixer Page in Valves Pro Player and Ensemble
Settings Page: Opens the Settings page, which enables you to access global controls related to voice handling, pitch bend and tuning, as well as sample loading. For more information, refer to Settings Page in Valves Pro Player
Main Control Area: Displays the content of whichever page is selected.
Global Controls: Set global playback parameters, choose Moments sequencer patterns and alter the dynamics and character of the sound. For more information, refer to Global Controls in Valves Pro Player.
Valves Pro Solo
Valves Pro Solo offers access to instruments, articulations, and performance controls on its Main page. Additionally, you can tweak and fine-tune effects on the FX page.
Valves Pro Solo contains the following elements:
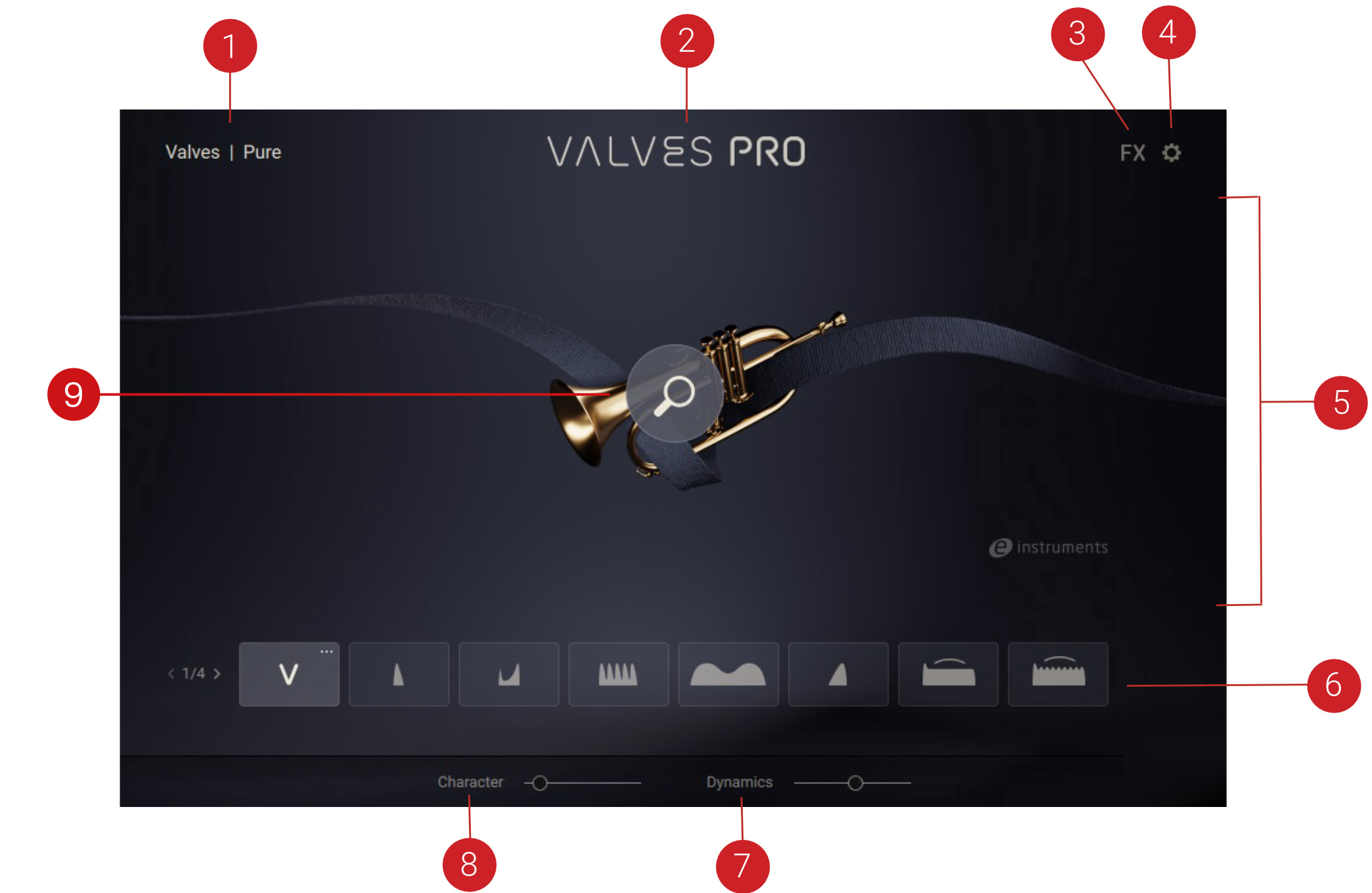
Preset Browser: Opens the Preset browser. For more information, refer to Preset Browser in Valves Pro Ensemble and Solo.
Valves Pro Logo: You can click the logo to return to the Main page from any of the other pages.
FX Page: Opens the FX page, which enables you to assign insert, send, and master effects. For more information, refer to FX Page in Valves Pro Solo.
Settings Page: Opens the Settings page, which enables you to access global controls related to pitch bend and tuning, as well as articulation switching. For more information, refer to Settings Page - Valves Pro Solo
Main Control Area: Displays the content of whichever page is selected.
Articulation Selector: Selects from the available articulations in Valves Pro Solo. For more information, refer to Selecting and Loading Articulations.
Dynamics: Changes the tone and forcefulness of the sound. For more information, refer to Dynamics.
Character: Adjusts a variety of parameters including EQ and tape saturation. At minimum position, the sound is very neutral. As the value increases, more low and high end is introduced, giving the sound more bite. At maximum position, mid-frequency content is more pronounced.
Instrument Selector: Opens the Instrument selector that you can use to choose from the five available brass instruments. For more information, refer to Selecting an Instrument.
Selecting an Instrument
In Valves Pro Solo you can choose from the five available brass instruments. Only one instrument can be selected and played at a time.
To select from Valves Pro Solo's five available instruments:
Click on the magnifying glass icon that appears when you move the mouse to the center of the Main page.
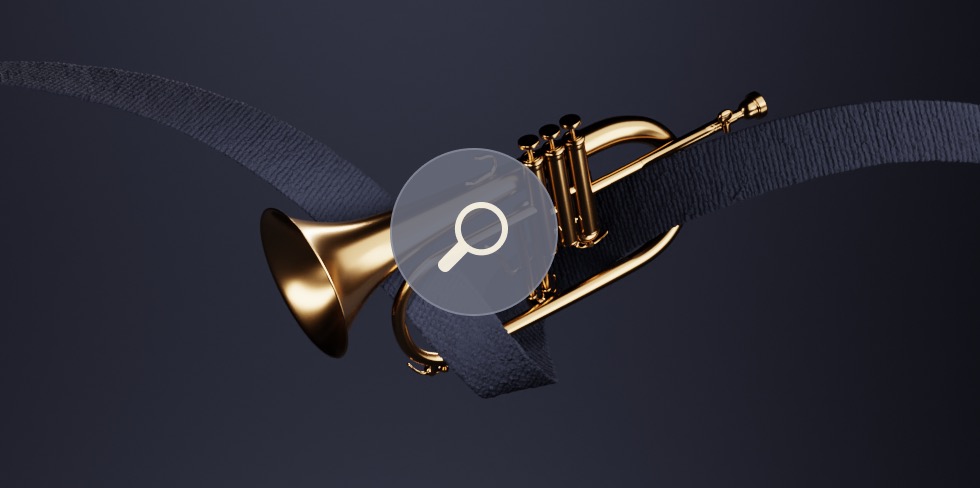
Click on any of the five instruments to select it.
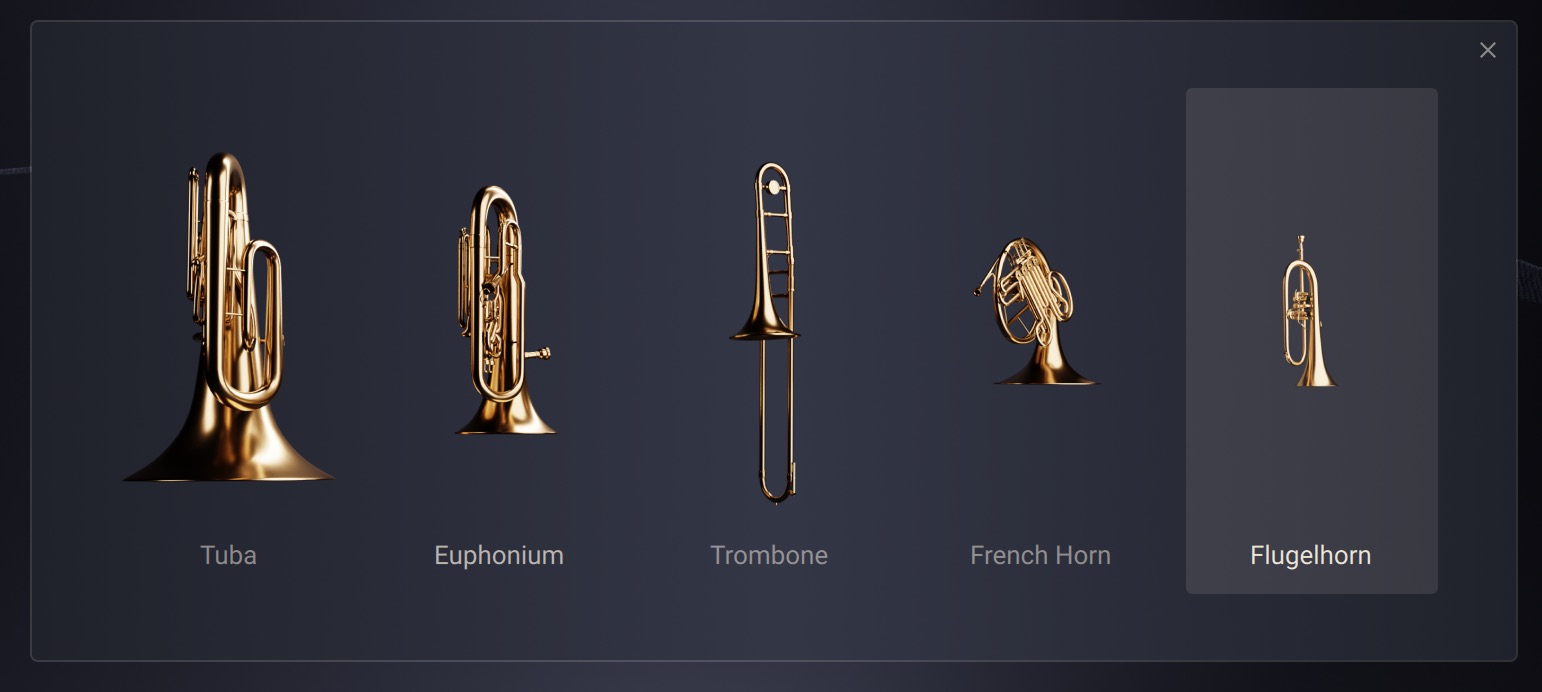
The selected instrument is ready to be played.
Selecting and Loading Articulations
You can select from the available articulations in Valves Pro Solo to create a specific style of playback when you hold a MIDI note.
To select an articulation slot:
Click on any slot in the articulations area on the Main page. You can select from 32 slots across four banks, which are accessible using the bank selector to the left of the slots.

To load a new articulation into an articulation slot:
Click the magnifying glass icon that appears when you place the mouse on a slot to open the Articulation browser.
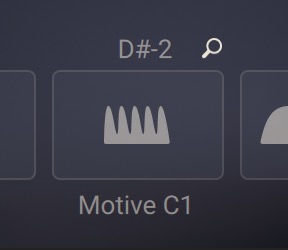
Click any articulation in the Articulation browser at the top to load it into the selected slot.
The selected articulation is loaded into the respective articulation slot.
Virtuoso Articulation
The Virtuoso articulation in Valves Pro Solo is a highly playable combination of nine different articulations you can use without having to employ additional key switches. It is a monophonic articulation, allowing just one note at a time.
Instead of keyswitches the note velocity and the current pitch bend value will decide which articulation is chosen for the next played note. For example with pitch bend down you get staccato on lower velocities, Staccatissimo on mid velocities and FortePianoCrescendo at high velocities.
The Virtuoso articulation area contains the following elements:
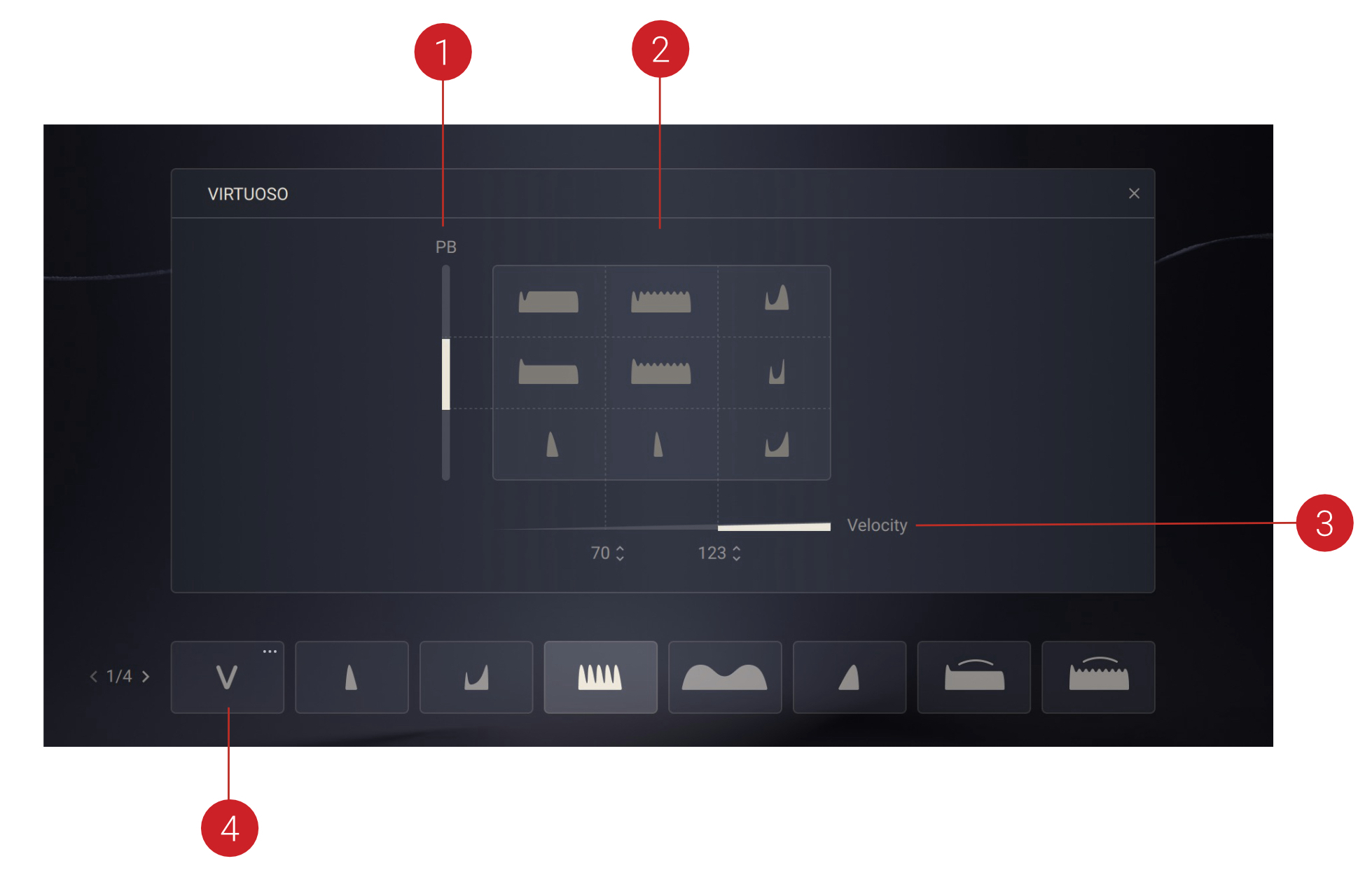
Pitch Bend: Sets the articulation type: Short, Sustain-Legato or Grace.
Articulation Matrix: Shows which articulation was picked for the last played note.
Velocity Display: Determines whether vibrato is used or not or if the short articulation should be Staccato or Staccatissimo based on the first threshold.
Virtuoso Articulation Select: Activates Virtuoso articulation playing mode.
Tip
If the velocity exceeds the high threshold a FortePiano type articulation is chosen. This also varies depending on the pitch bend value. You can alter the two threshold values to adapt to your keyboard.
Valves Pro Ensemble
Valves Pro Ensemble offers easy access to all five brass instruments on its Main page as well as the ability to select from multiple articulations. Additionally, you can tweak and fine-tune effects on the FX page.
Valves Pro Ensemble contains the following elements:

Preset Browser: Opens the Preset browser. For more information, refer to Preset Browser in Valves Pro Ensemble and Solo.
Valves Pro Logo: You can click the logo to return to the Main page from any of the other pages.
Mixer Page: Opens the Mixer page, which enables you to change and balance the levels of each of the instruments, and assign insert, send, and master effects. For more information, refer to Mixer Page in Valves Pro Player and Ensemble
Settings Page: Opens the Settings page, which enables you to access global controls related to pitch bend and tuning, as well as voice allocation and articulation switching. For more information, refer to Settings Page - Valves Pro Ensemble
Main Control Area: Displays the content of whichever page is selected.
Articulation Selector: Opens the Articulation selector for the respective instrument. Additionally, you can hover the mouse over the selector to access On/Off, Mute (M), and Solo (S) buttons for each instrument. For more information, refer to Articulation Selector.
Dynamics: Changes the tone and forcefulness of the sound. For more information, refer to Dynamics.
Character: Adjusts a variety of parameters including EQ and tape saturation. At minimum position, the sound is very neutral. As the value increases, more low and high end is introduced, giving the sound more bite. At maximum position, mid-frequency content is more pronounced.
True Range: Limits the key range to the real ranges of the active instruments. This is indicated by the blue key overlay on Kontakt's software keyboard. Notes outside of this range will not sound. The total key range available reflects the number of instruments that are activated. For example, turning off the tuba will make the lower end of the key range unavailable. Similarly, turning off the flugelhorn will remove some notes from the top end of the key range.
Articulation Selector
The Articulation selector in Valves Pro Ensemble can be used in two different views. Collapsed view provides quick access to articulation assignment, while Expanded view provides comprehensive access to articulation assignment across all available keyswitches.
Tip
For information about the available categories of articulations, refer to Articulations.
To switch between the Collapsed and Expanded view of the Articulation selector, click on the Expand/Collapse button at the bottom of the selector.
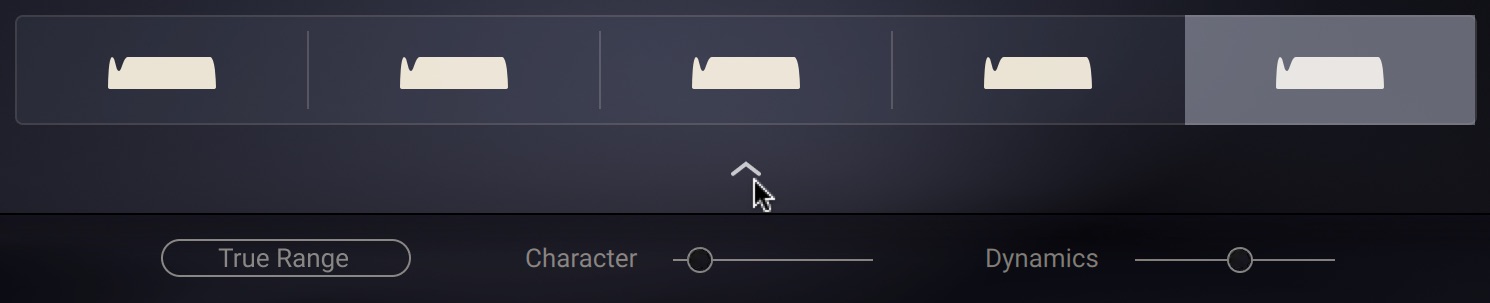
Collapsed View
The Articulation selector in Collapsed view has the following elements:
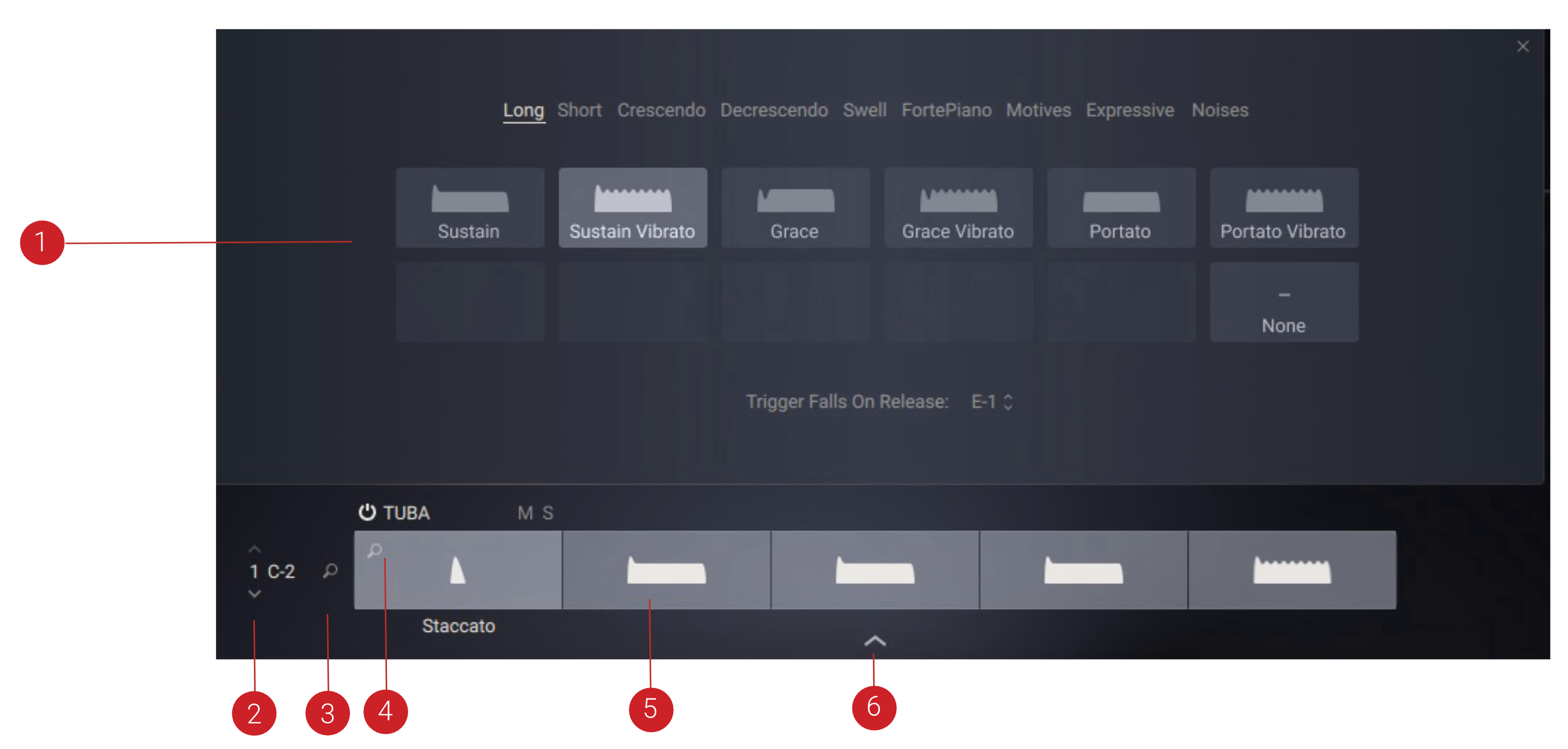
Articulation Browser: Assigns an articulation to the selected articulation slot.
Keyswitch: Selects a keyswitch for which you can view and edit the articulation slots. When hovering the mouse over the keyswitch name, you can use the up and down arrows to the right of the name to change the keyswitch assigned to the selected slot.
Global Articulation Browser: Opens the Articulation browser for loading articulations to the articulation slots for all instruments.
Instrument Articulation Browser: Opens the Articulation browser for loading an articulation to the respective articulation slot.
Articulation Slot: Shows the currently selected articulation for the respective keyswitch and instrument and enables you to select an articulation for this slot from the Articulation browser.
Expand/Collapse button: Toggles between the Collapsed and Expanded views.
Expanded View
The Articulation selector in Expanded view has the following elements:
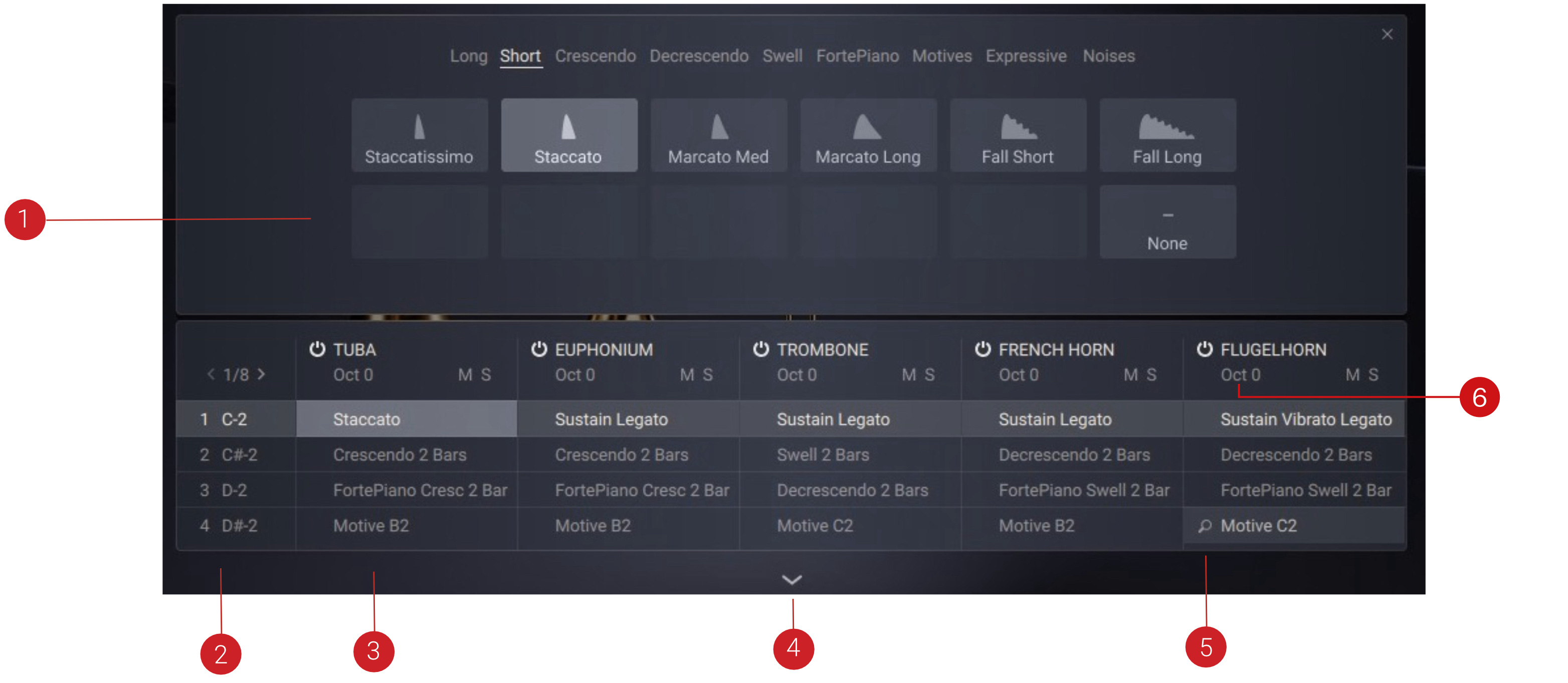
Articulation Browser: Assigns an articulation to the selected articulation slot.
Keyswitch: Highlights the articulation slots for the respective keyswitch. When hovering the mouse over the keyswitch name, you can use the up and down arrows to the right of the name to change the keyswitch. Additionally, you can click the magnifying glass icon to open the Articulation browser for loading articulations to all slots of the respective keyswitch.
Articulation Slot: Shows the currently selected articulation for the respective keyswitch and instrument and enables you to select an articulation for this slot from the Articulation browser.
Expand/Collapse button: Toggles between the Collapsed and Expanded views.
Instrument Articulation Browser: Opens the Articulation browser for loading an articulation to the respective articulation slot.
Oct: Sets the octave for the respective instrument in the range from -2 to +2 octaves.