Sequencer Page in Valves Pro Player
The Sequencer page of Valves Pro Player enables you to edit and sequence the instrument's intricate articulations in depth.
The Sequencer page is where you edit the articulation sequences in use by each of the five instruments. It has the following elements:
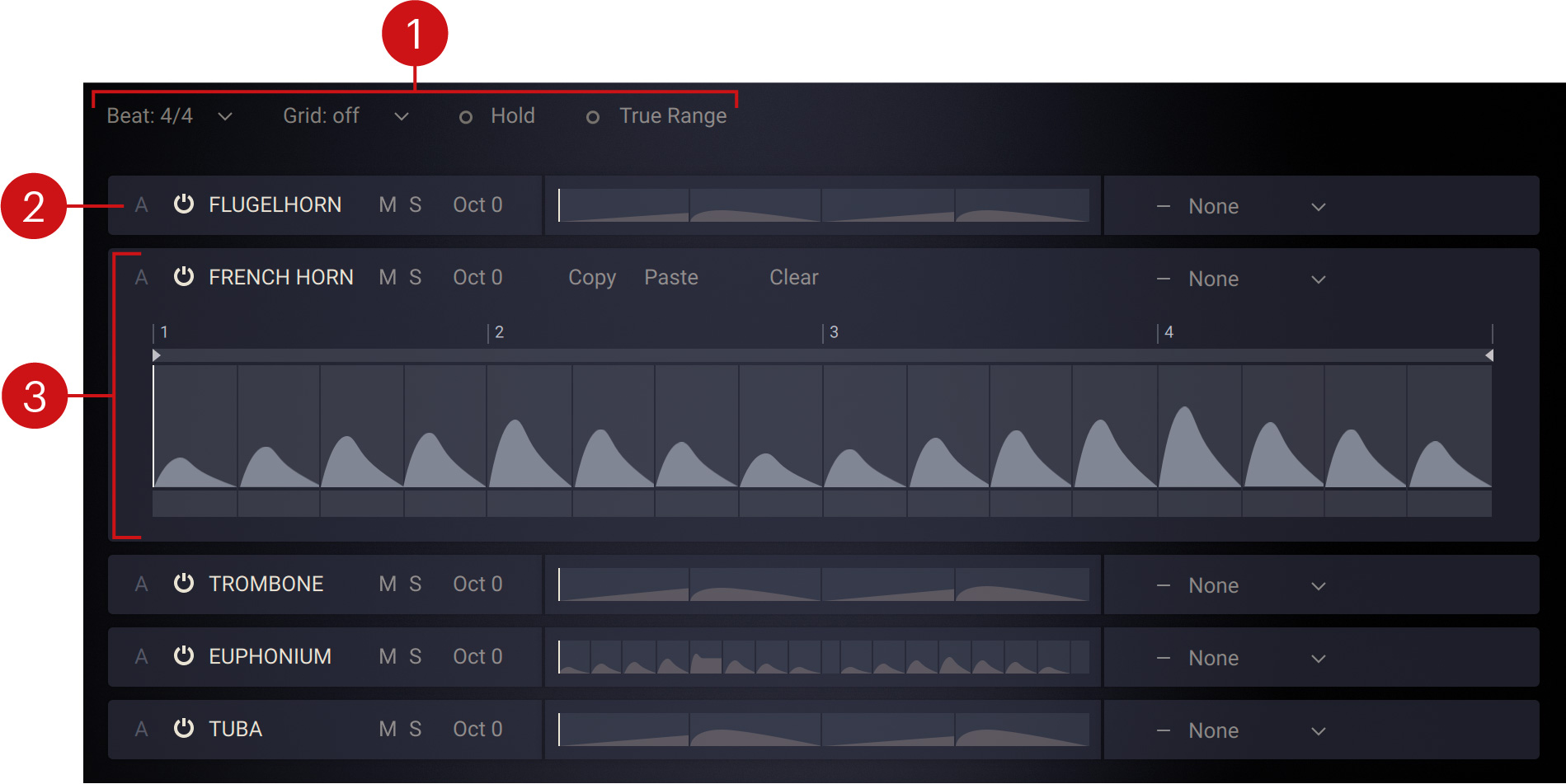
Global Controls: Contains controls for setting the time base (Beat), the sequencer grid (Grid), and switching Hold and True Range on or off. For more information, refer to Global Controls.
Instrument Track: Represents one of the five instruments in the sequencer and displays a preview of the instrument's articulations. Oct sets the octave for the respective instrument in the range from -2 to +2 octaves. M mutes the respective instrument, while S solos it. You can expand a track and access the editing options by clicking on it.
Sequencer Track: Displays the instrument's articulations, and provides you with comprehensive editing options. For more information, refer to Track Overview.
Global Controls
The Sequencer section has a number of controls that affect all five of the instruments' sequencers and the behavior of each of the instruments.
 |
Beat: Sets the time signature for the sequencers. This can be set to 4/4, 3/4 or 6/8 time.
Grid: Sets the snap behavior of the sequencers' grids. This can be set to 1/4, 1/4 triplet, 1/8, 1/8 triplet or 1/16th of a bar. It determines the snap behavior of the left and right loop markers in a sequencer and also how blocks of articulation data in the sequencer snap to divisions of bar markers.
Hold: Acts like a sustain pedal, continuing any active sequence and playing it in a loop until Hold is deactivated. If you play a different note while Hold is activated, the sequencer will wait until it encounters the next active block of articulation data before sounding the new note. By default the Hold control is assigned to the sustain pedal.
True Range: Limits the key range to the real ranges of the active instruments. This is indicated by the blue key overlay on Kontakt's software keyboard. Notes outside of this range will not sound. The total key range available reflects the number of instruments that are activated. For example, turning off the tuba will make the lower end of the key range unavailable. Similarly, turning off the flugelhorn will remove some notes from the top end of the key range.
Track Overview
Each instrument's sequencer track can be expanded by clicking on it. Only one track can be shown in expanded view at any one time. Each track has an identical set of controls.
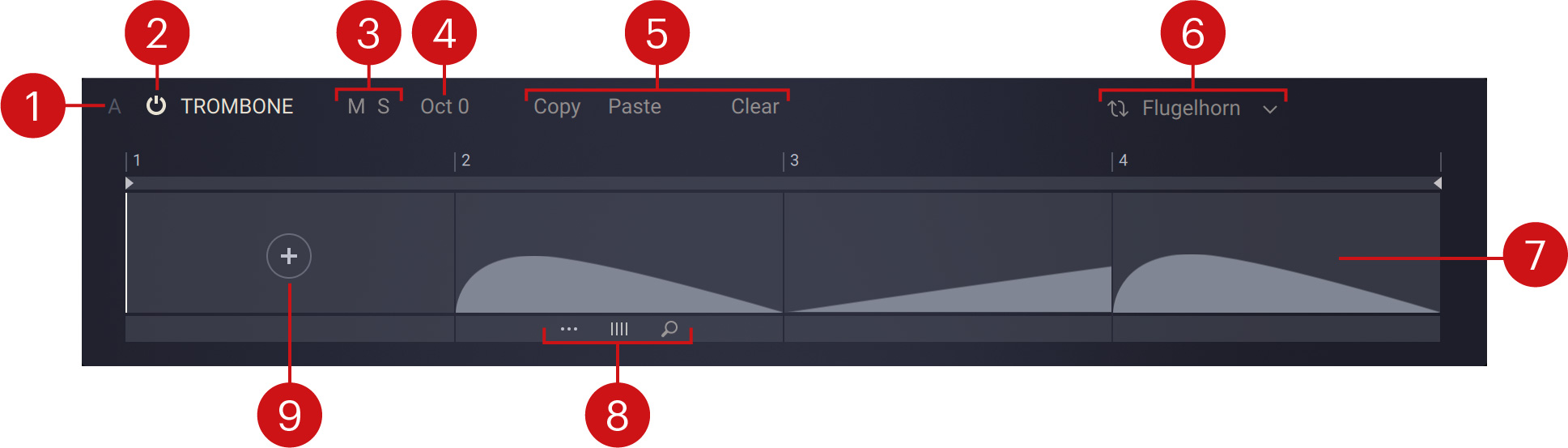
Moment: Shows which of the Moments the track is using. For more information about Moments, refer to Moments.
On/Off: Switches the respective instrument on or off.
Mute and Solo: Mutes (M) or solos (S) the respective instrument.
Oct: Sets the octave for the respective instrument in the range from -2 to +2 octaves.
Copy, Paste and Clear: Copies, pastes, or clears a track's articulations. By holding [option] (macOS) or [Alt] (Windows) and clicking the Paste and Clear buttons, you can apply the respective action to all tracks.
Voice Alternate: Selects an instrument for alternating playback of pitches.
Articulation Sequence: Displays the articulations and their playback order in the respective track.
Edit Buttons: Options for editing the Articulation sequence. For more information, refer to Editing Tracks.
Add New Articulation: Opens the Articulation browser and enables you to select an articulation. For more information, refer to Articulations.
Editing Tracks
Each of the five instruments in Valves Pro Player has its own sequencer track that contains articulations. The sequencer track for each instrument can be edited to change the way it plays back its articulations.
To choose a resolution for the sequencers, use the Beat menu at the top left of the Sequencer to set the pattern to 4/4, 3/4 or 6/8 resolution.
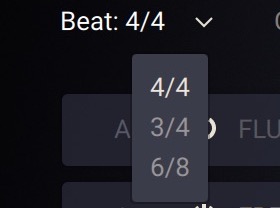
To set the snap value for the sequencers' grid, use the Grid menu.
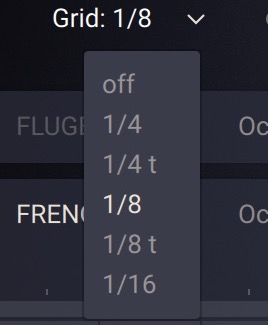
To clear an entire sequencer lane, click the Clear button at the top of the sequencer.
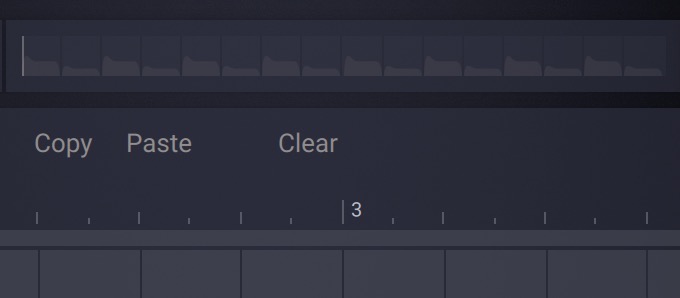
To clear an individual articulation, click the Delete command accessible through the Edit menu at the bottom.
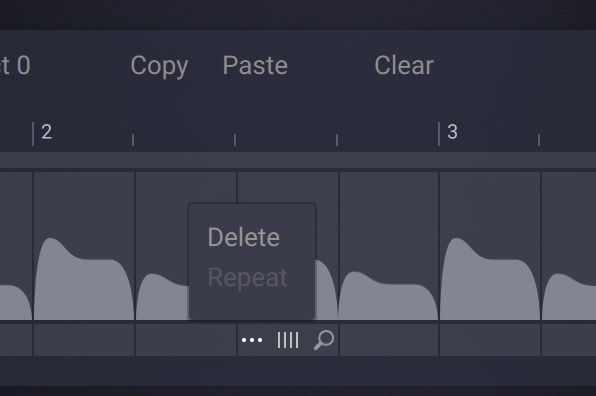
Tip
[option]+click (macOS) or [Alt]+click (Win) on the Paste or Clear buttons pastes the clipboard contents to all tracks or clears all tracks as appropriate.
To add an articulation to an empty section, click on the + icon to open the Articulation browser. For more information, refer to Articulations.
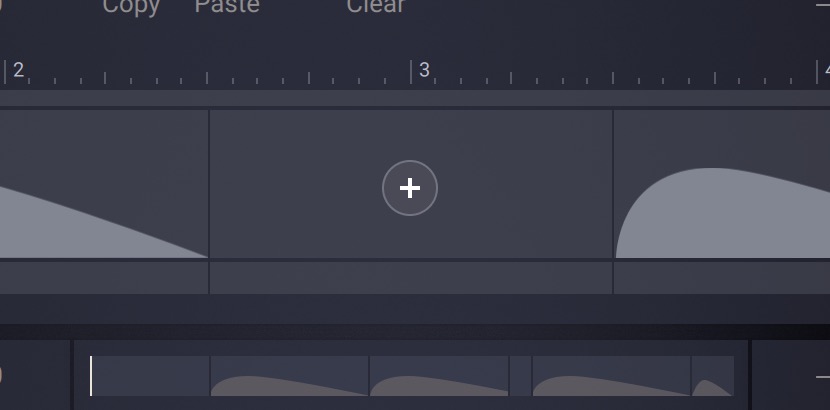
Tip
A sequence does not have to be filled with articulations. An empty section simply means no notes will sound at those points.
Edit Buttons
The Edit buttons give you access to additional edit functions as well as the Articulation browser, which lets you load an articulation.
To show the Edit buttons, hover the mouse over the bottom of an articulation in the sequence.
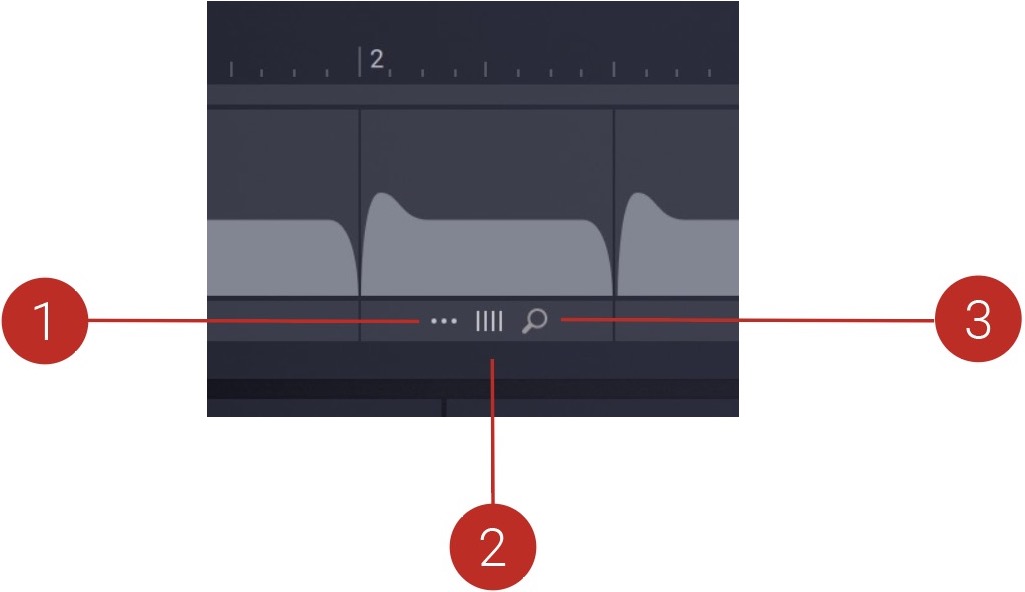 |
Edit Buttons: Contains options for editing the Articulation sequence. Clicking the menu icon (...) enables you to delete an articulation, or repeat it to fill the whole sequence. Clicking and dragging the position icon (|||) enables you do change the position of an articulation in the sequence. Clicking the magnifying glass icon
Edit menu: Enables you to delete an articulation, or repeat it to fill the whole sequence. Note that Repeat is not available when there is insufficient space in the sequence.
Position: Changes the position of an articulation in the sequence by clicking and dragging the icon.
Articulation Browser: Opens the Articulation browser where you can select a new articulation. For more information about the available articulations, refer to Articulations.
Locators
The left and right locators govern the length of the loop for a sequencer track. By moving these around you can set any sequence to play a part of the loop rather than the entire loop. This makes Valves Pro Player polymetric, since different instruments can play different length loops as part of the same preset. The articulation data and the locators will snap to a beat grid based on the setting you make in the Grid menu at the top of the Sequencer page.
Move the mouse over the left or right edge of any articulation and drag it to be longer or shorter.
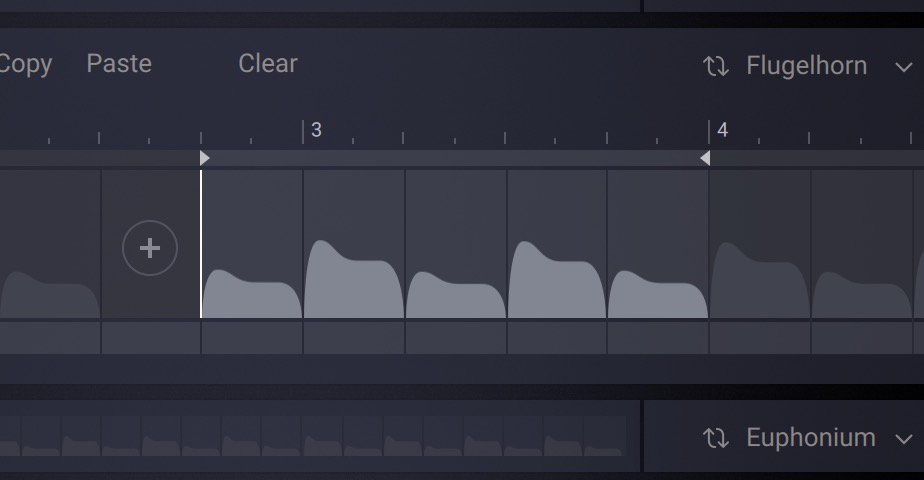
You cannot overlap one articulation with another so dragging will stop as soon as it meets another articulation. Note that dragging articulations adheres to the Beat and Grid settings in the menus at the top of the Sequencer page, which apply to all five sequencers.
Tip
If you hold the [option] (macOS) or [Alt] (Windows) key on your keyboard while dragging the left or right markers in the Sequencer you can temporarily disable snapping, meaning they will no longer snap to beat or bar markers.