Snapshots
Snapshots are an easy way to explore and save variations of any Instrument for quick recall.
Snapshots are an easy way to explore and save variations of any Instrument for quick recall. Using Snapshots, you can create your own preset sounds, save them in the .nksn file format and use them in other projects, across computers or even share them with other users.
Access the Snapshot view via the camera icon in the Instrument Header. Switch back to the Info View by clicking the i icon.
Overview of Snapshots
Snapshots contain the following key features:
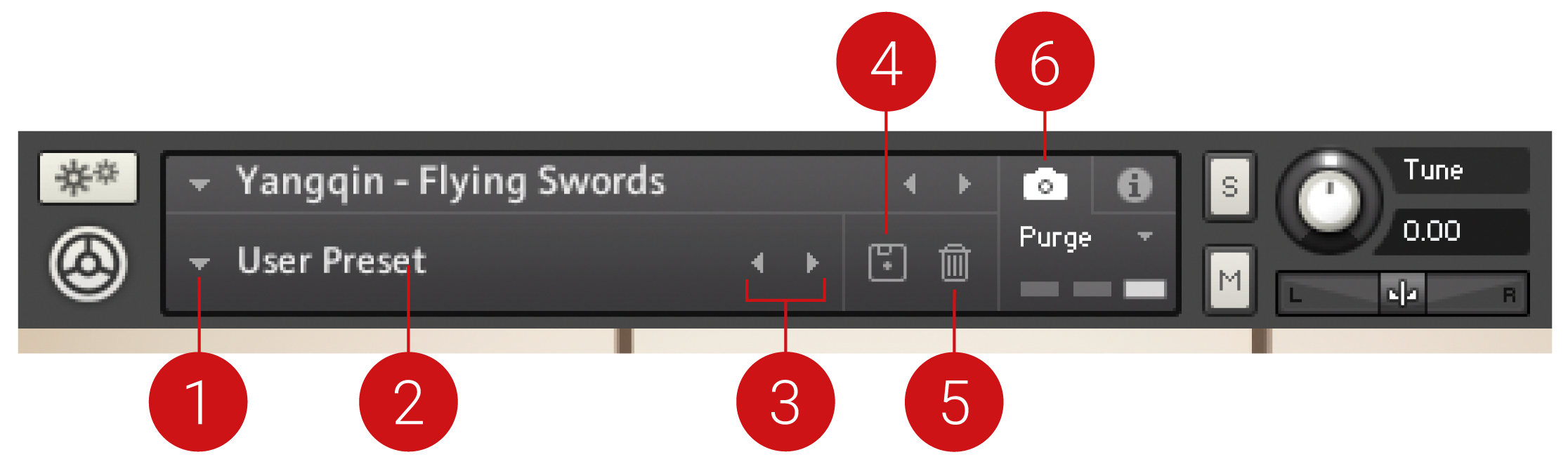 |
Load Snapshot: Opens the Snapshot menu where you can load a Snapshot from the Factory and/or User library. For more information, refer to Loading a Snapshot.
Snapshot Name: Displays the name of the currently selected Snapshot.
Snapshot Previous/Next (<> icons): Enables you to quickly browse and load Snapshots. Pressing an arrow icon will load the previous or next Snapshot in the selected category. If no Snapshot is active, the first Snapshot on the list will be loaded. For more information, refer to Loading a Snapshot.
Save Snapshot (floppy disk icon): Enables you to save changes made to a sound. When a User Snapshot is saved, the setting and parameter controls are stored within it and can be accessed at any time via the User library. For more information, refer to Saving a User Snapshot.
Snapshot View (camera icon): Provides access to the Snapshot features described above; saving, loading, browsing, and deleting. When Snapshot View is selected, configuration settings and features relating to the Info View are replaced in the display.
Saving a User Snapshot
Snapshots can be saved at any time while you are working on them. By loading a Factory Snapshot and adjusting some of its parameters, you can then save a User Snapshot. The KONTAKT Factory Library does not come with Snapshots, so in order to demonstrate the full feature set, first save a Snapshot.
Save a User Snapshot
To save a Snapshot:
Click the Snapshot View button (camera icon) to open Snapshot view.
Click the Save button (floppy disk icon).
Enter a name for your new Snapshot in the Save dialog box.
Click Save to finish the process and close the dialog box.
Your Snapshot .nksn file is saved to the User Snapshot Library. It appears in the User Snapshot list.
User Content Folder
All User Snapshots are automatically stored in the default User Content folder:
Mac OS X: | Macintosh HD/Users/<User Name>/Documents/Native Instruments/User Content/Kontakt Factory Library/Electric Grand/Triple Peaks.nksn |
Windows: | C:\Users\<User Name>\My Documents\Native Instruments\User Content\Kontakt Factory Library\Yangqin\.nksn |
Mac OS X: | Macintosh HD/Users/<User Name>/Documents/Native Instruments/User Content/Kontakt Factory Library/Electric Grand/Triple Peaks.nksn |
Windows: | C:\Users\<User Name>\My Documents\Native Instruments\User Content\Kontakt Factory Library\Electric Grand\Triple Peaks.nksn |
Tip
You can transfer any of your Snapshots to another computer by copying the respective Snapshot files.
Note
Make sure you include your Documents/My Documents folder in your regular data backups.
Deleting a User Snapshot
User Snapshots can be deleted using the bin icon in the Instrument header. Snapshots are saved on a per-Instrument basis, so in order to delete a Snapshot in KONTAKT, you first have to load it.
To delete a User Snapshot:
Click the Snapshot view (camera icon) to open Snapshot view.
Load the User Snapshot you wish to delete, and click the Delete button (bin icon).
Confirm deletion of the Snapshot by selecting Yes in the dialog box.
The User Snapshot .nksn file is deleted from the folder on your hard disk as well as removed from the Snapshot Menu.
Note
You can only delete User Snapshots. All Factory Snapshots are read-only.