Mixer Page
The Mixer page includes the controls for altering the instrument's sound via volume levels, effect parameters, and other controls.
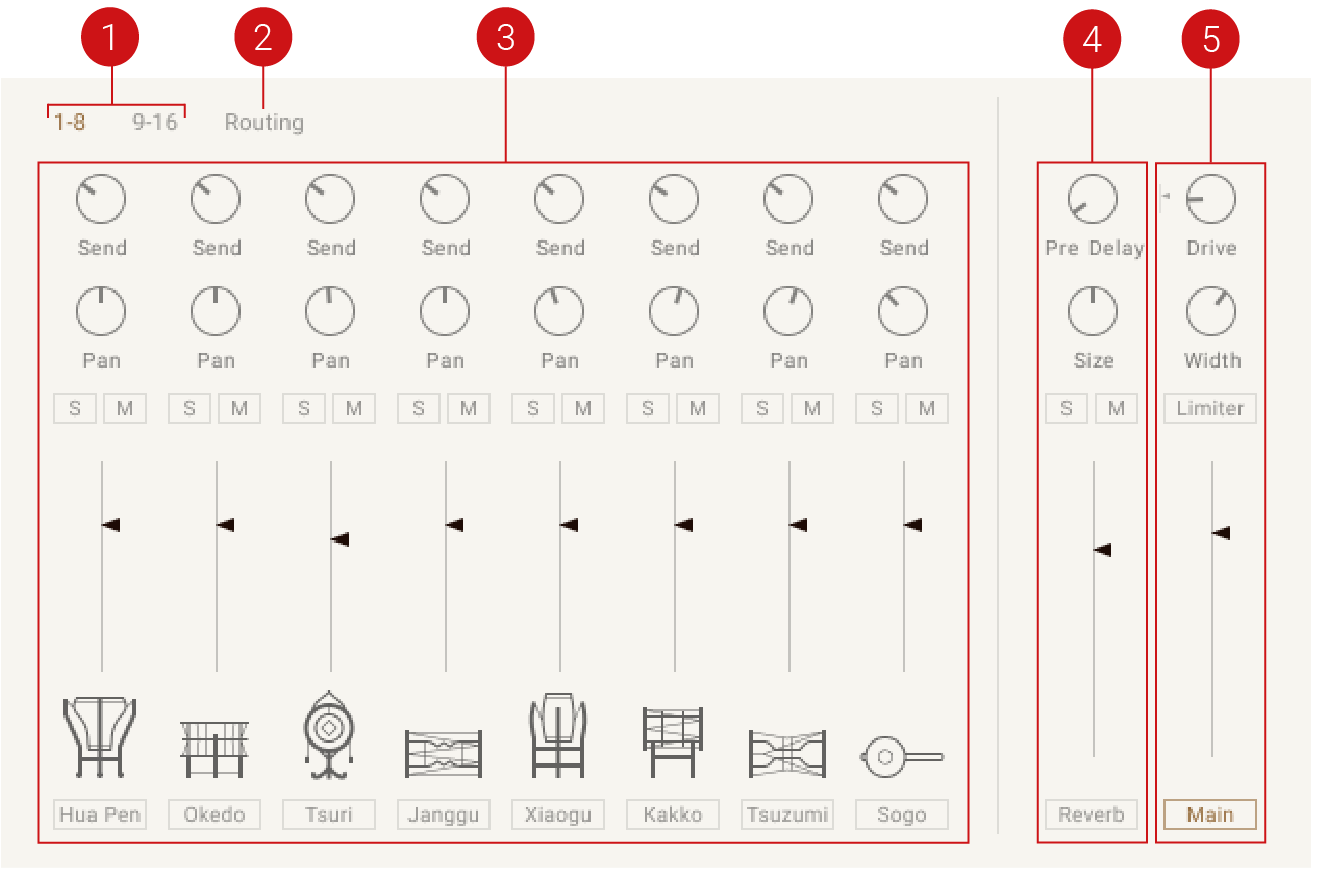 |
The Mixer page of a percussion ensemble
The Mixer page has up to five main sections:
Channels: Switches the view between Instrument Channels 1‒8 and 9-16. These controls are only available in ensembles that contain more than eight instruments.
Routing: Displays the Routing page in the Mixer. The Routing page is used to display the effect controls for each instrument and set the output of each instrument channel. The Routing page is only available in ensembles instruments. For more information, refer to Routing.
Instrument Channel Controls: Sets controls for each Instrument Channel. Instrument Channels consist of two main sections: the Channel Strip and Channel Effects. For more information, refer to Instrument Channel.
Reverb Control: Sets controls for the Reverb effect. For more information, refer to Reverb.
Main Channel Controls: Set the controls for the Main Channel. The controls consist of two main sections: The Main Channel Bus and Main Bus Effects. For more information, refer to Main Channel.
Tip
Use the Sound Preset selector to quickly change the sound of the instrument, including the Mixer settings.
Instrument Channel
The Instrument Channel controls consist of two main sections: Channel Strip and Channel Effects. The Channel Strip controls are used for adjusting the loudness and positioning of the instrument. The Channel Effects section features a 4-band equalizer used for cutting or boosting the frequencies of the instrument.
Channel Strip
The Channel Strip controls are used to change the loudness and positioning of the instrument using a reverb send, panning, stereo image inversion, and volume controls.
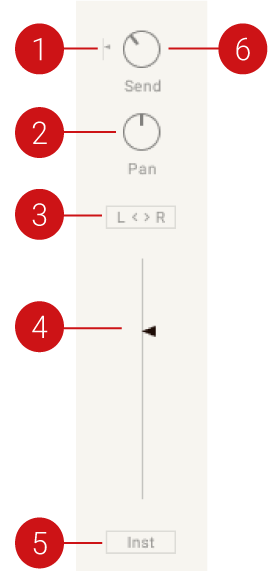
The Channel Strip controls
The Channel Strip contains the following controls:
Pre-Post: When activated, the send FX is positioned after the volume fader, for instance, reducing the volume will also reduce the reverb signal.
Pan: Controls the position of the instrument in the stereo field.
L < > R: Inverts the left and right channels of the instrument. This can be used to swap the instrument's stereo image and the listening position from the player's position to that of the audience.
Level Fader: Sets the volume level of the Instrument Channel.
Inst: Shows the Channel Effects controls for the instrument.
Send: Controls the auxiliary send level to the reverb effect.
Channel Effects
The Channel Effect features a four-band EQ to control the Low, Low Mid, High Mid, and High frequencies of the instrument.
Click the Inst button below the Channel Strip’s Level Fader to show the effect controls.
 |
The Channel Effect controls
Each band contains the following controls:
Gain: Cuts or boosts the chosen frequency of the band.
Freq: Adjusts the frequency of the respective band.
Reverb
The Reverb effect simulates the natural reverberation that occurs when a sound source is placed in an acoustic environment, thus adding a feeling of spaciousness to the sound.
The Reverb page consists of two main sections: the Reverb Channel section includes the controls for adjusting the volume level, size, and pre-delay of the Reverb, and the Reverb Effect section is for selecting the Reverb type, for instance, the convolution-based acoustic environment in which the instrument is placed. For more information, refer to Reverb Channel and Reverb Effect.
Reverb Channel
The Reverb Channel controls are used to adjust the size, volume, and pre-delay of the reverb. The controls for soloing and muting the Reverb Channel are also included.
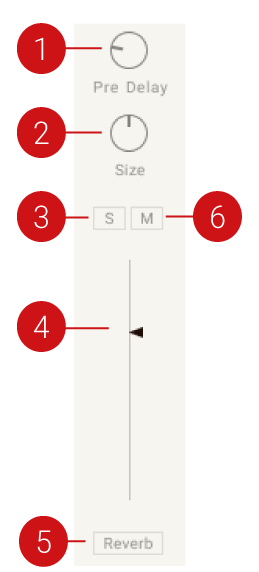
The Reverb Channel controls.
The Reverb Channel contains the following controls:
Pre Delay: Defines the timing of the reverb's onset by adding an initial delay to the reverb signal.
Size: Adjusts the size of the reverb.
Solo: Solos the Reverb Channel so only the Reverb signal is heard.
Reverb Volume: Sets the reverb return level.
Reverb: Opens the Reverb Effect controls.
Mute: Mutes the Reverb Channel, meaning the Reverb is removed.
Reverb Effect
EAST ASIA's convolution-based reverb allows you to place the instrument into a real-life acoustic space. The Reverb Effect section allows you to choose your desired reverb type from a selection of realistic acoustic environments.
Click on the Reverb button to display the Reverb selection options.
 |
The Reverb Effect controls
The lower section of the Mixer will display a series of images, each representing a different reverb type.
The EAST ASIA library includes five unique spaces: Room, Studio, Club, Theatre, and Temple.
Click on an image to select the respective reverb.
The reverb character will change to the selected space.
Main Channel
The Main Channel controls are used for adjusting the drive, warmth, limiter, level, and effect settings of the Main Channel. The Main Channel controls consist of two main sections: The Main Channel Bus and Main Bus Effects.
Main Channel Bus
The channel strip on the far right is the Main Channel Bus. It is the final stage of the mixer before the sound reaches the main Instrument output. The Main Channel Bus strip controls the Drive, Width, Limiter, and Level parameters of the channel.
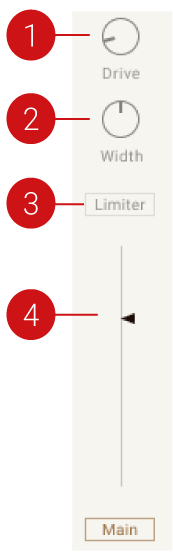
The Main Channel Bus
The Main Channel Bus strip contains the following controls:
Drive: Controls the saturation amount applied to the main signal, making the signal slightly distorted.
Width: Controls the stereo width of the Main Bus. In the middle position, the stereo width is as originally recorded. Turn the control right to increase the width of the instrument in the stereo field. When the control is turned all the way to the left, the signal becomes mono.
Limiter: Ensures the output signal coming through the Main Bus stays below 0 dB, thus preventing digital clipping.
Level Fader: Controls the output level of the instrument.
Main: Displays the Main Bus effects. For more information, refer to Main Bus Effects.
Main Bus Effects
The Main Bus Effects can be used to control the EQ, Ambience, Punch, Compression, and Tape settings applied to the main signal. Punch and Comp not available for sustained instruments.
Click the Main button below the Main Channel Bus’ Level Fader to display the Main Bus Effects controls.
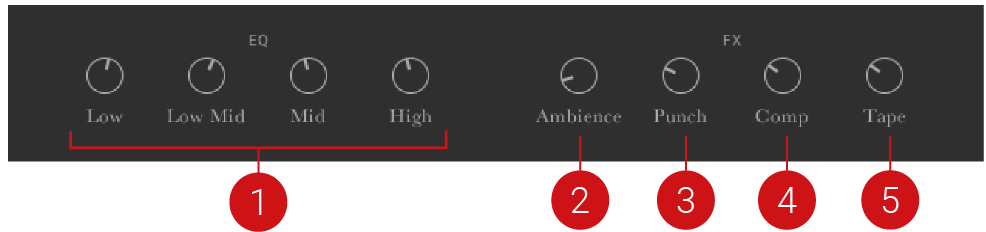 |
The Main Bus Effects
The Main Bus Effects contains the following controls:
EQ: Controls the 4-band fixed EQ that can boost or cut frequencies from the main signal. The four knobs set the gain for each band.
Ambience: Controls the level of the small reverb effect that can add distance to the sound without making it sound like it is in as large a space as the Reverb effect.
Punch: Emphasizes the transient peaks in the sound, making it more percussive and punchy. This control is not available for sustained instruments.
Comp: Controls the amount of compression applied to the Main Bus. Higher values reduce the distance between the loudest and quietest parts of the signal. This control is not available for sustained instruments.
Tape: Controls the amount of analog tape saturation applied to the Main Bus, making the signal warmer and slightly compressed.
Routing
The Routing page is available for the percussion ensembles and is used to route audio from each instrument to available output channels. By routing instruments to outputs other than the Main channel, they can be mixed and separately. This is especially useful when using the percussion ensembles of EAST ASIA in your host software (DAW).
By default, there will only be one other routing option available in the Output menu named st.1. However, KONTAKT's Outputs section provides a routing and mixing environment in the style of a traditional mixing console. The output signals from all Instruments can be sent to this section, then routed to the physical outputs of an audio interface or host software.
The Output section is available from KONTAKT's Workspace menu or by pressing F2. The Outputs are displayed in the lower section of the interface. It is possible to create, delete, rename, and configure Output Channels, which act as mono, stereo, or multichannel signal routing destinations for your Instruments. In addition, it's possible to adjust the Output volumes and monitor levels. For more information on routing and outputs, refer to the KONTAKT Manual available from the Native Instruments website here.
Note
If you configure outputs while the EAST ASIA is open, you must click the Restart button (the ! icon next to the NI logo in KONTAKT's header) afterward to make sure they appear in the EAST ASIA Routing Output menu.
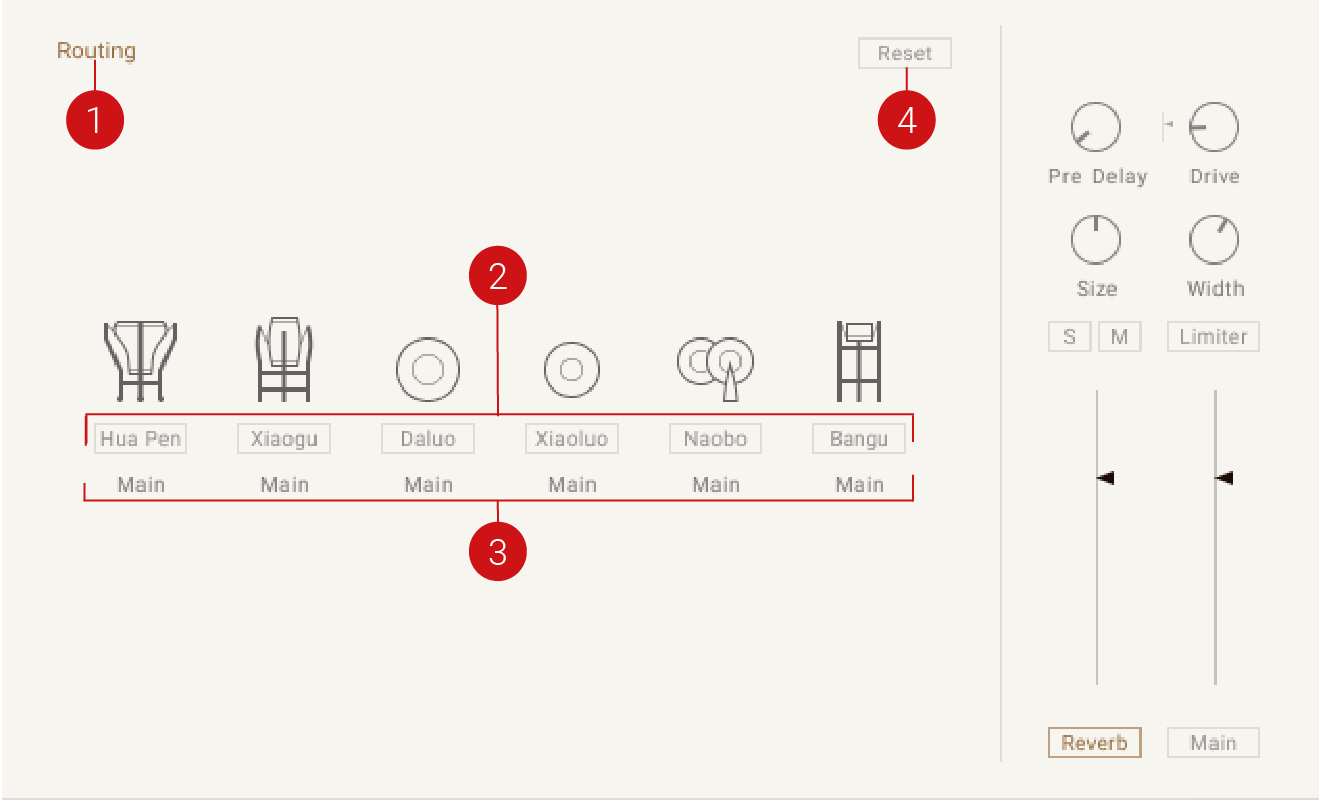 |
Routing in the Mixer view
Routing: Returns to the main Mixer view.
Channel Display: Shows the effect controls for the selected channel.
Output Menu: Sets the output of the selected channel.
Reset: Sets all channels to the Main output.
Note
The output assignments set in the Routing page are not saved with snapshots.