Browser
Learn how to browse SCHEMA: DARK's loops, patterns, and layer settings, and combine them in interesting ways.
SCHEMA: DARK’s Browser lets you to load loops and settings from the SCHEMA: DARK library into the desired layers. Furthermore, it allows you to save and recall your own settings for patterns and layers. The Browser is available in all four layers. It is split in two parts:
the Loop Browser on the left
the Settings Browser on the right
To open the Browser for a particular layer, click the loop name or the magnifying glass in the layer tab.
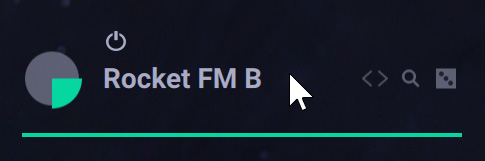
The Browser contains the following global elements:
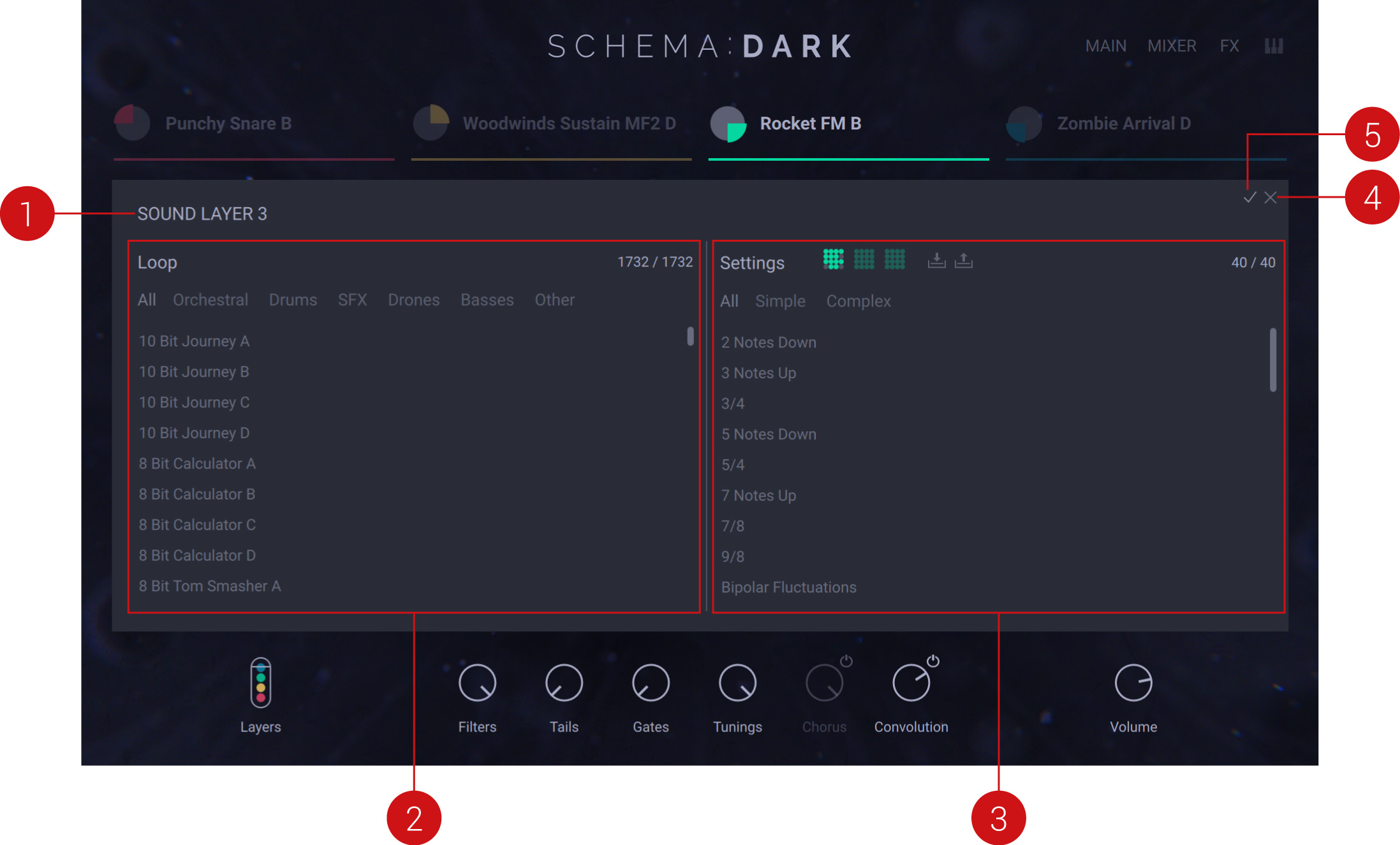
Layer name: Displays the name of the selected layer. The selected layer is also indicated by the highlighted tab above. All your actions in the Browser will affect that particular layer.
Loop Browser: Selects a loop from the SCHEMA: DARK library. The selected loop is directly loaded into the layer so that you can quickly hear it in context. You can cancel your changes by closing the Browser using the Close button (x icon). For more information, refer to Loop Browser.
Settings Browser: Selects pattern settings from the SCHEMA: DARK library. You can also save and recall your own setting files. The selected settings are directly loaded into the layer so that you can quickly hear them in context. You can cancel your changes by closing the Browser using the Close button (x icon). For more information, refer to Settings Browser.
Close (x icon): Closes the Browser, canceling any loop and settings selection you made. The layer returns to its previous state.
OK (checkmark icon): Loads the selected loop and settings permanently into the layer, and closes the Browser.
Loop Browser
The Loop Browser lets you load another loop from the SCHEMA: DARK library into the selected layer. The new loop is combined with the existing pattern and layer settings.
Note
Your selection in the Loop Browser does not change the pattern settings. If you would like to load different pattern settings, use the Settings Browser in the right part of the Browser.
The Loop Browser takes up the left half of the Browser. It contains the following elements:
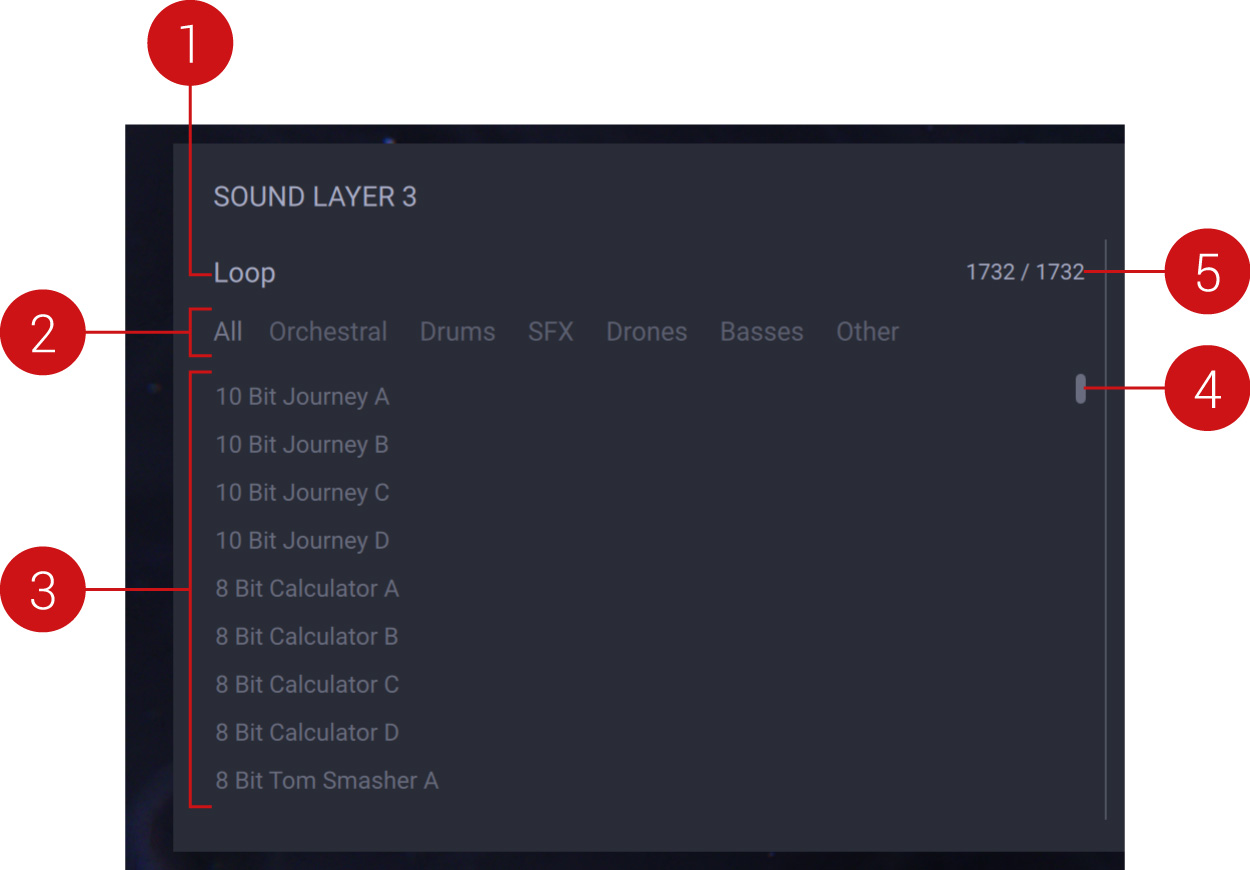 |
Browser name: Displays the name of the file type you are browsing. This can be either Loop (on the left side) or Settings (on the right side).
Category Filter: Filters the list of entries to the selected categories. You can click the categories to make your selection. The selected categories are highlighted. Clicking All resets the list and displays all entries again.
Loop list: Displays the list of loops available in the selected categories. Click the desired loop to load it into the layer and replace the existing loop.
Scroll Bar: Moves through the entire list by clicking and dragging the mouse vertically.
Number of entries: Displays the number of entries in the list for the selected categories, compared to the total number of entries available in all categories.
Settings Browser
The Settings Browser lets you load other pattern settings from the SCHEMA: DARK library into the selected layer. The new pattern settings are combined with the existing loop. The new settings replace all existing settings in the Pattern Edit panels except the Filter Type and Resonance settings (Cutoff panel) as well as the Slur settings (Cutoff, Volume, and Pitch panels).
Note
Your selection in the Settings Browser does not change the loop loaded in the layer. If you would like to load another loop, use the Loop Browser in the left part of the Browser.
The Settings Browser takes up the right half of the Browser. It contains the following elements:
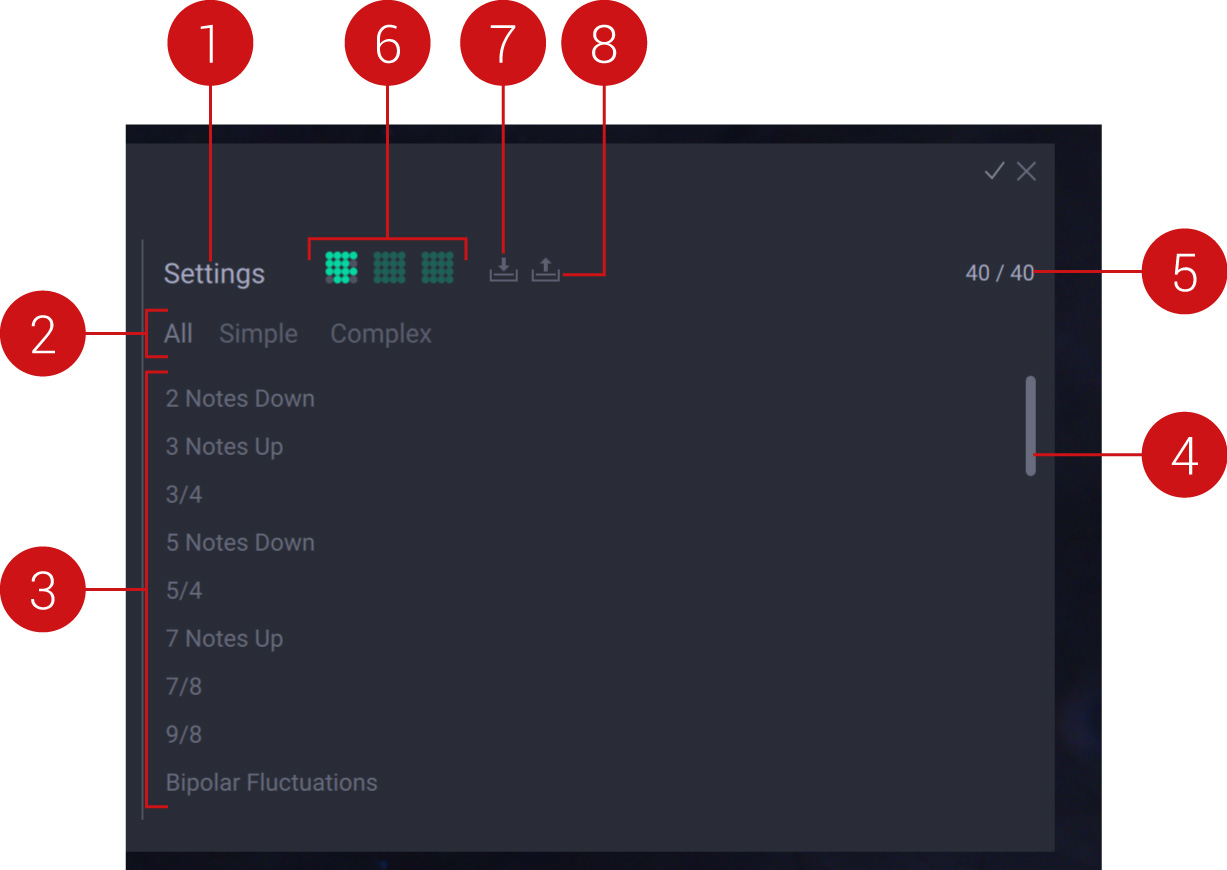 |
Browser name: Displays the name of the file type you are browsing. This can be either Loop (on the left side) or Settings (on the right side).
Category Filter: Filters the list of entries to the selected categories. You can click the categories to make your selection. The selected categories are highlighted. Clicking All resets the list and displays all entries again.
Settings list: Displays the list of pattern available in the selected categories. Click the desired entry to load it into the layer and replace the existing settings.
Scroll Bar: Moves through the entire list by clicking and dragging the mouse vertically.
Number of entries: Displays the number of entries in the list for the selected categories, compared to the total number of entries available in all categories.
Pattern slots: Lets you select a pattern slot from the three available in the layer. The selected slot is highlighted and contains the active pattern. The settings that you select from the list underneath will be loaded onto the active pattern.
Load Settings from File: Opens a dialog in which you can navigate your file system to select and load a .nka file containing pattern settings. These settings will be imported as if you would select an entry from the list. Coupled with the Save Settings to File button next to it, this can come in handy to reuse interesting settings in various projects or to share settings with other users.
Save Settings to File: Opens a dialog in which you can navigate in your file system to the desired location, choose a file name, and save your pattern settings to a file on your hard drive. This button is used in conjunction with the Load Settings from File button next to it.