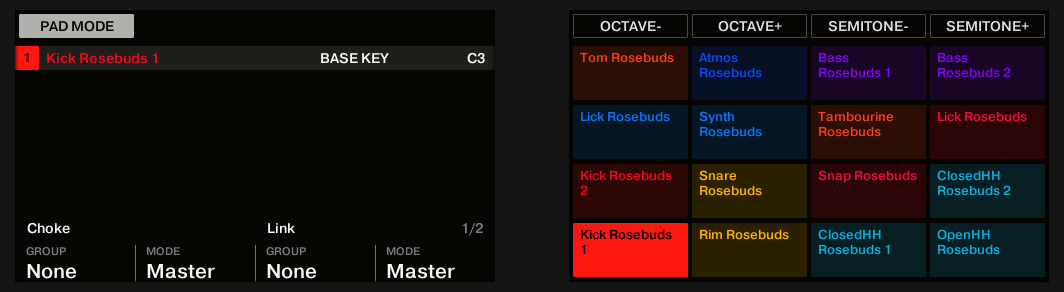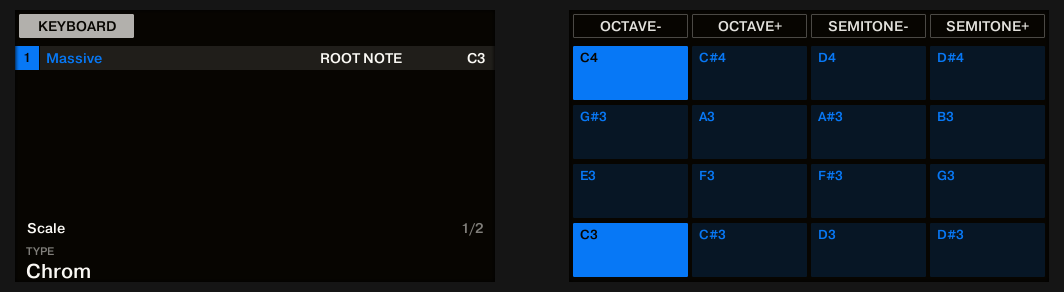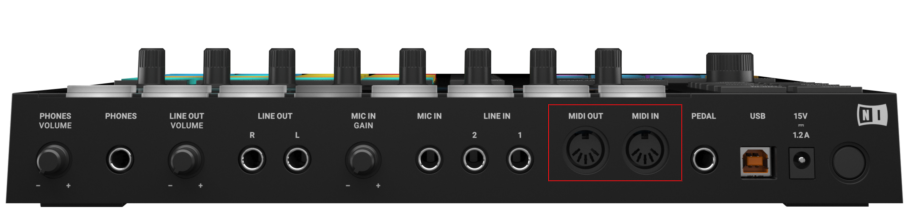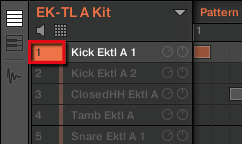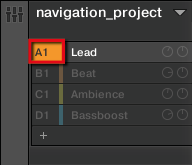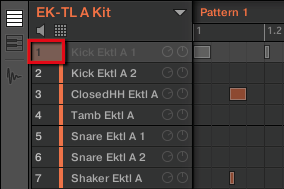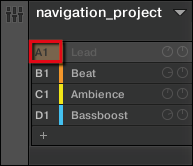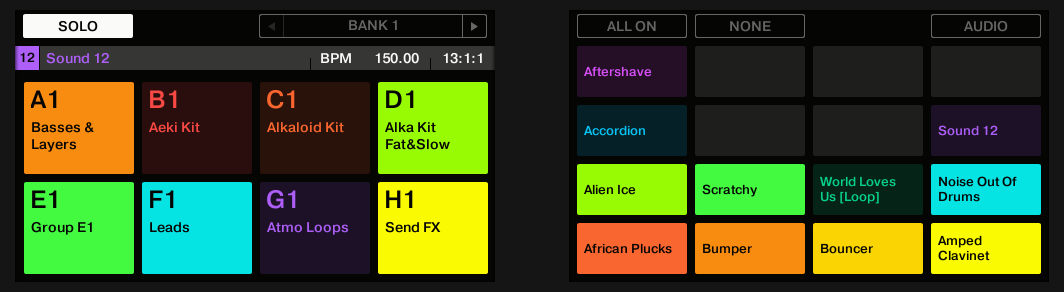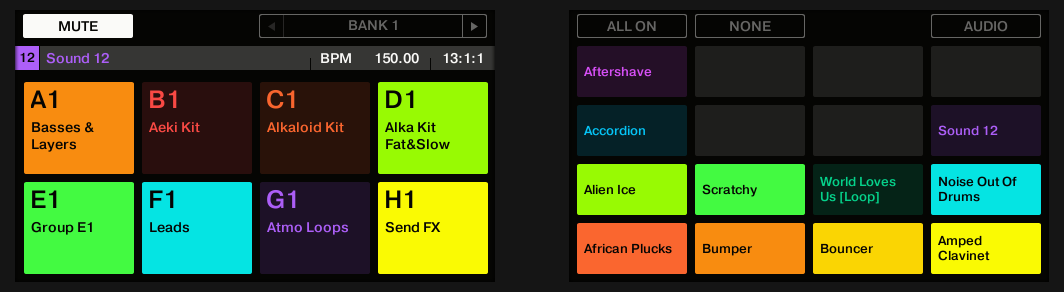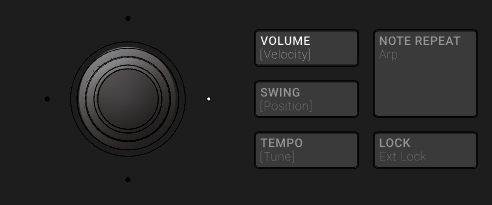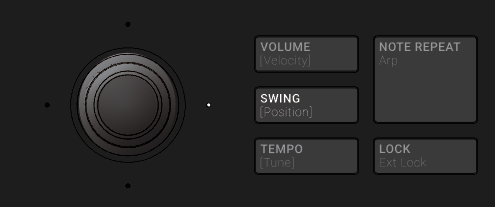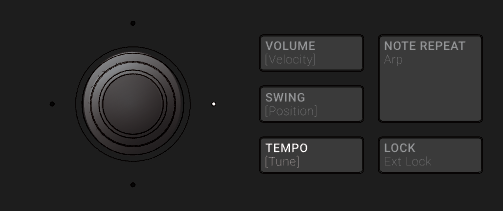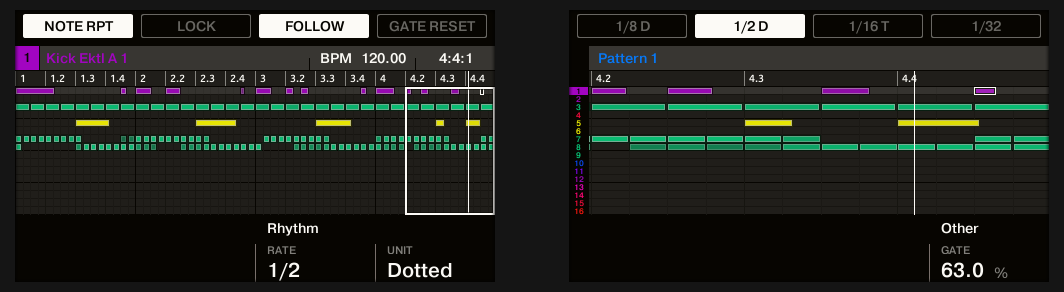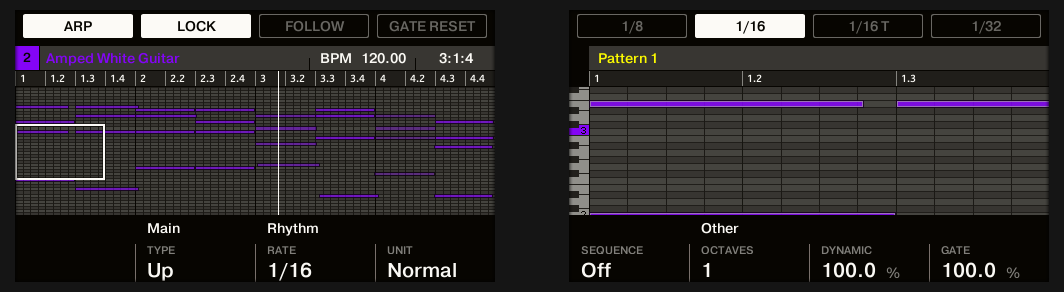Playing on the Controller
Learn how to get the most out of your Maschine MK3 controller, both for live performances and when recording Patterns.
This chapter describes the numerous features available in Maschine to adjust and enhance your playing, both during live performances and when recording Patterns.
Adjusting the Pads
You can optimize and fine-tune the way the pads of your controller react to your playing:
Choose a pad mode that best fits your playing needs: The Pad View in the Software.
Adjust the base key to set the pitch of the notes played by your pads: Adjusting the Base Key.
Set Choke groups to selectively cancel Sounds when other Sounds are triggered: Using Choke Groups.
Create Link groups to trigger several Sounds by pressing only one pad: Using Link Groups.
Most of the settings for your pads are available both in the software via the Pad view (refer to The Pad View in the Software), and on your controller via the Pad Mode.
The Pad View in the Software
In the software the settings for your pads are available in the Pad view, which is activated via the Pad View button above the Sound List in the Pattern Editor:
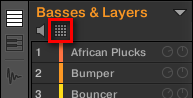
The Pad View button.
Click the Pad View button to show or hide the Pad view.
When the Pad View button is activated, the Pad view replaces the Sound List below:
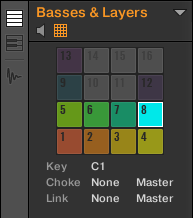
The Pad view replaces the Sound List.
At the top of the Pad view, the grid of pads gives you access to all Sound slots of the current Group. The focused pad is fully lit; other pads containing a Sound are dim-lit; pads without any Sound are off. The following actions are available in the grid:
Click any pad to select the corresponding Sound slot. Upon selection, the parameters underneath, as well as the Control area above are updated accordingly.
Drag and drop a pad to move it to another location in the grid. This is strictly equivalent to moving Sound slots in the Sound List. For more information, refer to Moving Sounds.
Right-click ([Ctrl]-click on macOS) any pad to open the same context menu as in the Sound List. For more information, refer to Managing Sounds.
Notice
You can select multiple pads in the grid of pads as you can in the Sound List, and adjust parameters in the Pad view and in the Control area for all of them simultaneously. For more information on multiple selection, refer to section Selecting Multiple Sounds or Groups.
Under the grid of pads, you find the following parameters:
Parameter | Description |
|---|---|
Key | Adjusts the base key for the selected pad. For more information, refer to Adjusting the Base Key. |
Choke | Configures the Choke Group for the selected pad. For more information, refer to Using Choke Groups. |
Link | Configures Pad Link for the selected pad. For more information, refer to Using Link Groups. |
Choosing a Pad Input Mode
By default, your pads play all Sounds of the selected Group, this is known as this Pad Mode. Furthermore, they are velocity-sensitive, meaning they will play louder if you hit them harder. You can change this behavior and choose another pad mode in order to adapt your pads to various situations.
Adjusting the Base Key
In Pad mode, the base key defines the key (or pitch) at which the selected Sound will be played when its pad is pressed. In Keyboard mode, it defines the key played by pad 1 on your controller; pads 2–16 will then play keys from [base key + 1 semitone] up to [base key + 15 semitones].
Notice
The base key also affects the pitch of events created via the step sequencer. See section Step Mode Basics for more information on this.
Notice
Adjusting the base key only affects the notes played by the pads of your controller. It does not affect the notes recorded in your Patterns. To adjust the key of notes in Patterns, please refer to section Selecting Multiple Sounds or Groups.
Tip
You can select multiple pads and quickly change the base key for all of them at once! See section Editing Events to know how to do this.
Using Choke Groups
When your pads are in Pad Mode, Choke groups allow you to build sets of “mutually exclusive” pads: A Choke group lets you force each newly triggered Sound to cancel out all other Sounds still playing — in other terms, these Sounds would never play together, the newer Sound automatically “killing” the audio of the older one. This is a behavior you can find in vintage drum machines (typically used to “choke” the open hi-hat with the closed one), but also in monophonic synthesizers that are only capable of playing one note at a time.
Within a Group, each pad can be assigned to one of eight Choke groups. When you assign a pad to a Choke group, the pad may be set as a Master or Receive in the Choke group:
If the pad is set to Master (default setting) it will kill the Sounds of other pads in the same Choke group.
If the pad is set to Receive it won’t kill any other pad of the Choke group — but be killed by pads set to Master within the same group.
You may set more than one pad as Master or Receive within the same group.
Notice
Choke groups affect not only the notes you play on the pads and the notes triggered by the Patterns, but also the MIDI notes controlling your Sounds.
Tip
You can select multiple Sounds and quickly assign them all to a particular Choke group at once!
To assign the selected Sound slot(s) to a Choke group and set its/their Choke mode (Master or Receive), do the following:
Click the Pad View button above the Sound List in the Pattern Editor to show the Pad view for the focused Group.
In the Choke section click the Group value and select the desired group 1–8 from the list or choose None (default setting) to remove the Sound from its current Choke group.
In the same Choke section click the Mode value (Master or Receive) to switch the Sound between Master (default setting) and Receive mode.
Repeat the steps above to assign other pads to the same Choke group.
Tip
The Hi-hat is an ideal candidate for making use of Choke groups! See Hi-hat – Memory for more details!
Adjusting the Choke Multiple Sounds with different Choke Values
Click the MULTI label next to Choke and select the desired value from the list to set all selected Sounds to that same Choke group. This also applies to the Send/Receive setting next to it.
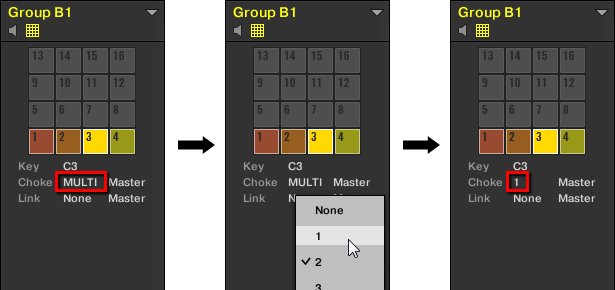
Sound slots 1 to 4 are selected. If they have different Choke values, a MULTI label appears (left). When you click it and select a new Choke from the list (middle), this new group is applied to all selected Sounds.
This is also true when adjusting the parameter from your controller.
Using Link Groups
When your pads are in Pad Mode, Link groups allow you to link pads with each other: this can be used to trigger multiple Sounds when pressing only one pad. Each pad of a Group can be assigned to one of eight Link groups. A pad may be set as a Master or Receive in the Link group:
If the pad is set to Master (default setting) it will trigger other pads in the same Link group.
If the pad is set to Receive it will only trigger its own Sound, even if it is part of a Link group — but be triggered by pads set to Master within the same group.
You may set more than one pad as Master or Receive within the same group.
Tip
Link groups affect not only the notes you play on the pads and the notes triggered by the Patterns, but also the MIDI notes controlling your Sounds.
Notice
Link groups are a “live” feature: They only affect the note triggers. In Record mode, Link groups don’t affect the notes recorded in your Patterns — in other terms notes won’t be recorded for the linked pads! Notably, this allow you to modify your Link group assignments after recording. If you want to copy the notes from a Sound to another Sound in Patterns, please refer to section Editing Events.
Tip
You can select multiple Sound slots and quickly assign them all to a particular Link group at once!
To assign the selected Sound(s) to a Link group and set its/their Link mode (Master or Receive), do the following:
Click the Pad View button above the Sound List in the Pattern Editor to show the Pad view for the focused Group.
In the Link section click the Group value and select the desired group 1–8 from the list or choose None (default setting) to remove the Sound from its current Link group.
In the same Link section click the Mode value (Master or Receive) to switch the Sound between Master (default setting) and Receive mode.
Notice
A Link group makes sense only if more than one pad/Sound are assigned to it!
Adjusting the Link Parameter for Multiple Sounds with different Link Values
Click the MULTI label next to Link and select the desired value from the list to set all selected Sounds to that same Link group. This also applies to the Send/Receive setting next to it.
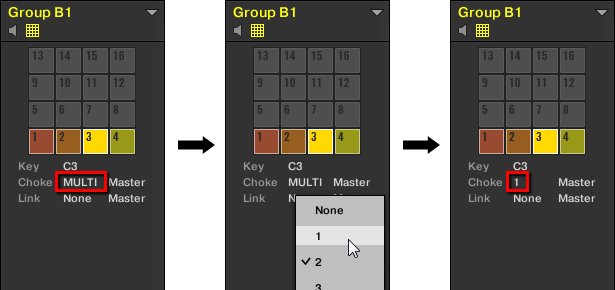
Sound slots 1 to 4 are selected. If they have different Choke values, a MULTI label appears (left). When you click it and select a new Choke or Link group from the list (middle), this new group is applied to all selected Sounds.
This is also true when adjusting the parameter from your controller.
Adjusting the Key, Choke, and Link Parameters for Multiple Sounds
In the software, if you select multiple Sounds with different Key, Choke and/or Link values, the corresponding parameters in Pad view now display MULTI. On your controller in Pad Mode, the corresponding parameters now display (MULTI).
Moreover, you can adjust these parameters for the selected Sounds as described below.
Adjusting the Key Parameter for Multiple Sounds with different Key Values
Click and drag the MULTI label next to Key to transpose the base key of all selected Sounds. While dragging, the field displays a +/-x value indicating the transposition that will apply to all Sounds as you release the mouse button.
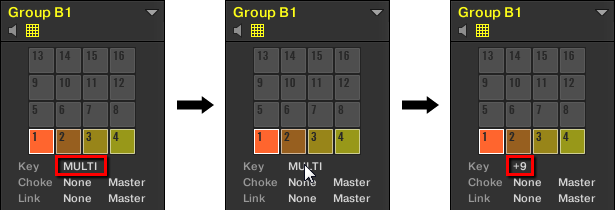
Sound slots 1 to 4 are selected. If they have different Key values, a MULTI label appears (left). When you drag it (middle), a transpose value appears (right) that will be applied to all selected Sounds when you will release the mouse button.
This is also true when adjusting the parameter from your controller.
Adjusting the Choke or Link Parameter for Multiple Sounds with different Choke or Link Values
Click the MULTI label next to Choke or Link and select the desired value from the list to set all selected Sounds to that same Choke or Link group, respectively. This also applies to the Send/Receive setting next to it.
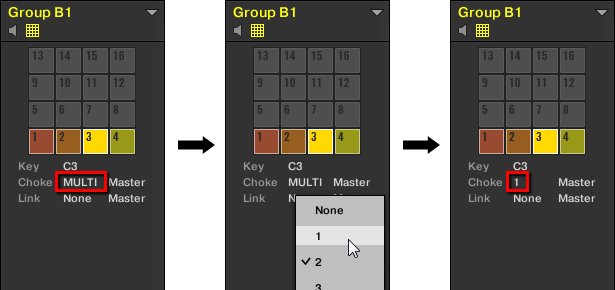
Sound slots 1 to 4 are selected. If they have different Choke values, a MULTI label appears (left). When you click it and select a new Choke or Link group from the list (middle), this new group is applied to all selected Sounds.
Playing Tools
On top of the various pad settings described in the previous section (see Adjusting the Pads), Maschine also offers you a series of intuitive playing tools particularly useful when playing live:
Mute and Solo allow you to selectively mute and solo Sounds and Groups: Mute and Solo.
Choke All Notes allow you to cut all playing audio: Choke All Notes.
Groove allows you to give a shuffling flair to individual Sounds/Groups or to your entire Project: Groove.
Hardware Shortcuts give you a quick access to the most important parameters of each channel (Sound, Group, and Master): Level, Tempo, Tune, and Groove Shortcuts on Your Controller.
Mute and Solo
Muting is used to silence a Sound or a Group, whereas Solo is pretty much the opposite: Soloing a Sound or a Group mutes all other Sounds in that Group or all other Groups, respectively, so that you can listen to the selected Sound or Group alone. The combination of both is a useful means to play live and to test different sequences together.
When used on Sounds, the Solo only applies to the current Group: The Sounds in other Groups won’t be affected.
Tip
We describe here how to mute/solo Groups and Sounds in the Arrange view of the software, but you can also do this from Mix view via the Mute button available in each channel strip of the Mixer! See section Adjusting Settings in the Channel Strips for more information.
Audio Mute vs. Event Mute
At the Group level, the Mute function is an audio mute: The whole audio output of the muted Group will be bypassed. At the Sound level, the Mute function is by default a trigger mute: the Pattern content (the events) for the muted Sound will not be triggered — but any audio remaining from past events for this Sound will still be audible until it fades away. You can change this behavior by enabling the Audio Mute button in the Audio page of the Sound’s Output properties (refer to Configuring the Main Output of Sounds and Groups) as well as in Solo and Mute mode on your controller: Activating the audio mute for Sounds will ensure that not only the events are muted, but any remaining audio as well.
Tip
To momentarily mute all audio from all Sounds and Groups at once, please refer to section Choke All Notes.
Choke All Notes
The Choke All Notes feature allows you to kill any note or event currently playing in your Project. This affects the audio coming from all Plug-ins (Internal, Native Instruments, and External).
Choke All Notes is only available on your controller:
Press SHIFT + MUTE to choke all playing notes.
Choke All Notes can be useful in various situations:
as a creative tool in a live performance, e.g., to create stutter beaks
as a workflow aid, to stop long one-shot Samples that continue playing after you have stopped the sequencer
as a first panic button, if you are not sure where in your Project a particular sound is coming from, and you want to get rid of it.
Tip
Contrary to the Mute function, Choke All Notes is not turning any Group/Sound into another state. Instead, all audio voices currently playing are instantaneously killed. The killed voices cannot be reactivated and are freed up for subsequent notes according to the polyphony setting. Voices triggered by subsequent notes will play normally.
Groove
The groove controls the rhythmic relationship between events in the selected channel (Sound, Group, or Master). By shifting some of the events, you can e.g. give a shuffling, ternary touch to your Patterns.
The groove can be adjusted for each channel individually via its Groove properties.
A groove configured for a channel affects all its contained channels:
At the Sound level, the Groove properties settings of a Sound affect that single Sound.
At the Group level, the Groove properties settings of a Group affect all Sounds of the Group. The Group’s swing is added to the groove set for each individual Sound via its own Groove properties.
At the Master level, the Groove properties affect all Sounds of all Groups. The Master’s swing is added to the groove set for each individual Group and Sound via their own Groove properties.
The Groove properties have a single Parameter page: Swing.
Notice
Please refer to section Navigating Channel Properties, Plug-ins, and Parameter Pages in the Control Area to know how to display and navigate sets of Channel properties.

The Groove properties for a Sound in the software.
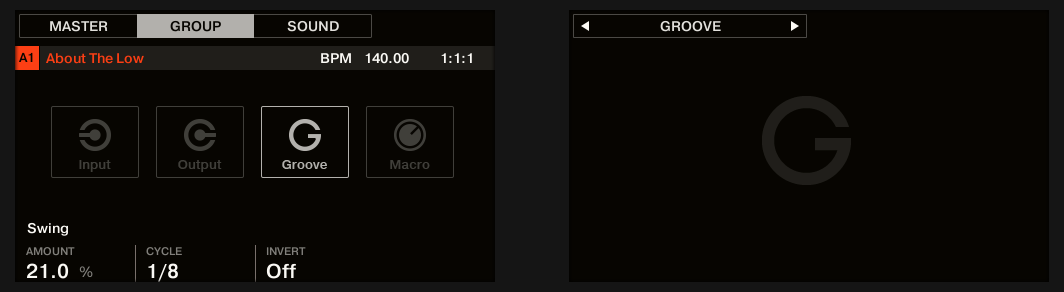
The Groove properties for a Sound on the controller.
Controls | Description |
|---|---|
SWING Section | |
Amount | Adjusts the amount of swing, i.e. the amount by which some events are shifted. At 0 % events are not shifted. Raise the Amount value to increase the strength of the swing. |
Cycle | Determines on what musical resolution the groove is applied. This directly affects which events will be shifted. Values are measured in fractions of a whole note. |
Invert | Allows you to invert the groove so that instead of being delayed in the Pattern events will be triggered ahead of time. |
How Groove Affects the Rhythm: An Example
Take a simple, regular one-bar rhythm with a hit on each eighth note. We set the Cycle parameter to 1/2, which is one half note, that is two beats.
The following picture shows you how this rhythm would sound with the following settings:
Top: Amount at 0.0 % (no groove).
Middle: Amount at 100.0 % and Invert off.
Bottom: Amount at 100.0 % and Invert activated.
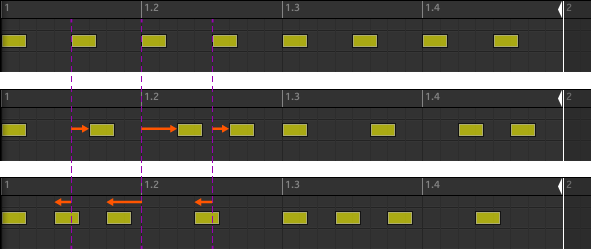
This is how the same regular rhythm would be heard with various groove settings.
Tip
The picture above only illustrates how the groove function affects the sound — adjusting the Groove properties will not effectively move events in the Patterns displayed in the Pattern Editor!
Level, Tempo, Tune, and Groove Shortcuts on Your Controller
Your controller provides extra shortcuts for various important parameters. Most of these parameters are already available in the Channel properties of the Sounds, Groups, and Master. The shortcuts detailed here give you an additional quick access to them — especially useful during live performance.
Tap Tempo
You can quickly define the tempo of your Project via the TAP button in the Transport section of the controller:
Repeatedly tap the TAP button to set the desired tempo.
You can also use the TEMPO button to adjust the current tempo:
Press the TEMPO button and turn the Encoder to quickly adjust the tempo of your Project.
Tip
Press and turn the Encoder (or hold SHIFT while you turn it) to adjust the value in finer increments when the TEMPO button is activated.
These shortcuts control the Tempo parameter of Maschine. In the software this parameter is available in the Header:

The Tempo parameter in the software’s Header.
Performance Features
The Performance features of Maschine are inspired by similar features available in Komplete Kontrol and on the Komplete Kontrol S-Series keyboards. This tight integration offers a familiar and seamless workflow.
Overview of the Perform Features
The Perform features include the following engines:
The Scale and Chords engine allows you to assign the pads to notes within specific scales, and to play chords according to the selected scale by hitting single pads.
The Arp engine allows you to create arpeggios based on the pads you press or the chord currently triggered.
Designed to enrich the melodic content of your Projects, these engines are available when your pads are in Keyboard mode. Furthermore, they are designed to be used live and, as such, they are available only from your hardware controller (like Note Repeat).
When your pads are in Pad Mode, you can use the Note Repeat engine, Choke groups, and Link groups as in previous Maschine versions.
The Control Signal Flow—Pads in Keyboard Mode
The following diagram illustrates Maschine s signal flow between your hits on the pads in Keyboard mode and the resulting sounds:
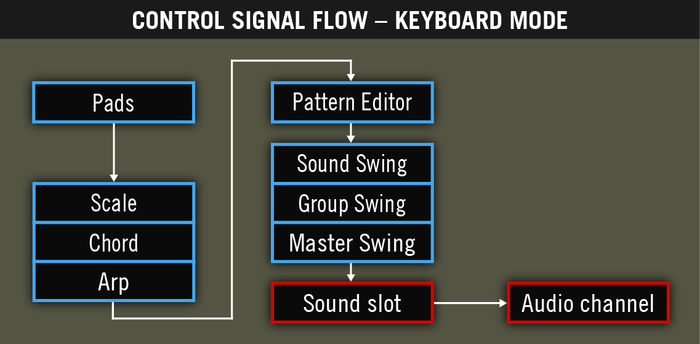
The signal flow including the new Perform features (Scale, Chord, and Arp) when your pads are in Keyboard mode.
In this picture, blue cells represent modules sending “control” signals, i.e. triggering messages (e.g., the note messages sent by the pads as you press them), whereas red cells represent modules sending audio signals (e.g., the sounds produced by the Instrument loaded in the Sound slot as it receives the aforementioned note messages).
In this diagram you will notice the following:
The Scale and Chord modules can feed the Arp module, the Scale module can also affect the Chord module, as we will see later.
The notes played on your pads are first sent to the Perform features (Scale, Chord, and Arp engines), which send the resulting notes to the Pattern Editor. In other terms, you can record the generated scales, chords or arpeggiated notes into your Patterns. However, the Perform features do not process the content of your Patterns.
The Control Signal Flow—Pads in Pad Mode
The following diagram illustrates signal flow between your hits on the pads in Pad Mode and the resulting sounds:
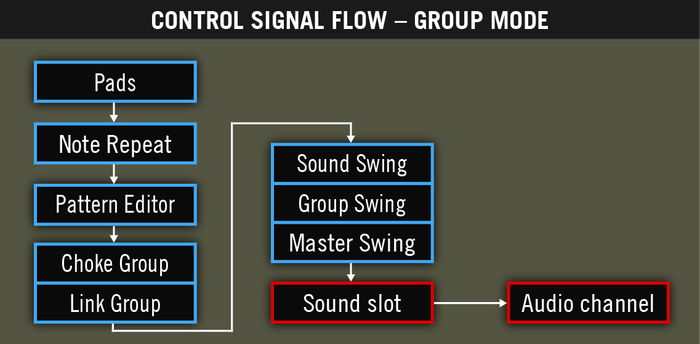
The signal flow including the Perform features (Note Repeat, Choke Group, and Link Group) when your pads are in Pad Mode.
In this picture you will notice the following:
Note Repeat takes the place of the Scale, Chord, and Arp modules between the live input on the pads and the Pattern Editor. In other terms, Note Repeat won’t process your Patterns but you can record its output into a Pattern.
The Choke Group and Link Group modules affect both your hits on the pads
andthe content of your Patterns, but their result cannot be recorded into Patterns.
Selecting a Scale and Creating Chords
Maschine comes equipped with a vast amount of scales and chords that you can select and use to play your Sounds. This opens up possibilities to play an instrument such as a piano according to, for example, the minor pentatonic scale without hitting a “false” pad (note) on your controller or to play chords that always fit by hitting single pads.
Notice
The Scale and Chord engine is available only when your pads are in Chord mode.
This section provides a hands-on introduction to the use of scales and chords from your controller. The corresponding parameters will be described in detail in section Scale and Chord Parameters.
Scale and Chord Parameters
This section describes the Scale and Chord engine and its parameters. It also provides a list of all scales and chords available on your controller.
General Notes on Scales and Chords
The Scale and Chord parameters are the same for all Sound slots in a particular Group. You can have different Scale and Chord parameters for each Group. The Scale and Chord parameters of each Group are saved with the Project. However, when you save a Group, the Scale and Chord parameters are not saved with the Group.
The Scale and Chord engine processes live input from the pads of your controller only. The Scale and Chord engine do not process input from third-party MIDI controllers and data recorded in the Pattern Editor.
The Scale and Chord engine output is recorded into the Pattern Editor.
The Scale and Chord parameters cannot be modulated nor automated in Maschine.
If a Sound slot contains a Komplete instrument providing control notes (e.g., key switches) on particular keys, these notes will not be triggered by the Scale and Chord engine.
Scales
The Scale engine is controlled via two parameters:
Root Note (C3 by default): Defines both the root note of the scale and the particular key triggered by pad 1. As a direct consequence, pad 1 always triggers the root note of the selected scale.
Scale Type (Chromatic by default): Selects the scale pattern whose notes will be mapped onto the pads of your controller: The Root Note is on pad 1, the 2nd note of the selected Scale Type is on pad 2, etc. Once all notes are mapped, the next pad triggers the root note in the next octave. The Root Note and its octaves are indicated by fully lit pads, while other pads are dimmed.
The following scale types are available:
Main Scales
|
Scale |
Bank |
Type |
Degree Formula |
|---|---|---|---|
|
Chromatic |
Main |
Chrom |
1 ♭2 2 ♭3 3 4 ♭5 5 ♭6 6 ♭7 7 |
|
Major |
Main |
Major |
1 2 3 4 5 6 7 |
|
Minor |
Main |
Minor |
1 2 ♭3 4 5 ♭6 ♭7 |
|
Harm Min |
Main |
Harm Min |
1 2 ♭3 4 5 ♭6 7 |
|
Maj Pent |
Main |
Maj Pent |
1 2 3 5 6 |
|
Min Pent |
Main |
Min Pent |
1 ♭3 4 5 ♭7 |
|
Blues |
Main |
Blues |
1 ♭3 4 ♯4 5 ♭7 |
|
Japanese |
Main |
Japanese |
1 2 ♭3 5 ♭6 |
|
Freygish |
Main |
Freygish |
1 ♭2 3 4 5 ♭6 ♭7 |
|
Gypsy |
Main |
Gypsy |
1 2 ♭3 ♯4 5 ♭6 7 |
|
Arabic |
Main |
Arabic |
1 ♭2 3 4 5 ♭6 7 |
|
Altered |
Main |
Altered |
1 ♭2 ♯2 3 ♯4 ♭6 ♭7 |
|
Whole Tone |
Main |
WH Tone |
1 2 3 ♯4 ♯5 ♭7 |
|
H-W Dim |
Main |
H-W Dim |
1 ♭2 ♯2 3 ♯4 5 6 ♭7 |
|
W-H Dim |
Main |
W-H Dim |
1 2 ♭3 4 ♯4 ♯5 6 7 |
Modes Scales:
|
Scale |
Bank |
Type |
Degree Formula |
|---|---|---|---|
|
Ionian |
Modes |
Ionian |
1 2 3 4 5 6 7 |
|
Dorian |
Modes |
Dorian |
1 2 ♭3 4 5 6 ♭7 |
|
Phrygian |
Modes |
Phrygian |
1 ♭2 ♭3 4 5 ♭6 ♭7 |
|
Lydian |
Modes |
Lydian |
1 2 3 ♯4 5 6 7 |
|
Mixolydian |
Modes |
Mixolyd |
1 2 3 4 5 6 ♭7 |
|
Aeolian |
Modes |
Aeolian |
1 2 ♭3 4 5 ♭6 ♭7 |
|
Locrian |
Modes |
Locrian |
1 ♭2 ♭3 4 ♭5 ♭6 ♭7 |
|
Ionian b2 |
Modes |
Ion b2 |
1 ♭2 3 4 5 6 7 |
|
Dorian b5 |
Modes |
Dor b5 |
1 2 ♭3 4 ♭5 6 ♭7 |
|
Harm Phryg |
Modes |
Har Phry |
1 ♭2 ♭3 4 5 ♭6 7 |
|
Phryg Major |
Modes |
Phry Maj |
1 ♭2 ♭3 4 5 6 7 |
|
Lydian b3 |
Modes |
Lyd b3 |
1 2 ♭3 ♯4 5 6 7 |
|
Major Locrian |
Modes |
Maj Loc |
1 2 3 4 ♭5 ♭6 ♭7 |
|
Minor Locrian |
Modes |
Min Loc |
1 2 ♭3 4 ♭5 ♭6 ♭7 |
|
Super Locrian |
Modes |
Sup Loc |
1 ♭2 ♭3 ♭4 ♭5 ♭6 ♭7 |
Jazz Scales
|
Scale |
Bank |
Type |
Degree Formula |
|---|---|---|---|
|
Lydian ♭7 |
Jazz |
Lyd ♭7 |
1 2 3 ♯4 5 6 ♭7 |
|
Altered |
Jazz |
Altered |
1 ♭2 ♯2 3 ♯4 ♭6 ♭7 |
|
Diminished |
Jazz |
Diminshd |
1 ♭2 ♯2 3 ♯4 5 6 ♭7 |
|
Mixo b13 |
Jazz |
Mix b13 |
1 2 3 4 5 ♭6 ♭7 |
|
Mixo b9 b13 |
Jazz |
Mixb9b13 |
1 ♭2 3 4 5 ♭6 ♭7 |
|
Lydian ♭7 b2 |
Jazz |
Lyd ♭7b2 |
1 ♭2 3 ♯4 5 6 ♭7 |
|
Bebop |
Jazz |
Bebop |
1 2 3 4 5 6 ♭7 7 |
|
Whole Tone |
Jazz |
Whole Tn |
1 2 3 ♯4 ♯5 ♭7 |
|
Blues Maj |
Jazz |
Blues Ma |
1 2 ♭3 3 5 6 |
|
Blues Min |
Jazz |
Blues Mi |
1 ♭3 4 ♯4 5 ♭7 |
|
Blues Combined |
Jazz |
BluesCmb |
1 2 ♭3 3 4 ♯4 5 6 ♭7 |
|
Lydian #5 |
Jazz |
Lyd #5 |
1 2 3 ♯4 ♯5 6 7 |
|
Jazz Minor |
Jazz |
Jazz Mi |
1 2 ♭3 4 5 6 7 |
|
Half Dim |
Jazz |
Half Dim |
1 2 ♭3 4 ♭5 ♭6 ♭7 |
|
Augmented |
Jazz |
Augmentd |
1 ♭3 3 5 ♯5 7 |
World Scales
|
Scale |
Bank |
Type |
Degree Formula |
|---|---|---|---|
|
Hungarian Min |
World |
Hung Min |
1 2 ♭3 ♯4 5 ♭6 7 |
|
Hungarian Maj |
World |
Hung Maj |
1 ♯2 3 ♯4 5 6 ♭7 |
|
Neapolitan |
World |
Neapoltn |
1 ♭2 ♭3 4 5 ♭6 7 |
|
Spanish |
World |
Spanish |
1 ♭2 ♭3 3 4 5 ♭6 ♭7 |
|
Greek |
World |
Greek |
1 2 ♭3 ♭4 5 ♭6 ♭7 |
|
Jewish 1 |
World |
Jewish 1 |
1 ♭2 3 4 5 ♭6 ♭7 |
|
Jewish 2 |
World |
Jewish 2 |
1 2 ♭3 ♯4 5 6 ♭7 |
|
Indian 1 |
World |
Indian 1 |
1 ♭2 ♭3 ♯4 5 ♭6 7 |
|
Indian 2 |
World |
Indian 2 |
1 2 ♭3 ♯4 5 6 7 |
|
Indian 3 |
World |
Indian 3 |
1 ♭2 2 4 5 ♭6 6 |
|
Indian 4 |
World |
Indian 4 |
1 ♯2 3 4 5 ♯6 7 |
|
Mid East 1 |
World |
M East 1 |
1 ♭2 3 4 5 ♭6 7 |
|
Mid East 2 |
World |
M East 2 |
1 ♭2 3 4 ♭5 ♭6 7 |
|
Mid East 3 |
World |
M East 3 |
1 ♭2 ♭3 4 ♭5 6 ♭7 |
|
Mid East 4 |
World |
M East 4 |
1 ♭2 3 4 ♭5 6 ♭7 |
5-Tone Scales
|
Scale |
Bank |
Type |
Degree Formula |
|---|---|---|---|
|
Penta I |
5-Tone |
Pent I |
1 2 3 5 6 |
|
Penta II |
5-Tone |
Pent II |
1 2 4 5 ♭7 |
|
Penta III |
5-Tone |
Pent III |
1 ♭3 4 ♭6 ♭7 |
|
Penta IV |
5-Tone |
Pent IV |
1 2 4 5 6 |
|
Penta V |
5-Tone |
Pent V |
1 ♭3 4 5 ♭7 |
|
Hirajoshi |
5-Tone |
Hira |
1 2 ♭3 5 b6 |
|
Insen |
5-Tone |
Insen |
1 ♭2 4 5 ♭7 |
|
Kokin Joshi |
5-Tone |
Kokin |
1 2 4 5 b6 |
|
Akebono |
5-Tone |
Akebono |
1 2 ♭3 5 6 |
|
Ryukuan |
5-Tone |
Ryukuan |
1 3 4 5 7 |
|
Abhogi |
5-Tone |
Abhogi |
1 2 ♭3 4 6 |
|
Bhupkali |
5-Tone |
Bhupkali |
1 2 3 5 b6 |
|
Hindolam |
5-Tone |
Hindolam |
1 ♭3 4 ♭6 ♭7 |
|
Bhupalam |
5-Tone |
Bhupalam |
1 ♭2 ♭3 5 b6 |
|
Amritavarshini |
5-Tone |
Amrita |
1 3 ♯4 5 7 |
Modern Scales
|
Scale |
Bank |
Type |
Degree Formula |
|---|---|---|---|
|
Octatonic |
Modern |
Octatonc |
1 2 ♭3 4 ♯4 ♯5 6 7 |
|
Acoustic |
Modern |
Acoustic |
1 2 3 ♯4 5 6 ♭7 |
|
Augmented |
Modern |
Augmentd |
1 ♭3 3 5 ♯5 7 |
|
Tritone |
Modern |
Tritone |
1 ♭2 3 ♭5 5 ♭7 |
|
Leading Wh Tone |
Modern |
Lead Wh |
1 2 3 ♯4 ♯5 ♯6 7 |
|
Enigmatic |
Modern |
Enigmatc |
1 ♭2 3 ♯4 ♯5 ♯6 7 |
|
Scriabin |
Modern |
Scriabin |
1 2 3 ♯4 6 ♭7 |
|
Tcherepnin |
Modern |
Tcherepn |
1 ♯1 ♯2 3 4 5 ♯5 6 7 |
|
Messiaen I |
Modern |
Mes I |
1 2 3 ♯4 ♯5 #6 |
|
Messiaen II |
Modern |
Mes II |
1 ♭2 ♯2 3 ♯4 5 6 ♭7 |
|
Messiaen III |
Modern |
Mes III |
1 2 ♭3 3 ♯4 5 ♭6 ♭7 7 |
|
Messiaen IV |
Modern |
Mes IV |
1 ♭2 2 4 ♯4 5 ♭6 7 |
|
Messiaen V |
Modern |
Mes V |
1 ♭2 4 ♯4 5 7 |
|
Messiaen VI |
Modern |
Mes VI |
1 2 3 4 ♯4 ♯5 ♯6 7 |
|
Messiaen VII |
Modern |
Mes VII |
1 ♭2 2 ♭3 4 ♯4 5 ♭6 6 7 |
Major Scales
|
Scale |
Bank |
Type |
Degree Formula |
|---|---|---|---|
|
Natural |
Major |
Natural |
1 2 3 4 5 6 7 |
|
Lydian |
Major |
Lydian |
1 2 3 ♯4 5 6 7 |
|
Mixolydian |
Major |
Mixolyd |
1 2 3 4 5 6 ♭7 |
|
Major Minor |
Major |
Maj Min |
1 2 3 4 5 ♭6 ♭7 |
|
Harmonic Major |
Major |
Har Maj |
1 2 3 4 5 ♭6 7 |
|
Dbl Har Major |
Major |
Dbl Maj |
1 ♭2 3 4 5 ♭6 7 |
|
Neapolitan Maj |
Major |
Nea Maj |
1 ♭2 3 4 5 6 7 |
|
Major Locrian |
Major |
Maj Loc |
1 2 3 4 ♭5 ♭6 ♭7 |
|
Blues Major |
Major |
Blues Ma |
1 2 ♭3 3 5 6 |
|
Bebop Major |
Major |
Bebop Ma |
1 2 3 4 5 ♯5 6 7 |
|
Hexa 1 |
Major |
Hexa 1 |
1 2 3 5 6 7 |
|
Hexa 2 |
Major |
Hexa 2 |
1 2 3 4 5 6 |
|
Penta 1 |
Major |
Penta 1 |
1 2 3 5 6 |
|
Penta 2 |
Major |
Penta 2 |
1 3 4 5 7 |
|
Penta 3 |
Major |
Penta 3 |
1 3 5 6 7 |
Minor Scales
|
Scale |
Bank |
Type |
Degree Formula |
|---|---|---|---|
|
Natural |
Minor |
Natural |
1 2 ♭3 4 5 ♭6 ♭7 |
|
Dorian |
Minor |
Dorian |
1 2 ♭3 4 5 6 ♭7 |
|
Phrygian |
Minor |
Phrygian |
1 ♭2 ♭3 4 5 ♭6 ♭7 |
|
Minor Major |
Minor |
Min Maj |
1 2 ♭3 4 5 6 7 |
|
Harmonic Minor |
Minor |
Har Min |
1 2 ♭3 4 5 ♭6 7 |
|
Dbl Har Minor |
Minor |
Dbl Min |
1 2 ♭3 ♯4 5 ♭6 7 |
|
Neapolitan Min |
Minor |
Nea Min |
1 ♭2 ♭3 4 5 ♭6 7 |
|
Minor Locrian |
Minor |
Min Loc |
1 2 ♭3 4 ♭5 ♭6 ♭7 |
|
Blues Min |
Minor |
Blues Mi |
1 ♭3 4 ♯4 5 ♭7 |
|
Bebop Minor |
Minor |
Bebop Mi |
1 2 ♭3 4 5 ♭6 ♭7 7 |
|
Hexa 1 |
Minor |
Hexa 1 |
1 2 ♭3 5 ♭6 ♭7 |
|
Hexa 2 |
Minor |
Hexa 2 |
1 2 ♭3 4 5 b6 |
|
Penta 1 |
Minor |
Penta 1 |
1 2 ♭3 5 b6 |
|
Penta 2 |
Minor |
Penta 2 |
1 ♭3 4 5 ♭7 |
|
Penta 3 |
Minor |
Penta 3 |
1 ♭3 5 ♭6 ♭7 |
By default, the Chromatic scale is selected — in other terms, by default your pads play every semitone, however, the last selected Scale is automatically assigned when a new Group is created.
Notice
The Scale Type parameter is not available if the Chord Mode parameter is set to Chord Set.
Available Chords
The Chord engine can automatically generate chords depending on the selected scale and the pads you press. The Chord engine is controlled using the following parameters:
Chord Mode (Off by default): Selects from three different modes for generating chords:
Off: No chords will be generated. Only the notes corresponding to the pads that you hit will be played.
Harmonizer: Generates chords based on the pads you hit and uses notes from the selected scale, as specified by the Root Note and Scale Type parameters (see above). Use the Chord Type parameter to choose the particular notes to be used in the chord (see below). As the chord is triggered, pads of all included notes flash.
Chord Set: This special mode maps a set of chords onto the first 12 pads of your controller. These chords are not bound to any scale type, and they are only affected by the selected Root Note. Use the Chord Type parameter to choose a particular set of chords to be mapped onto the pads (see below). In this mode, only the pad you actuate flashes.
Chord Type: Selects which chords will be mapped to your pads. The available chord types depend on the selected Chord Mode and Scale Type:
Harmonizer: Offers different chords depending on whether Scale Type is set to Chromatic or to any other scale. All available chords are listed in the tables below.
Chord Set: Provides 16 different sets of 12 chords each (8 major sets and 8 minor sets): Major 1, Major 2, …, Major 8, and Minor 1, Minor 2, …, Minor 8. The 12 chords are mapped onto the first 12 pads. Pads 13–16 are deactivated.
Position: Spreads the notes of a chord generated from a single note to aid a more musical transition between chords. Refer to Position.
Fixed Velocity: Sets the value for the fixed velocity function, activated using the FIXED VEL button.
When Chord Mode is set to Harmonizer and Scale Type is set to Chromatic, all semitones are included in the scale, and therefore chords can use any of them. Chord Type offers the following chords:
|
Chord Type |
Semitones Added above Played Note |
|---|---|
|
Octave |
12 |
|
Perfect 4 |
5 |
|
Perfect 5 |
7 |
|
Major |
4 and 7 |
|
Minor |
3 and 7 |
|
Suspended 4 |
5 and 7 |
|
Major 7 |
4, 7, and 11 |
|
Minor 7 |
3, 7, and 10 |
|
Dominant 7 |
4, 7, and 10 |
|
Dominant 9 |
4, 7, 10, and 14 |
|
Minor 7♭5 |
3, 6, and 10 |
|
Diminished 7 |
3, 6, and 9 |
|
Augmented |
4 and 8 |
|
Quartal |
5, 10, and 15 |
|
Trichord |
5 and 11 |
When Chord Mode is set to Harmonizer and Scale Type is set to any other scale than Chromatic, the chords are bound to the particular notes included in the specified scale. Chord Type offers the following chords:
|
Chord Type |
Notes Added to Played Note |
|---|---|
|
Octave |
Octave |
|
1-3 |
3rd |
|
1-5 |
5th |
|
1-3-5 |
3rd and 5th |
|
1-4-5 |
4th and 5th |
|
1-3-5-7 |
3rd, 5th, and 7th |
|
1-4-7 |
4th and 7th |
Position
If all chords are played in their root position, they can sound quite choppy, especially if you play chords with large distances between each other in the scale. However, the Position parameter changes the order and spreads the notes of a chord generated from a single note to create chord inversions. These inversions create a more pleasing and musical transition between chords, with the Auto option providing the best results.
The Position parameter contains the following options:
|
Position |
Description |
|---|---|
|
Root |
The root position of the selected chord is always played. |
|
-1 to -8 |
Decreasing Position with negative values moves the highest note of the current chord down by an octave. This inverts the chord to a lower position in the selected scale. |
|
+1 to +8 |
Increasing Position with positive values moves the lowest note of the current chord up by an octave. This inverts the chord to a higher position in the selected scale. |
|
Auto |
This provides a more human feel in the transition from one chord to another. The notes used to form each chord are automatically selected to provide the best inversion. |
Scales and Chords: Visual Feedback on the Pads
When scales and/or chords are activated, the LEDs of the pads keep you informed at any time on the current scale and chord configuration. The default lighting behavior of your pads is modified by the Scale and Chord engine as follows:
When Chord Mode is set to Off or Harmonizer, pads of root notes are fully lit:
|
Type of Pad (for Selected Scale) |
LED in Default State |
LED when Pad Triggered |
|---|---|---|
|
Root notes |
Fully lit |
Flash |
|
Other pads |
Dimly lit |
Flash |
Note that if Chord Mode is set to Harmonizer, pads triggered as part of the chord will also flash.
When Chord Mode is set to Chord Set, pad 1 is fully lit:
|
Type of Pad |
LED in Default State |
LED when Pad Triggered |
|---|---|---|
|
Pad 1 |
Fully lit |
Flash |
|
Pads 2–12 |
Dimly lit |
Flash |
|
Pads 13–16 |
Off (pad inactive) |
Enharmonic Spelling of the Root Note
On your controller, depending on the Scale Type, Chord Mode, and Chord Type you have selected, the enharmonic spelling of the Root Note will vary to optimize the spelling of the entire scale/chord set:
|
Condition |
Enharmonic Spelling |
|||||||||||
|---|---|---|---|---|---|---|---|---|---|---|---|---|
|
Scale Type is set to Chromatic |
All Keys |
C |
C# |
D |
D# |
E |
F |
F# |
G |
G# |
A |
A# |
|
Scale Type is not set to Chromatic |
C |
C# |
D |
E♭ |
E |
F |
F# |
G |
A♭ |
A |
B♭ |
B |
|
Chord Mode is set to Chord Set and Chord Type is set to Major 1-8 |
C |
D♭ |
D |
E♭ |
E |
F |
F# |
G |
A♭ |
A |
B♭ |
B |
|
Chord Mode is set to Chord Set and Chord Type is set to Minor 1-8 |
C |
C# |
D |
D# |
E |
F |
F# |
G |
G# |
A |
B♭ |
B |
Erasing Notes
When erasing notes from your controller, the Chord Mode determines which notes are deleted. These options include:
Off: Notes with the pitch corresponding to the pressed pad are deleted.
Harmonizer: Only the notes with the pitch of the pressed pad are deleted. The other notes in the triggered chord are˝ not deleted.
Chord Set: No notes are deleted, in other words erasing is deactivated.
Creating Arpeggios and Repeated Notes
Maschine includes a flexible and versatile Arp engine, an arpeggiator that effectively lets you play your Sounds in note sequences. The arpeggios are created according to both the pads you hold and the chords configured with the Scale and Chord engine (refer to Selecting a Scale and Creating Chords).
Tip
If you have activated chords, you can even press more than one pad to include the notes of all corresponding chords into your arpeggio!
Like the Scale and Chord engine, the Arp engine is dedicated to Keyboard mode.
The Arp engine can be seen as a melodic extension of the Note Repeat: Arp replaces and extends Note Repeat in Keyboard mode. Instead of playing repeated notes at a constant pitch you can play sequences of notes at different pitches.
Arp and Note Repeat have similar modes on your controller: Depending on whether your pads are in Pad Mode or Keyboard mode, pressing NOTE REPEAT on your controller will switch to Note Repeat mode or Arp mode, respectively. Arp mode simply adds a few parameters to those found in Note Repeat mode.
General Notes on the Note Repeat and Arp Engine
The Note Repeat / Arp parameters are the same for all Sound slots in all Groups of your Project. These parameters are saved with the Project.
The Note Repeat / Arp engine processes live input from the pads of your controller only. Input from third-party MIDI controllers and data recorded in the Pattern Editor is not processed by the Scale and Chord engine.
The Note Repeat / Arp engine detects and makes use of any changes in the pressure you apply on every single pad you hold (Polyphonic Aftertouch). This allows you to generate arpeggios and repeated notes with varying velocities!
The output of the Note Repeat / Arp engine is recorded into the Pattern Editor.
The Note Repeat / Arp parameters cannot be modulated nor automated in Maschine.
You can use Note Repeat and Arp even if the transport is not running: In this case, the Note Repeat / Arp engine will use its own central clock. This clock will be reset as soon as you start the playback.
Notice
Komplete Kontrol S-Series owners: The central clock is shared by all connected devices so that e.g. repeated notes triggered from your Maschine controller and arpeggios triggered from your Komplete Kontrol S-Series keyboard will be synchronized even if the transport is not running.
Swing on Note Repeat / Arp Output
The Swing engines (at the Master, Group, and Sound level) process notes coming from the Pattern Editor and from the Arp engine (pads in Keyboard mode) or Note Repeat engine (pads in Pad Mode). In other terms, the swing is applied not only to your Patterns but also to any live sequence generated by the Arp or Note Repeat engine.
Notice
The applied swing is not recorded in the Pattern Editor. For an overview of the signal flow starting from your pads, have a look at the diagrams in section Overview of the Perform Features.
For example, when you play live beats on top of a running Pattern, you can use Note Repeat without destroying the Pattern’s groove: the repeated notes will be processed using the same swing parameters as the playing Pattern.
Notice
When the playback is not running, the swing is still applied to the output of Arp (Keyboard mode) or Note Repeat (Pad Mode). If you press PLAY on your controller, the playback starts immediately and the swing cycle is reset.
Using Lock Snapshots
Creating a Lock Snapshot
Use the Lock button to capture, update or recall a single Lock snapshot.
Using Extended Lock
Extended Lock presents an overview of all your Lock snapshots. Here you can recall, update, or clear your snapshots. You can also set options for morphing between snapshots.
Updating a Lock Snapshot
If you have created a Lock snapshot but find better settings you can update the Lock snapshot. There are two ways to achieve this, you can use the Lock option or Update option directly within Extended Lock. Please note, both methods will overwrite the selected in Extended Lock mode.
Recalling a Lock Snapshot
Within Extended Lock you can recall a stored Lock snapshot.
Morphing Between Lock Snapshots
When switching between two stored snapshots you can set Maschine to morph between them, adding movement and interest to a song. Within Extended Lock you can switch on morphing, and set the morph sync and timing parameters.
Deleting a Lock Snapshot
Within Extended Lock you can delete a stored Lock snapshot.
Triggering Lock Snapshots via MIDI
If Maschine is running as a plug-in in a host environment, you can trigger and change Lock snapshots using MIDI Note or MIDI Program Change messages sent from your host to the Maschine plug-in.
When this feature is activated, MIDI notes messages, or Program Change messages are linked to Maschine’s Lock snapshots, whether they contain a snapshot or not:
Matrix Click-Pad/Snapshot | MIDI Note Number | Program Change Number |
|---|---|---|
1 | 0 (C-2) | 1 |
2 | 1 (C#-2) | 2 |
3 | 2 (D-2) | 3 |
… | … | … |
64 | 63 (D#3) | 64 |
The primary use case for triggering Lock snapshots via MIDI is when using Maschine in plug-in mode. However, it is also possible using an external MIDI device such as a keyboard to trigger a snapshot.
Notice
MIDI Note numbers: Host applications use various conventions to name MIDI notes. For example, in Maschine, MIDI note number 0 is referred to as C-2 and MIDI note number 60 (middle C) as C3. Please refer to the documentation of your host to find out which convention is used.
Notice
Program Change numbers: Some host applications send Program Change numbers in the range [0–127] instead of [1–128]. In that case, the PC number 0 will trigger snapshot slot 1, PC 1 will trigger snapshot slot 2, etc. Please refer to the documentation of your host to know in which range it sends Program Change numbers.
Enabling the MIDI Lock Change
To enable or disable the MIDI Lock Change feature, do the following:
Click Edit > MIDI Change.
This opens the following dialog:
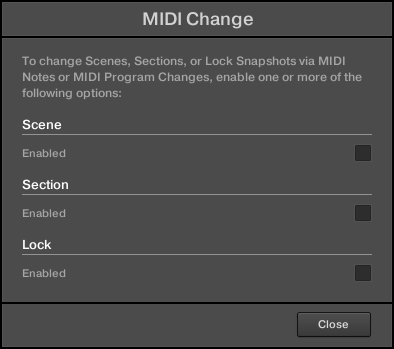
Click Lock Enabled from the dialog.
In the submenu that opens, select the source you want to use for changing the MIDI Program Change messages. A list of connected controller names appear in the drop-down menu, or you can select None to disable the feature.
Then select MIDI Note to trigger your Lock snapshots via MIDI notes, or Program Change to trigger your Lock snapshots via MIDI Program Change messages.
If necessary, reopen the same submenu and select the MIDI channel the Lock changes should receive MIDI messages from (channel 1 by default).
Notice
MIDI Scene change has priority over Lock change. If you select the same MIDI Source and Channel for Lock and Scene changes, only Scenes will be triggered by the corresponding events coming from the MIDI source. Corresponding Lock snapshots will not be recalled.
For more information on triggering Lock snapshots using your DAW (Digital Audio Workstation), please check the Knowledge Base on the Native Instruments website.
Using the Smart Strip
The Smart Strip puts control of several parameters at your fingertips: You can use the Smart Strip to apply pitch bend or modulation to the sound you are playing on the pads, tweak Perform FX in real-time, or play Sounds by strumming on the Smart Strip.
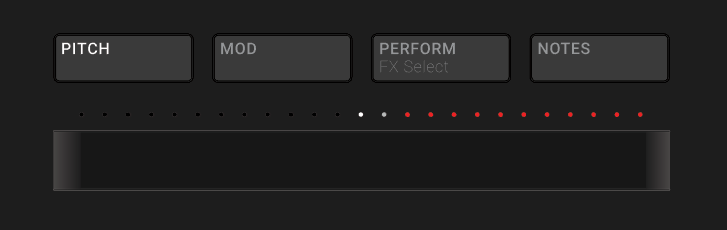 |
Smart Strip with PITCH mode activated.
When the Smart Strip modes are not in use the LEDs show the playhead position within a pattern or song.
In Ideas view, the Smart Strip LEDs indicate the playhead position within the selected pattern during playback and recording.
In Song view, the Smart Strip LEDs indicate the playhead position within the song.
This feature provides great visual feedback to aid your timing when recording or switching up patterns during a live set.
Note
This feature is not available when the Smart Strip modes (Pitch, Mod, Perform, and Notes) are in use.
Pitch Mode
In Pitch mode, sliding your finger on the Smart Strip “bends” the pitch of the notes you play on the pads, i.e., it detunes the sound by a certain amount. If you have used the pitch bend wheel on a synthesizer or standard MIDI keyboard before, you are probably familiar with this effect.
In Pitch mode, the scale on the Smart Strip is centered, as indicated by a white LED in the middle of the Smart Strip. Sliding your finger to the left will flatten the pitch. Sliding your finger to the right will sharpen the pitch. The amount of pitch bend applied to the Sound is indicated by the LED dots above the Smart Strip. Once you lift your finger off the Smart Strip, the pitch of the sound will return to standard tuning.
To enable Pitch mode, press the PITCH button.
Modulation Mode
In Modulation mode, sliding your finger on the Smart Strip modulates the sound of the notes you play on the pads. The Smart Strip always controls the parameter that is assigned to the standard MIDI CC #1. This MIDI Continuous Controller is reserved for the modulation wheel. If you have used the modulation wheel on a synthesizer or standard MIDI keyboard before, you are probably familiar with the effect.
In Modulation mode, the scale starts at the left side of the Smart Strip, as indicated by a white LED. Sliding your finger to the right will apply an increasing amount of modulation, as indicated by the LED dots above the Smart Strip. When you lift your finger off the Smart Strip, the modulation value will remain at the position where the strip was last touched; the LED dots above remain lit to indicate this position.
To enable Modulation mode, press the MOD button.
Perform Mode
In Perform mode, the Smart Strip controls a parameter of one of the Perform effects (Perform FX) described in Perform FX. For each of the Perform FX, the Smart Strip is mapped to the parameter that makes the most sense to control in real-time.
Notes Mode
In Notes mode, sliding your finger on the Smart Strip plays the pads you hold one after the other. Sliding your finger on the Smart Strip while no pad is held will play all Sounds mapped to the pad matrix in Pad Mode or Keyboard mode. If you slide your finger from left to right, the pads will be played in an ascending manner. If you slide your finger from right to left, the pads will be played in a descending manner. This applies regardless of which pads (if any) are held.
To play notes using the Smart Strip:
Load a Group (in Pad mode) or Sound (in Keyboard/Chords mode) so they are mapped to the pads.
Press the NOTES button to enable Notes mode.
Press and hold the pads you want to play.
Slide your finger on the Smart Strip to “strum” the sounds mapped to the pads.