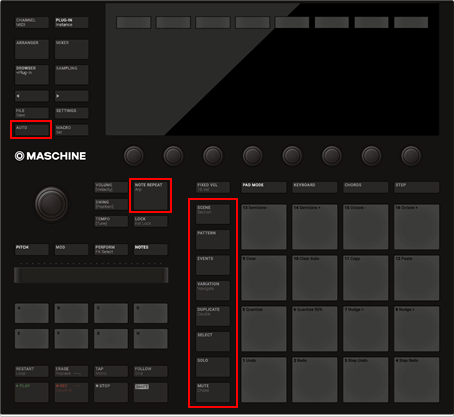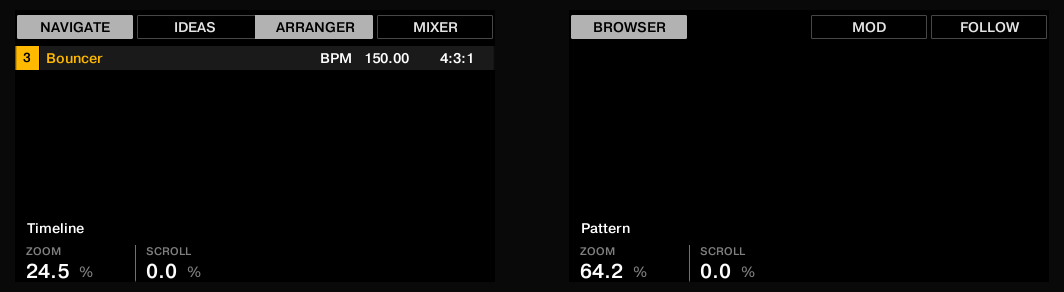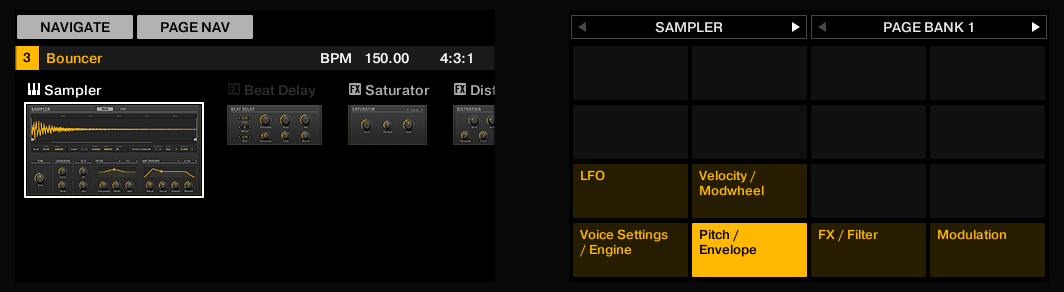Quick Reference
Gain a basic understanding of your Maschine MK3 hardware controller and the Maschine software.
This chapter introduces you to the main areas and concepts of Maschine. In the following sections, you will find:
Information that will help you in your everyday work with your controller (Using Your Controller).
An overview of a Maschine Project and a description of both its structure and content (Maschine Project Overview).
A basic reference of your hardware controller, naming and quickly describing each of its control elements (Maschine Hardware Overview).
A basic reference of the Maschine software (Maschine Software Overview).
Tip
For a comprehensive description of every feature and setting, please refer to the Manual.
Using Your Controller
This section provides useful information for your everyday work with the Maschine controller.
Tip
For a complete reference of all shortcuts available on your controller, please refer to the Manual.
Controller Modes and Mode Pinning
Controlling the Software Views from Your Controller
Your controller provides you with numerous shortcuts to modify the display in the Maschine software window without having to touch your mouse.
Maschine Project Overview
A Maschine Project contains all the information stored with a Maschine-produced piece of music.
The Project references all the sound content: the instruments, sounds and samples, and all the effects that you apply to them.
The Project also contains the arrangement of your song: how Patterns are built from events that trigger Sounds, and how they are arranged into a song structure using Scenes and Sections.
The following section will explain these two aspects in detail.
Sound Content
The sound content aspect of a Maschine Project includes all the instruments and effects contained in your Project file, and how these are structured.
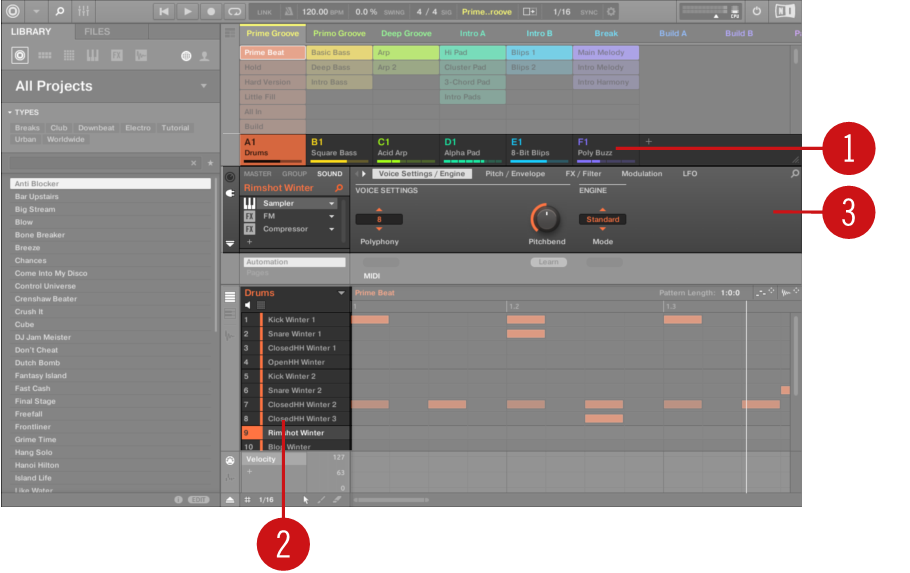
The sound content aspect of a Maschine Project with Ideas view selected.
Groups (1) are available in Banks. Each Bank contains eight Groups (A-H) and each Group contains sixteen Sound slots (1–16) (2). Each Sound slot can be filled with samples or plug-ins.
You can influence the sound on these three channels: the Project (or Master) channel, the Group channel, and the Sound channel. The relevant controls are situated in the Control area (3), which can be used for accessing Plug-in parameters or Channel properties.
The Control area has three tabbed sections corresponding to each channel: MASTER, GROUP, and SOUND.
The controls in the SOUND section affect the sound of the selected Sound (1–16).
The controls in the GROUP section affect the sound of the selected Group (A–H), i.e. the sound of all its Sound slots.
The controls in the MASTER section affect the sound at the main outputs of Maschine, for instance, the sound of all Groups and all Sounds.
Arrangement
The Maschine Project is about building patterns and putting those patterns into a loop or a song structure. In Maschine, the process of creating ideas is separated from the process of arrangement to provide a more flexible and creative approach. To reflect this the Arrangement area is split into two views: Ideas view and Song view which you can easily switch between using your controller. The two views reflect the same content but in different ways.
Ideas View
The Ideas view is best equipped to help you develop your Patterns and Scenes. Here you create and record your Patterns and then combine them by assigning them to Scenes. Once you have created a number of Scenes that are ready to be arranged you can add them to the Song view.
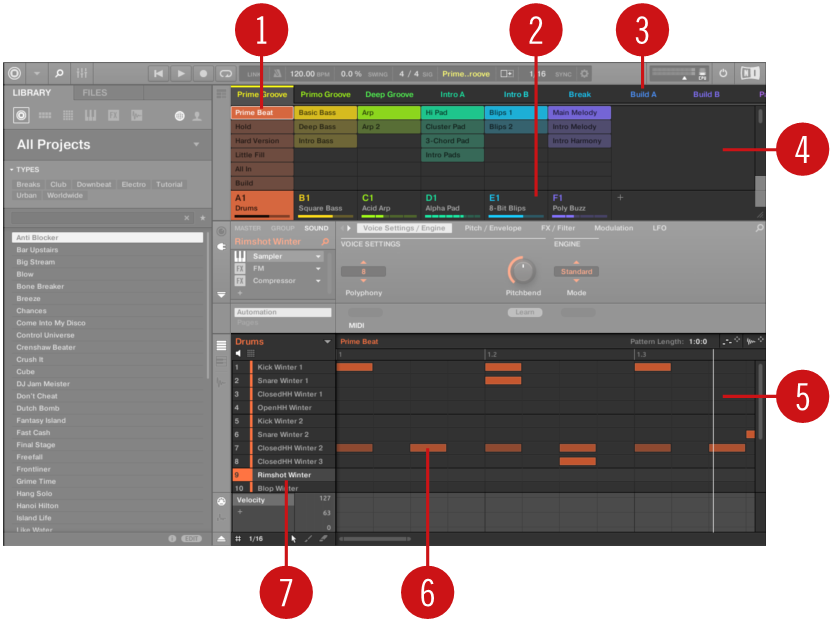
The Ideas view of a Maschine Project optimized for creating Patterns and building Scenes.
The workflow of creating ideas in Maschine is as follows:
You load samples or plug-ins into the Sound slots (7) of the selected Group (2).
You record instances of your Sounds by playing the pads (1-16). A recorded instance of a Sound is called an event (6).
Together, the events add up to a Pattern (1) for the selected Group.
All of this takes place in the Pattern Editor (5), where you can create several Patterns for each of your Groups.
In the upper half of the software, the Ideas view (4) allows you to combine your Patterns from each Group.
Here you combine your Patterns (1) into Scenes (3).
Song view
In the Song view, Scenes are assigned to Sections and placed on the Timeline of the Arranger, where you can move them around to develop an arrangement.
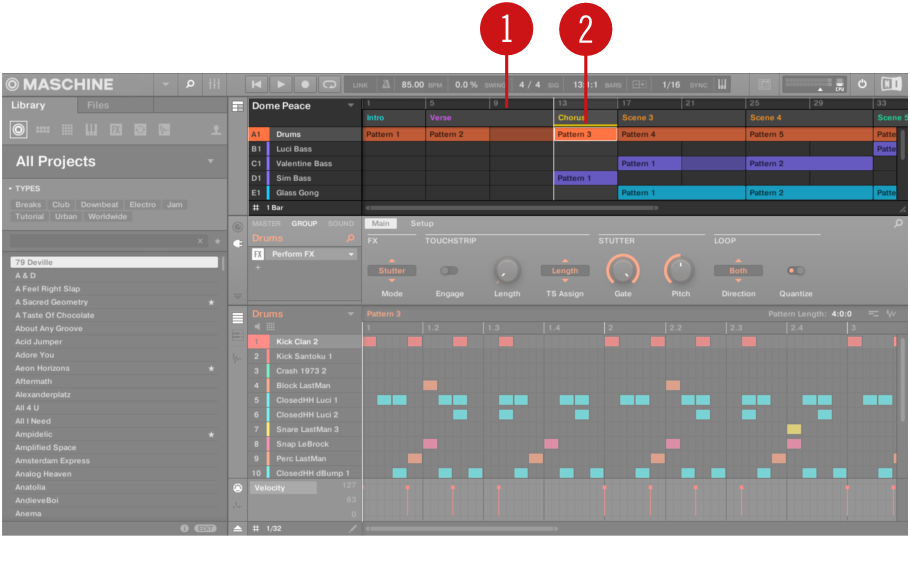
The Song view of a Maschine Project.
The workflow of creating an arrangement in Maschine is as follows:
Create Sections on the Timeline of the Arranger (1).
Assign each Scene to a Section (2).
Change the position of a Section by dragging the Sections slot.
Maschine Hardware Overview
This section quickly describes the areas and control elements on your hardware controller.
The top panel of your controller includes the following sections:
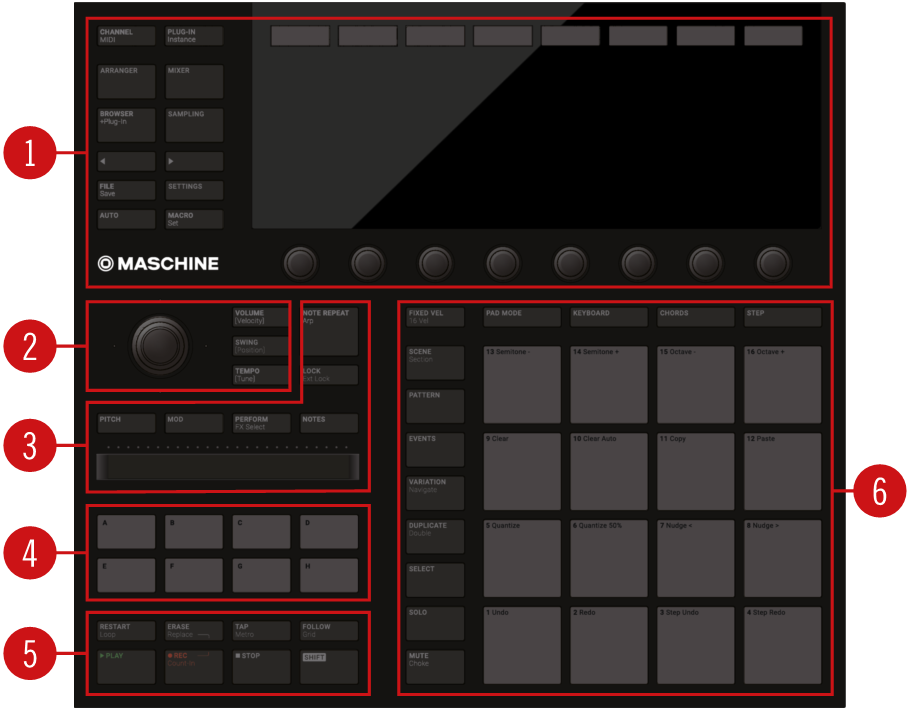
Overview of the Maschine controller’s top panel and its main sections
Control section: Use this multi-purpose section to access all parameters of the mode currently selected on your controller. On the left, dedicated buttons provide access to the Browser, the Arranger, the Mixer, and the Sample Editor. For more information, refer to Control Section.
Edit section: This section holds the 4-D encoder, a multifunctional element to be used in various contexts. Used in combination with the 4-D encoder, the three Quick Edit buttons nearby allow you to easily adjust the volume, tempo, and swing of your Sounds, Groups, and Project. In Step mode, they let you quickly adjust the velocity, position, and tune of the selected events(s). For more information, refer to Edit Section.
Performance section: This section provides you with various tools shaped for live performance. The NOTE REPEAT button provides you access to the Note Repeat / Arp feature. The LOCK button allows you to store and recall snapshots during your set. Underneath, the Smart Strip and its four function buttons make up a highly versatile and intuitive tool for enriching your performance. For more information, refer to Performance Section.
Group section: The dedicated Group buttons allow you to instantly access each of your Groups. For more information, refer to Group Section.
Transport section: Start, stop and restart playback, activate record, and tap the tempo, simply by pressing the dedicated buttons. Use SHIFT to access the secondary functions of your controller. For more information, refer to Transport Section.
Pad section: Access the various controller modes using the column of mode buttons on the left-hand side of this section. Use the 16 pads to play your Sounds. Above the pads, the Pad Input Mode buttons let you choose how the pads will behave, for example, they can trigger all Sounds in your Group, different notes of a single Sound, specific chords of a single Sound, or create and edit events in the step sequencer. Besides playing the Sounds, the pads provide you access to many editing and selection commands depending on the selected controller mode. For more information, refer to Pad Section.
Control Section
The Control section provides access to all parameters of the selected mode. It also contains dedicated buttons to access, for example, the Browser, the Arranger, the Mixer, and the Sample Editor.
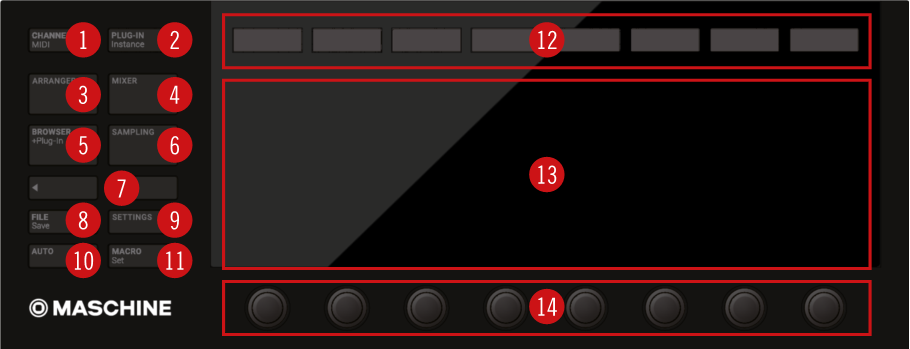
The Control section on your controller.
CHANNEL button: Press CHANNEL to switch to Control mode (the default mode on your controller) and directly display the Channel properties of the selected Sound/Group or the Master. This provides instant access to all Channel properties’ parameters via the eight Buttons and eight Knobs above and under the displays. Press SHIFT + CHANNEL (MIDI) to switch your controller to MIDI mode. This mode will enable you to use Maschine as a MIDI controller (for more information on this, please refer to the Controller Editor Manual).
PLUG-IN button: Press PLUG-IN to switch to Control mode (the default mode on your controller) and directly display the Plug-in(s) loaded in the selected Sound/Group or the Master. This provides instant access to all Plug-ins’ parameters via the eight Buttons and eight Knobs above and under the displays. Press SHIFT + PLUG-IN (Instance) to enter Instance mode. In this mode, you can select which instance of the Maschine plug-in you want to control from your hardware controller if you have more than one instance open in your host.
ARRANGER button: Press ARRANGER at any time to get an overview of your Project. In Ideas view you can view your Scenes and Patterns, in Song view, you can edit your Sections, Scenes, and Patterns to create the perfect arrangement.
MIXER button: Press MIXER at any time to access an overview of your mix. Use the Mix view to, for example, quickly edit the level and panning of each Sound and Group.
BROWSER button: Press the BROWSER button to access the Browser. Press SHIFT + BROWSER (+Plug-In) to access the Plug-in menu and load a Plug-in (Internal, Native Instruments, and External, as well as Instrument and Effect) in the selected Plug-in slot.
SAMPLING button: Press the SAMPLING button to access the Sample Editor.
Page buttons: Almost any feature of Maschine can be accessed using the hardware controller. For a clear and simple layout of the displays, the parameters are grouped into different pages, which are selected using the Page buttons.
FILE button: Press the FILE button to switch to File mode. In this mode, you can quickly save a copy of your Project, save it under another name, create a new Project, and load a Project you have loaded recently. Press SHIFT + FILE (Save) to quickly save your modifications to the current Project.
SETTINGS button: Press the SETTINGS button to adjust the Metronome and Count-in settings.
AUTO button: In Maschine, modulation of almost any parameter on the Sound and Group level is achieved with one-touch simplicity. Press and hold the AUTO button while turning any of the eight Knobs (or any combination) under the displays to record modulation for the corresponding parameter(s). Press SHIFT + AUTO to pin/unpin the Auto mode. When Auto mode is pinned, you can release the AUTO button (the button stays lit) and record modulation with both hands; this is very handy to record modulation for two (or more) parameters simultaneously! For more information, refer to Controller Modes and Mode Pinning.
11) MACRO button: The MACRO button provides instant access to the properties of the channel’s Macro Controls”). This shortcut can greatly facilitate both reactivity and improvisation when performing live. Press SHIFT + MACRO (Set) to define new Macros in a quick and easy way, directly from your controller.
Buttons 1–8: The eight Buttons above the displays dynamically adapt their function to the selected mode, allowing direct access to the most important functions. The action they perform is shown below each Button in the displays.
13) Displays: The displays are laid out to provide you with all essential information; there’s no need to glance at the computer screen.
Knobs 1–8: Each Knob dynamically controls the parameter shown in the display above it.
Edit Section
The Edit section holds the 4-D encoder, a multifunctional element to be used in various contexts. Used in combination with the 4-D encoder, the three Quick Edit buttons nearby allow you to easily adjust the volume, tempo, and swing of the Sounds, the Groups, and the Project.
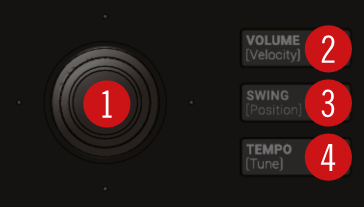
The Edit section on the controller.
4-D encoder : The 4-Directional Push encoder combines the functionalities of a conventional joystick, of a button, and of an endless rotary encoder. Hence, it can be moved in four directions: up, down, left, and right, as well as being pushed and rotated. These aspects make it a highly versatile control element that can be used for navigation, for adjusting values of parameters, and for controlling instruments. Depending on the context, the four LEDs around the encoder indicate the directions in which you can move the joystick.
VOLUME Quick Edit button : Enables you to quickly adjust the volume via the 4-D encoder (1). In Step mode this button allows you to adjust the velocity of the selected events. Hold a pad or a Group button and turn the 4-D encoder (1) to change the volume for that individual Sound or Group.
SWING Quick Edit buttons : Enables you to quickly adjust the swing of your Project via the 4-D encoder (1). In Step mode this button allows you to adjust the position of the selected events. Hold a pad or a Group button and turn the 4-D encoder (1) to change the swing for that individual Sound or Group.
TEMPO Quick Edit buttons : Enables you to quickly adjust the tempo of your Project via the 4-D encoder (1). In Step mode this button allows you to adjust the tune of the selected events. Hold a pad or a Group button and turn the 4-D encoder (1) to change the tune for that individual Sound or Group.
Performance Section
The Performance section provides you with various tools shaped for live performance.
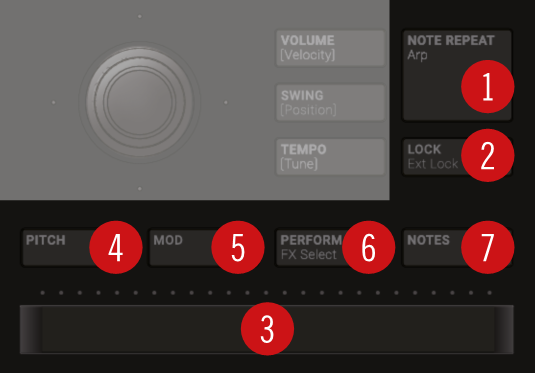
The Performance section on the controller.
1. NOTE REPEAT button: Note Repeat is a convenient way to play and record beats and melodies. When your pads are in Group mode, the Note Repeat engine plays the selected Sound automatically at a given rate. While holding the NOTE REPEAT button, hold the pad you want to play: notes will be repeatedly triggered at the rate selected in the right display. With Buttons 5–8 you can select different rates while playing. You can change the rate value for the selected Button by turning Knob 3. When your pads are in Keyboard or Chord mode, NOTE REPEAT provides you instead access to the flexible and versatile Arp engine, an arpeggiator that effectively lets you play your Sounds in note sequences. The arpeggios are created according to both the pads you hold and the scale and chords you have configured. As a shortcut, when your pads are in Group mode press SHIFT + NOTE REPEAT (Arp) to directly switch your pads in Keyboard mode and activate the Arp engine. The Note Repeat / Arp mode can be pinned: Press NOTE REPEAT + Button 1 to pin/unpin the mode.
2. LOCK button: Press LOCK at any time to create a snapshot of all modulable parameters in your Project. Subsequently, change any of these parameters during your performance or studio session, then press the dim-lit LOCK button again to recall the snapshot with the original parameter values. Press SHIFT + LOCK (Ext Lock) to access Extended Lock mode and store/recall up to 64 snapshots using your pads, update and organize them into banks, and configure morphing transitions between them. Lock is a powerful tool for extensive modulations, but also very useful to compare mixes, or to switch up snapshots during a live performance.
3. Smart Strip : The Smart Strip puts control of several parameters literally at your fingertips: Depending on the Strip Mode button (4–7) selected above the Smart Strip, use it to apply pitch bend or modulation to the Sound(s) played on the pads, apply and tweak Perform FX in real-time, or play Sounds by strumming on the strip, even with two fingers. Above the Smart Strip, a LED bar indicates the current value or note set on the strip.
4.–7. Strip Mode buttons : The PITCH (4), MOD (5), PERFORM (6), and NOTES (7) buttons let you select the function of the Smart Strip (3) underneath. Press the Strip Mode buttons to enable or disable the corresponding function:
Enable PITCH (4) or MOD (5) to send MIDI Pitchbend or Modulation data to the selected Sound using the Smart Strip. While doing this, press REC in the Transport section to record your actions as MIDI automation into your Pattern.
Enable PERFORM (6) and use the Smart Strip to control the Perform FX (if any) for the selected Group. Press SHIFT + PERFORM (FX Select) to quickly select and load a Perform FX for that Group while enabling its control from the Smart Strip.
Enable NOTES (7) and use the Smart Strip to play whatever is currently loaded on the pads: Sounds, notes, or chords, depending on the current Pad Input mode. If you hold certain pads, only these pads are triggered by the strip, otherwise, all pads can be triggered along the strip. E.g., with pads in Keyboard mode, you can touch the strip for single notes, slide your finger for progressive note strums, use two fingers for instant jumps between notes, but that’s not all: You can use the Smart Strip in combination with the Note Repeat, Arp, and Chord engines for endless creative possibilities.
If no Strip Mode button is active, the Smart Strip is deactivated.
Group Section
The eight dedicated Group buttons , labeled A to H, provide instant access to the Groups.
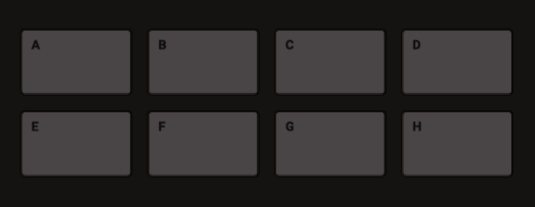
The Group buttons on your controller.
Press any Group button to select the Group you want to work in. Once a Group is selected its button lights up in the assigned color and its Sounds are available on the pads: whether one Sound on each pad (pads in Group mode) or different notes for one particular Sound (pads in Keyboard mode). The other colored Group buttons are dim-lit to indicate they can be selected. Press the dim white button to create a new Group in that slot. Buttons remain uncolored and unlit for the other empty Group slots.
If you want to use more than eight Groups in your Project, hold SHIFT and press the Group buttons to select and access other banks of Groups.
These buttons are also used to solo and mute Groups on the fly when SOLO or MUTE buttons are held; this is great for jamming out your Project and performing live.
If the VOLUME, TEMPO or SWING button is active in the Edit section above (refer to Edit Section), hold a Group button and turn the 4-D encoder to change the volume, tune or swing for that individual Group.
Transport Section
The Transport section holds various transport tools as well as the SHIFT button used in various contexts.
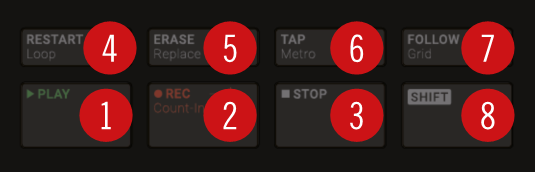
The Transport section on your controller.
PLAY button: Press PLAY to activate playback. Press PLAY a second time to stop playback.
REC button: When playback is on, press REC to begin recording. Or when playback is off, press SHIFT + REC to begin recording with the Count-in. Press REC a second time to stop recording. Hold the REC button to access Pattern Preset mode, this allows you to select the desired Pattern Length before recording new Patterns.
RESTART button: Press the RESTART button at any time to restart from the beginning of the current loop range. Used together with SHIFT (8), the RESTART button lets you easily adjust the Loop in many ways: Press SHIFT + RESTART to enable/disable looping. Hold SHIFT + RESTART and turn the 4-D encoder to move the entire Loop along the Timeline, or “push & turn” the encoder to adjust only the endpoint of the Loop. While you hold SHIFT + RESTART, the displays provide another useful set of looping controls.
ERASE button: During playback, hold ERASE and hold any number of pads or Group buttons to erase the events for the corresponding Sounds or Groups on the fly as the playback goes on. Use the shortcut ERASE + EVENTS + pad to quickly erase all events triggered by that pad in your Pattern. If you have applied automation to a parameter, hold ERASE and turn the corresponding Knob under the displays to erase the automation of this parameter. Press SHIFT + ERASE + any pad or Group button to completely remove the Sound or Group in that slot.
TAP button: Repeatedly tap the TAP button to set the desired tempo. Press SHIFT + TAP to quickly enable/disable the metronome.
FOLLOW button: If you activate FOLLOW, time-related displays (like the Pattern Editor) will show the next part as the playhead goes beyond the current part so that you always see where the playhead is. Press SHIFT + FOLLOW to open Grid mode and adjust the grids to define how various Maschine objects can be moved or resized: Perform grid (for transitions between Sections), Arrange grid (for Pattern length and Section length), Step grid (for events), and Nudge grid (for events as well).
SHIFT button: While the most important features are accessible through dedicated buttons, many shortcuts are available by holding the SHIFT button and pressing pads 1–16 or several other buttons. You can also use the SHIFT button to change parameters in finer increments when entering values with the Knobs, or use it to bypass, remove and move Plug-ins from within the Plug-in List.
Pad Section
The Pad section includes numerous features. Use the 16 pads to play your Sounds. Above the pads, the Pad Input Mode buttons let you choose how the pads will react to your hits: e.g., you can trigger all Sounds in your Group, play different notes of a single Sound, specific chords of that Sound, or create and edit events in the step sequencer.
Besides playing Sounds, the pads provide access to many editing and selection commands depending on the controller mode selected from the column of Mode buttons left of the pads.
Additionally, when you hold SHIFT the pads provide you with useful shortcuts and commands for your everyday work with Maschine.
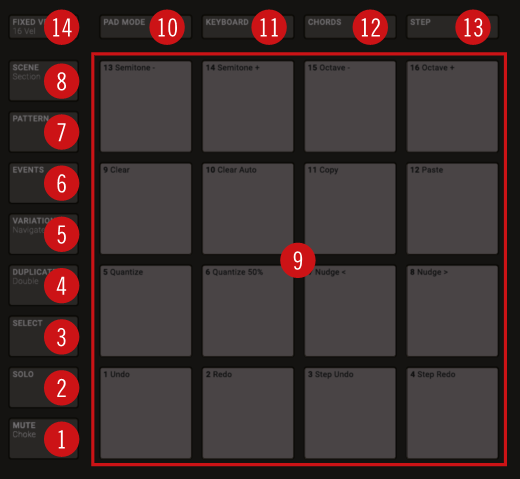
The Pad section on your controller: the Mode buttons (1) to (8), the pads (9), and the Pad Input Mode buttons (10) to (14).
Mode Buttons
The Mode buttons (1) to (8) are located in the column left of the pads. They switch the pads and your controller to a series of modes dedicated to specific workflows:
Tip
All the Mode buttons left of the pads can be pinned: Simply press the desired button + Button 1 (above the left display) to pin/unpin the corresponding mode. For more information, refer to Controller Modes and Mode Pinning.
1. MUTE button: Enters Mute mode. In this mode, you can instantly mute Sounds and/or Groups by pressing the corresponding pads and/or Group buttons. This is good for getting on top of your production when you have many sounds playing and especially useful for performing live. Muted Sounds/Groups are represented by half-lit pads, while audible Sounds/Groups are represented by fully lit pads.
2. SOLO button: Enters Solo mode. In this mode, you can instantly solo any Sound or Group (equals muting all other Sounds/Groups) by pressing its pad or Group button. This is useful to tweak the Sound or for performing live. The pad of the soloed Sound or Group is fully lit, while all other pads (representing the muted Sounds/Groups) are dimmed.
3. SELECT button: Enters Select mode. This mode allows you to select a Sound without having to play it, or select specific events of a particular Sound, which is useful for limiting quantization, nudging notes, and other operations specific to the selected events. Press SHIFT + SELECT + pad to quickly select all events triggered by that pad in your Pattern, or notes at that pitch when in Keyboard mode. Press ERASE + SELECT + pad to quickly erase all events triggered by that pad in your Pattern or notes at that pitch when in Keyboard mode.
4. DUPLICATE button: Enters Duplicate mode. Use the Duplicate mode to swiftly create another instance of any Sound, Pattern, Group or Scene. This can be useful for creating variations or trying out something new while preserving the current state of your work. Press SHIFT +DUPLICATE to quickly double the current Pattern.
5. VARIATION button: Enters Variation mode. This lets you introduce “happy accidents” in your Patterns. The Variation mode provides you with two features: Humanize adds natural rhythmic fluctuations to programmed sequences, while Random provides randomly generated variations of your beats and melodies based on adjustable settings. Press SHIFT + VARIATION to enter Navigate mode. When working on large Projects, it is sometimes necessary to look at the computer screen. With Navigate mode there is no need to use the mouse and search for scroll bars or magnifying glasses. Just use the pads and the displays to zoom in and out or scroll through Patterns and Scenes. Furthermore, in Navigate mode the Buttons above the displays provide quick access Channel properties and Plug-in parameters. For more information, refer to Controlling the Software Views from Your Controller.
6. EVENTS button: Enters Events mode. This mode allows you to select particular events in your Pattern and modify their position, pitch (key), velocity, and length. You can also press EVENTS + pad to quickly select all events triggered by that pad in your Pattern.
7. PATTERN button: Enters Pattern mode. Pattern mode allows you to manage all Patterns in the selected Group: create new empty Patterns or duplicates of existing ones, switch between different Patterns, etc. Dimmed pads represent existing Patterns, the fully lit pad represents the selected Pattern.
8. SCENE button: Enters Scene mode (in Ideas view) or Section mode (in Song view). Use Scene mode to access your Scenes and Section mode to arrange your song:
Use Scene mode to create, select and manage Scenes to prepare them for assignment to Sections in the Arranger. During playback, you can switch Scenes for quick on-the-fly arrangement by pressing the pads; half-lit pads show existing Scenes, while fully lit pads show the selected Scene. When you are satisfied with a Scene you can append it to the Arranger.
Use Section mode to create, select, and manage Sections in order to create an arrangement. Here you can create Sections, assign a Scene to a Section, position a Section on the Timeline, and set the length of a Section.
Press SHIFT + SCENE to quickly toggle between Ideas view and Song view.
Pads and Pad Input Mode Buttons
The Pad Input Mode buttons (10) to (14) allow you to choose from various behaviors for the pads (9) when it comes to triggering your Sounds. The four buttons directly above the pads (PAD MODE (10), KEYBOARD (11), CHORDS (12), and STEP (13)) control the four main pad input modes , while the FIXED VEL button (14) controls additional options for the modes.
9. Pad 1–16 : The sixteen velocity-sensitive pads can be used to play and select your Sounds. Their behavior can be configured by the Pad Input Mode buttons (10) to (14) described below. The pads also have many functions depending on the controller mode that is currently selected.
10. PAD MODE button: Press PAD MODE to switch the pads to Group mode (the default mode). In Group mode each pad represents one Sound of the Group. Group mode is typically used for drum kits. You can adjust various parameters of the mode via the displays and the surrounding Buttons and Knobs. The right display shows you the Sound triggered by each pad. You can use Buttons 5–8 to adjust the Base Key, which sets the key (pitch) triggered for each Sound in the Group, and Knobs 1–4 under the left display to set the Choke and Link group settings. Please refer to the Maschine Manual for more information on these features. By pressing PAD MODE again, you can hide its parameters from the displays and return to your previous workflow while keeping Group mode activated on your pads; as a reminder, the PAD MODE button will stay lit as long as your pads are in Group mode. Press SHIFT + PAD MODE to switch your pads to Group mode without switching the displays to the mode parameters.
11. KEYBOARD button: Press KEYBOARD to switch the pads to Keyboard mode. In Keyboard mode the pads represent 16 pitches of the chromatic scale for the selected Sound, ascending from the selected Root Note; this way you can play the selected Sound like a melodic instrument. The right display shows you the pitch triggered by each pad. You can use Buttons 5–8 to adjust the Root Note (triggered by pad 1), and Knobs 1–4 to configure the Scale engine and limit the available pitches to a particular scale. By pressing KEYBOARD again, you can hide its parameters from the displays and return to your previous workflow while keeping Keyboard mode activated on your pads; as a reminder, the KEYBOARD button will stay lit as long as your pads are in Keyboard mode. Press SHIFT + KEYBOARD to switch your pads to Keyboard mode without switching the displays to the mode parameters.
12. CHORDS button: Press CHORDS to switch the pads to Chords mode. The Chords mode is similar to the Keyboard mode (see the KEYBOARD button (11) above) with the difference that each pad triggers a whole chord instead of a single note. You can use Knob 3 and 4 to configure the chord you want to play. By pressing CHORDS again, you can hide its parameters from the displays and return to your previous workflow while keeping Chords mode activated on your pads; as a reminder, the CHORDS button will stay lit as long as your pads are in Chords mode. Press SHIFT + CHORDS to switch your pads to Chords mode without switching the displays to the mode parameters.
13. STEP button: Press STEP to switch the pads to Step mode. Step mode turns your Maschine controller into a full-featured step sequencer. In this mode, each pad represents one step of the selected Step Grid resolution. During playback, a running light through the pads represents the current position of the step sequencer. Pressing the pads creates notes on the corresponding steps (causing them to light up) or it removes them. By pressing STEP again, you can hide its parameters from the displays and return to your previous workflow while keeping Step mode activated on your pads; as a reminder, the STEP button will stay lit as long as your pads are in Step mode. Press SHIFT + STEP to switch your pads to Step mode without switching the displays to the mode parameters.
14. FIXED VEL button: Press FIXED VEL to enable/disable the Fixed Velocity option. By default, the pads are sensitive to velocity: The harder you hit them, the louder the sound will be. With Fixed Velocity activated, your pads play at the same volume no matter how hard you hit them. For example, this can be very handy when you are triggering slices of a loop from your pads and want to have all slices at the same volume. Fixed Velocity is available in all four pad input modes: Group, Keyboard, Chords and Step (see above for more info on these). Press SHIFT + FIXED VEL to enable/disable the 16 Velocities option. In this mode your pads play the same note (pitch) of the focused Sound but with 16 different velocity values. This can be useful to play or program complex drum fills. The right display indicates the velocity values for each pad. The pitch of the played note is defined by the Base Key. The 16 Velocities option is only available in Group mode, for instance, when PAD MODE (10) is activated.
Rear Panel
The rear panel of the Maschine controller holds the various hardware switches, knobs, and sockets of the integrated audio interface, power supply, and USB connection.
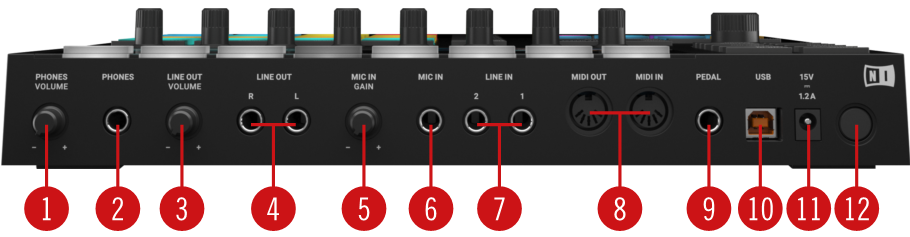
The rear panel of the Maschine controller.
PHONES: Stereo output socket for plugging in headphones with a 1/4" TRS jack. This stereo output appears as a pair of mono outputs labeled 3: Headphone Left and 4: Headphone Right in your music software. Turn the PHONES VOLUME knob (1) to adjust their output level.
LINE OUT L and R: These 1/4" TRS sockets are the main outputs of the audio interface. In your music software, they will appear as 1: Main Left and 2: Main Right. Turn the LINE OUT VOLUME knob (3) to adjust its output level.
MIC IN GAIN: Adjusts the MIC IN input level (6). Use this knob to raise the microphone signal until it reaches a level high enough for your music application without clipping. If the microphone signal sounds distorted, slowly turn this knob down until the artifacts have disappeared.
MIC IN: Balanced input socket for plugging in dynamic microphones with a 1/4" TRS jack. When a microphone is plugged into the socket, the LINE IN 1 and 2 sockets (7) are deactivated.
LINE IN 1 and 2: Pair of balanced 1/4" TRS input sockets accepting any line-level signal (e.g., a synthesizer or mixer output). In your music software, they will appear as 1: Input Left and 2: Input Right. If a microphone is plugged in the MIC IN socket (6), the LINE IN 1 and 2 sockets are deactivated.
MIDI IN and OUT: The MIDI input (IN) and output (OUT) sockets let you integrate Maschine into your MIDI setup. For example, you can connect a MIDI keyboard to the MIDI IN socket and play melodic Sounds via the keyboard. Connect your favorite hardware synth to the MIDI OUT socket and trigger its sounds from within your Maschine Project. You can synchronize Maschine with other tempo-related instruments by sending or receiving a MIDI Clock signal.
PEDAL: Allows you to use a footswitch to control the transport in Maschine. Note that this is a stereo socket, allowing you to plug in a double footswitch and control the PLAY and the REC buttons in Maschine. The PEDAL socket can also be configured to accept continuous pedals ("expression pedals").
USB: Connects the Maschine controller to your computer via USB 2.0/3.0.
Power Supply Socket: Connects to the Maschine MK3 power supply (sold separately). Note, a power supply is not required to operate Maschine, it only adds extra brightness to all illuminated elements on your controller, useful in bright environments. To purchase a Maschine MK3 Power Supply, refer to: https://www.native-instruments.com/en/pricing/power-supply-18-w/
Power: Press the power switch to operate your Maschine controller. Note, you have to switch on your controller to use it, even if you do not use a power supply.
Maschine Software Overview
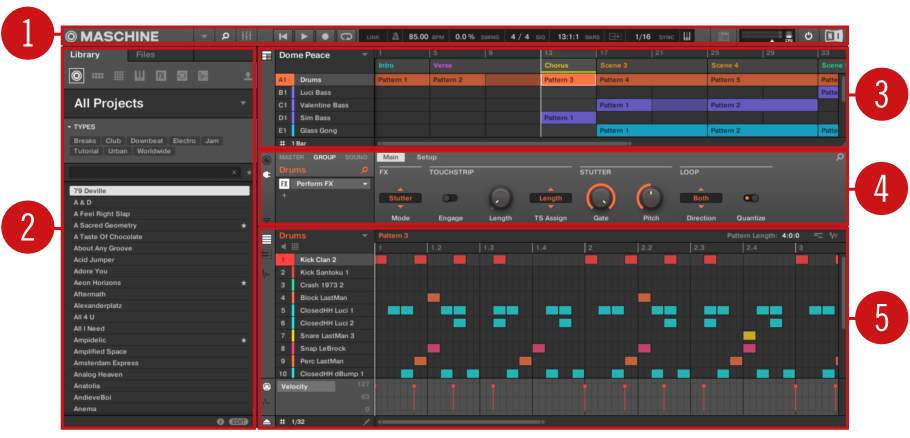
The Maschine software.
Header: The Header contains the main controls for the Maschine software including the Display area, the Transport controls, and the Master Volume slider. You can also use this area to toggle the Browser, toggle the Mixer view, connect to your hardware controller and monitor the CPU usage of your computer.
Browser: The Browser is your tool for managing, finding, tagging, and categorizing Projects, Groups, Sounds, Instruments, Effects, and Samples. Using the search facility you can quickly find things and Prehear (audition) Samples.
Arranger: This area has two views: Ideas view and Song view. Ideas view is for creating and experimenting with musical ideas free from the timeline. Song view is for organizing your musical ideas into a song on the Timeline.
Control area: The Control area allows you to control parameters and settings for each of the Plug-in slots at each Project level (Sound, Group, and Master). This area can hold settings for Groups, Sounds, Plug-ins (internal or VST/AU plug-ins), MIDI, routing.
Pattern Editor: The Pattern Editor features both step programming and real-time recording and is the basis for each Pattern. Patterns for each Group can be created here and then assigned to Scenes in the Arranger. The Pattern Editor also lets you edit modulation for the Sound, Group, and Plug-in (Internal or External) parameters.
Header
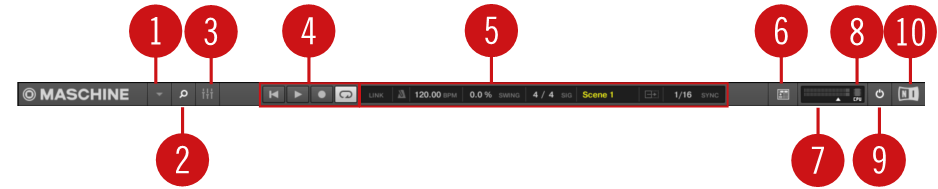
The Header
Maschine menu: Click the Maschine menu to access the software menus. This menu is particularly useful in Full-screen mode and when Maschine is used as a plug-in in a host application.
Browser button: Use the Browser button to toggle the Browser. The Browser is your tool for managing, finding, tagging, and categorizing Projects, Groups, Sounds, Instruments, Effects, and Samples. From the Browser, you can directly search your computer or an external drive to add new files. You may also prehear (audition) Samples directly from the Browser and apply new tags.
Mix view button: Click the Mix view button to access the Mix view. The Mix view provides you with quick access to the level and routing settings of all your Sounds, Groups, and the Master. In addition, it provides you with an intuitive interface for adjusting the parameters of all your Plug-ins.
Transport controls: The Transport controls contain buttons such as Play, Restart, Record, and Loop.
Display area: The Display area provides control regarding Ableton Link, time signature, tempo, global swing, Follow and Performance Grid (Including Retrigger)
Controller icon: This area displays an icon for each Maschine controller connected to your computer.
Master Volume slider: Shows and adjusts the level of the Maschine audio output.
CPU meter: The CPU meter represents the current load on your computer’s processor and is constantly measured; it should not go above 70% to avoid clicks and interruptions. You can save CPU power by sampling the audio output of Maschine if necessary using export.
Audio Engine button: Click the Audio Engine button to disable the entire sound processing of Maschine.
NI logo: The NI logo and Maschine logo open the About screen which displays the version number and edition of your Maschine software.
Browser
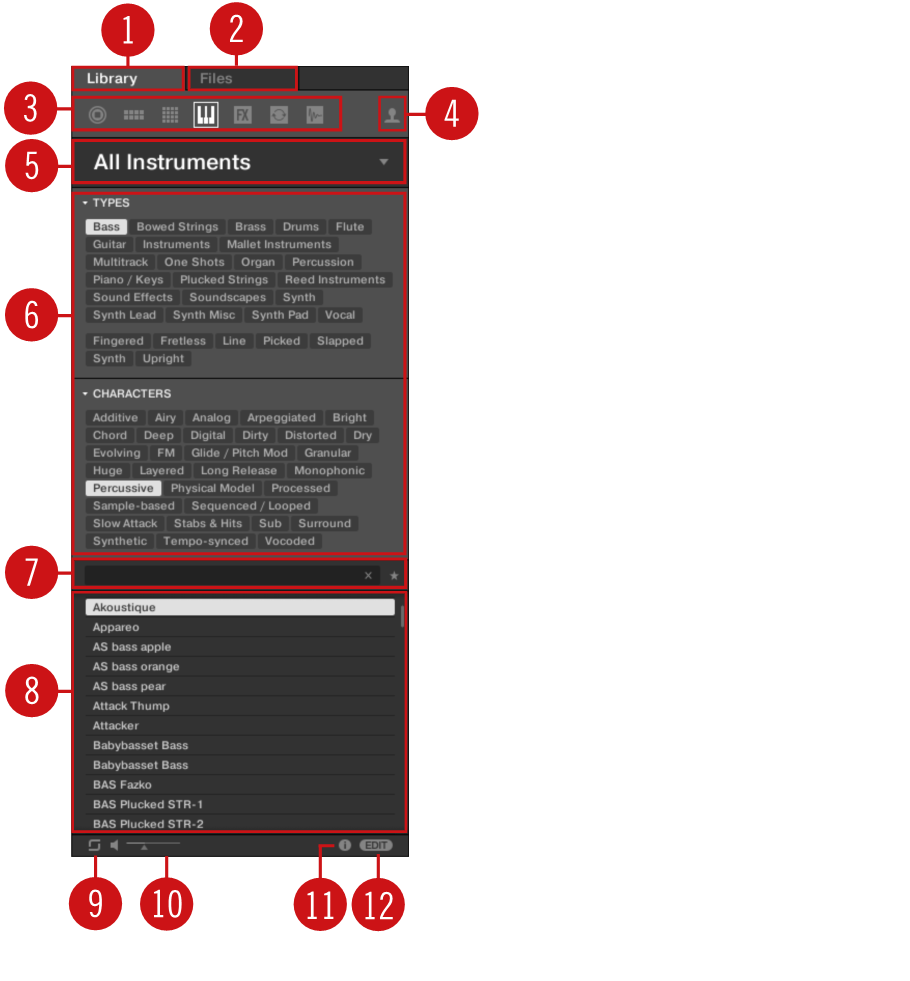
The Browser
Library tab: Use the Library tab to access your computer's hard drives via Maschine's selectors and filters.
Files tab: Use the Files tab to access your computer’s hard drives.
File Type selector: This contains seven icons representing the different file types of Maschine. From left to right the file types are Projects, Groups, Sounds, Instruments, Effects, Loops , and One-shots. Clicking one of them causes only the files of the selected type to be displayed.
Content selector: Use the Content selector to switch between Factory Content (button off) and User Content (button on).
Product selector: The Product selector allows you to browse and select any content of the same File Type as is selected in the File Type selector above.
Tag Filter: The Tag Filter allows you to search based on tags. You can quickly find files based on the Types and Characters categories by clicking the tags.
Searchfield: Use the Searchfield to quickly find files based on their name or tagged attribute. Select the type of file you are looking for from the File Type selector and enter the name or category of a file into the Searchfield to perform a search. Results are displayed in the Results list below.
Results list: The Results list displays all files that match your query.
Autoload: This button automatically loads the selected loop or one-shot in the Results list so you can listen in context and in tempo with your Project while it is playing.
Prehear button (speaker icon) allows you to quickly audition the item selected in the Results list when Preview files have been downloaded and installed using Native Access. The volume level of the file being auditioned is set by the slider. When browsing Groups, the +PATTERNS and +ROUTING buttons appear in the Control bar of the Browser.

Use the +ROUTING button to load the audio and MIDI routings stored in the Group (potentially overwriting previous routings in the selected Group). When the +ROUTING button is off, any audio and MIDI routings saved in the Group will not be loaded, preserving any existing routings in the active Group.
Use the +PATTERNS button to load a Group with its saved Pattern. When +PATTERNS is selected the Sounds and Patterns of the selected Group are loaded. When +PATTERNS is deselected, only the Sounds of the selected Group are loaded so you can try them with your existing pattern.
Information: Click the Information icon to view the details of the selected file.
Tag Editor: Use the Tag Editor to edit Tags applied to files and to add Tags to new files. Native Instruments content is read-only, however, Types and Characters properties can be edited in User content. You can show/hide the Tag Editor by clicking the EDIT button at the bottom right.
Arranger
The Arranger has two views: Ideas view and Song view. Each view has a specific purpose in the workflow of creating a song, but essentially they represent the same content. The Ideas view allows you to experiment with your musical ideas without being tied to a timeline or any kind of arrangement. Here you can create Patterns for each Group and combine them into a Scene. The Song view allows you to structure your song by allowing you to assign the Scenes you created in the Ideas view to Sections, and move them around to quickly create a larger musical structure.
Switching between Ideas View and Song view

The Arranger View button
The Ideas View
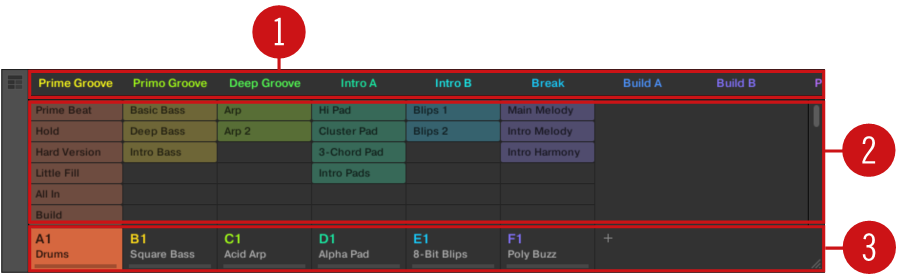
The Ideas view for creating and experimenting with musical ideas free from the Timeline.
Scenes: This area displays all the current Scenes in your project. After creating a Scene by clicking the + symbol, you can build the Scene by selecting a Pattern from each Group. By clicking each Scene name (Scene slot) you can switch between Scenes to see how your musical ideas work together. Using your mouse you can right-click the Scene slot and select to Append to Arrangement from the menu and then arrange your song in the Song view. You can also use the right-click menu to Clear, Duplicate, or Delete Scenes, as well as organize your Scenes by selecting the Rename or Color options
Pattern area: All Patterns in your Song are represented here. You can double-click a blank slot to create and new Pattern or click an existing Pattern to assign it to the selected Scene. Once assigned, a Pattern will become highlighted, click it again to remove it from the selected Scene. Using your mouse you can right-click the name of a Pattern and select to Clear, Duplicate, or Delete a Pattern. You can also organize your Patterns by selecting the Rename or Color options.
Groups: The Group slots can hold one Group each. Select the desired slot to load a Group into it and display the Group’s content (Sounds, Patterns…) in the Pattern Editor (refer to Pattern Editor) and the Group’s Channel properties and Plug-in parameters in the Control area (refer to Control Area). To mute a Group click the Group letter, for example, A1, and right-click on the letter to solo the Group. Using your mouse you can also right-click the name of a Group to access the many options available to manage them.
The Song view
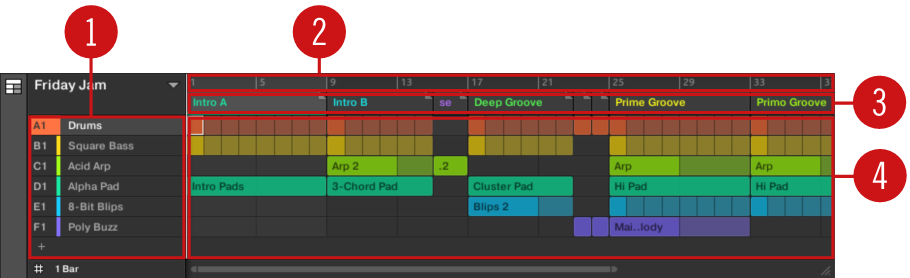
The Song view for organizing your musical ideas into a song on the Timeline.
Groups: The Group slots can hold one Group each. Select the desired slot to load a Group into it and display the Group’s content (Sounds, Patterns…) in the Pattern Editor (refer to Pattern Editor) and the Group’s Channel properties and Plug-in parameters in the Control area (refer to Control Area).
Arranger timeline: This area displays the current position within the track and allows you to set the loop range.
Section slots: This area displays Section slots. A Section is a container for Scenes placed on the Timeline. A Section can be moved freely by clicking the name of the Section and dragging and dropping it into place. You can change the length of a Section by dragging the Section end marker to the left to shorten it, or to the right to lengthen it. Using your mouse you can right-click a Section and use Select in the menu to assign a Scene to a Section. It is also possible to use the menu to Insert, Duplicate, Delete, Clear or Remove Sections as well as organize them by selecting the Rename or Color options.
Pattern area: In each Section of the Arrangement, you can see the name of the Scene assigned to the Section along with the Scene’s Patterns stacked vertically for each Group in the Project. The Patterns seen here are the same as those seen when viewing the same Scene in the Ideas view.
Control Area
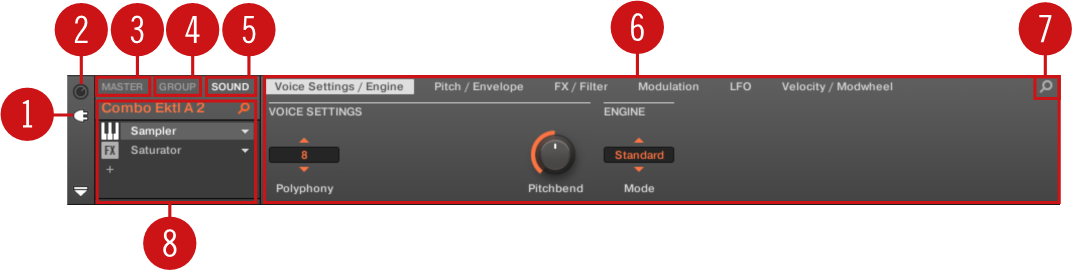
The Control area
Plug-in icon: Click the Plug-in icon to access Plug-ins and their parameters.
Channel icon: Click the Channel icon to access Channel properties where you can display and adjust various properties for the selected Sound/Group or Master channel in the Parameter area.
MASTER tab: Click the MASTER tab to control sound at the main outputs of Maschine (including all Groups and Sounds).
GROUP tab: Click the GROUP tab to gain access to Plug-ins and Channel properties of the Group loaded in the selected Group slot (A–H).
SOUND tab: Click the SOUND tab to gain access to Plug-ins and Channel properties of the Sound in the selected Sound slot (1–16).
Parameter area: Displays the parameters for the selected Plug-in or Channel properties. Depending on the number of parameters to display, these can be split into several pages. In this case, click the name of the parameter page to display it.
Quick Browse Icon: Use the Quick Browse icon to recall the search query you performed to find the currently loaded file/preset.
Plug-in List: There are Plug-in slots on each channel level (Sound, Group, and Master). Each of them can hold one effect Plug-in. The first Plug-in slot of the Sound level can also hold a plug-in instrument. Select the desired Plug-in to display its parameters in the Parameter area.
Pattern Editor
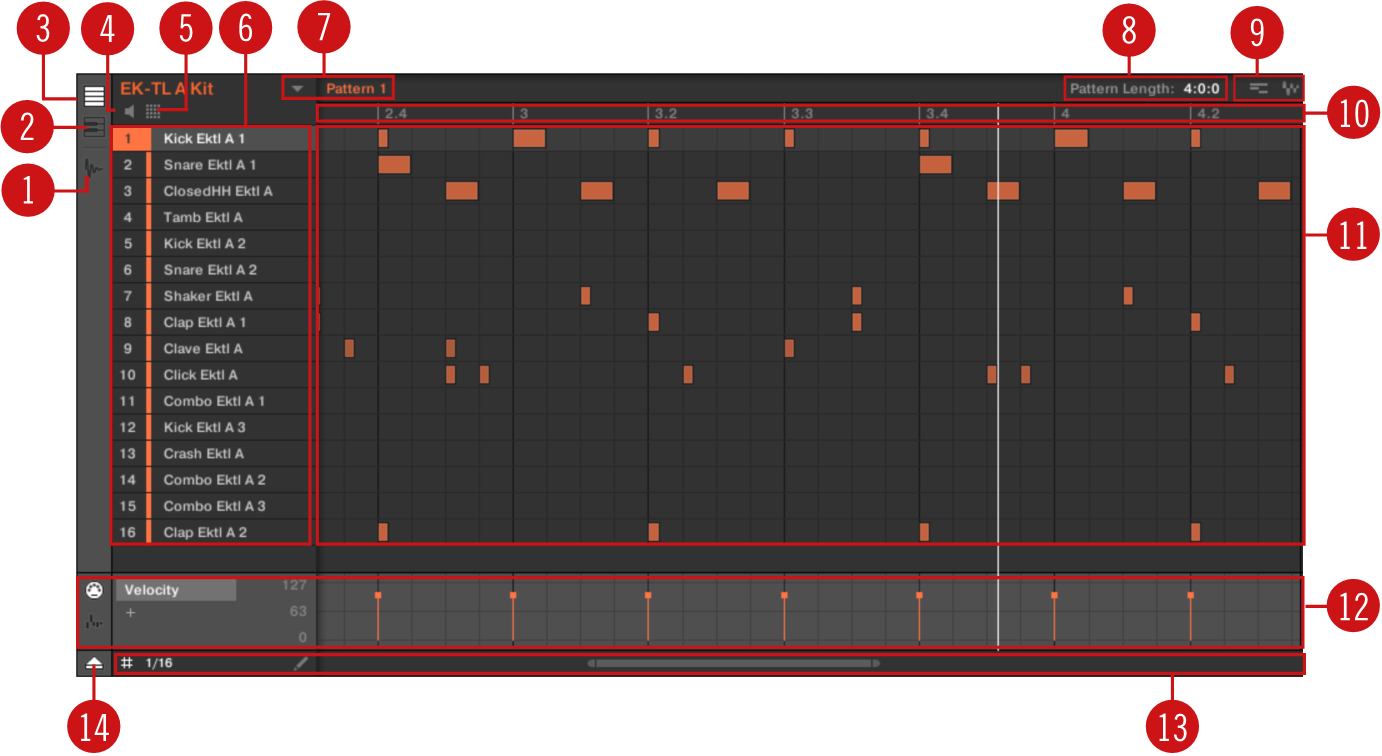
The Pattern Editor
Sample Editor button: Click this button to open/close the Sample Editor.
Keyboard viewbutton: Click this button to display the Keyboard view.
Group viewbutton: Click this button to display the Group view.
Audition button: Click this button to audition a Sound when it is selected from the Sound slots (6).
Sound propertiesicon: Click this icon to quickly access the Key, Choke, and Link settings for the selected Sound.
Sound slots: Sounds slots 1–16 of the selected Group are listed here. Click a Sound slot to bring it into focus and display its Plug-ins and Channel properties in the Control area (refer to Control Area). In Keyboard view (2), click a Sound slot to display its events in the Step Grid (11).
Pattern slots: Each Group has an unlimited number of Patterns available. Each Pattern slot can hold one Pattern. A Pattern contains the events that make up a groove or a musical phrase for the selected Group. Click the drop-down arrow to open the Pattern Manager and select a Pattern slot to display and edit its Pattern. Upon slot selection, this Pattern is also referenced for that Group in the selected Scene in the Arranger (see Arranger). Select various Patterns from each Group to form an arrangement.
Pattern Length controls: The Pattern Length controls allow you to choose the unit by which the length of the Pattern can be adjusted and to adjust the length of the displayed Pattern according to that unit.
Dragger icons: The Dragger icons allow you to conveniently drag and drop audio or MIDI from your Patterns to your desktop or host software.
Pattern timeline: The timeline at the top of the Step Grid (11) displays musical time units, including bars and beats. Click the timeline to resize the currently selected Pattern.
Step Grid: Displays the content of the selected Pattern slot (7). Here you can see your recorded events as rectangular blocks. In Group view (3) these represent the Sounds of your Group. In Keyboard view (2) they represent musical notes of the selected Sound. The events can be edited using your mouse; they can be dragged to a new position, elongated, shortened, or deleted.
Control Lane: The Control Lane provides a visual overview and editing tools for the automation of each parameter and modulation of each MIDI control change.
Edit controls: Use the Step menu to change the step size in which events can be moved/resized and click the Pencil icon to toggle the Pencil mode on/off.
Control Lane button: The Control Lane button allows you to show/hide the Control Lane (12).