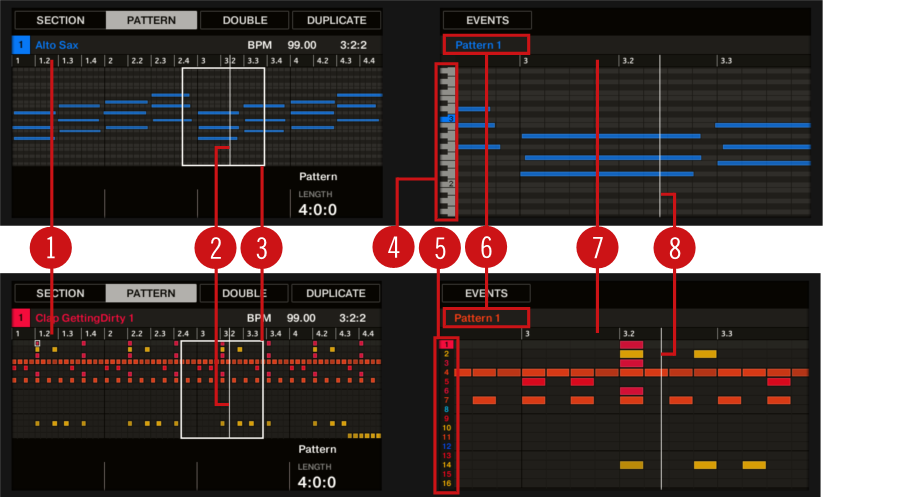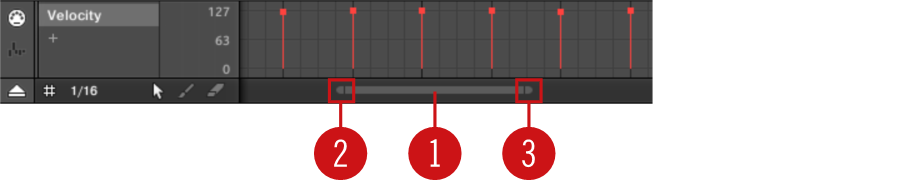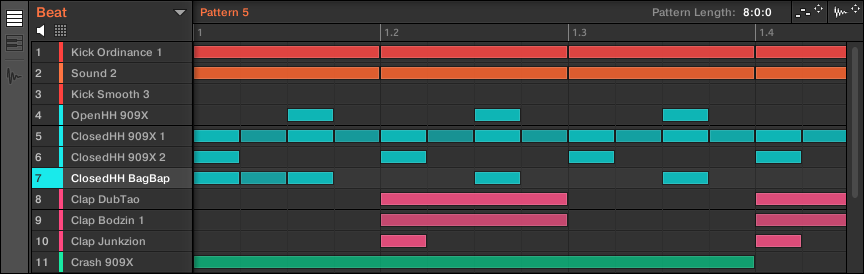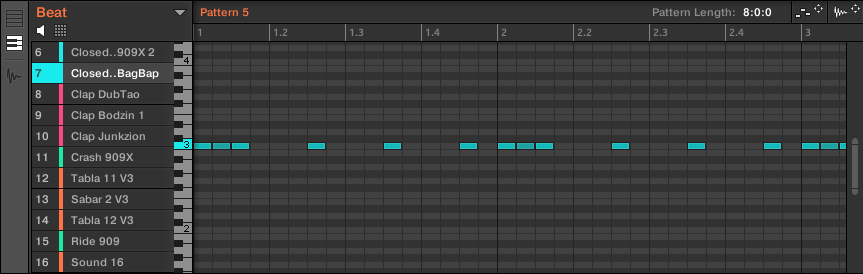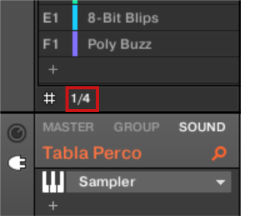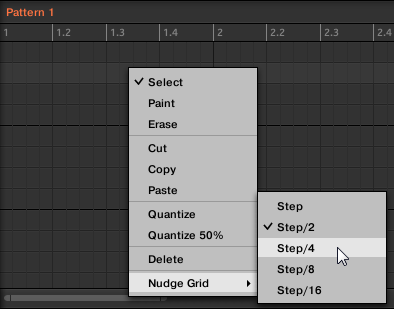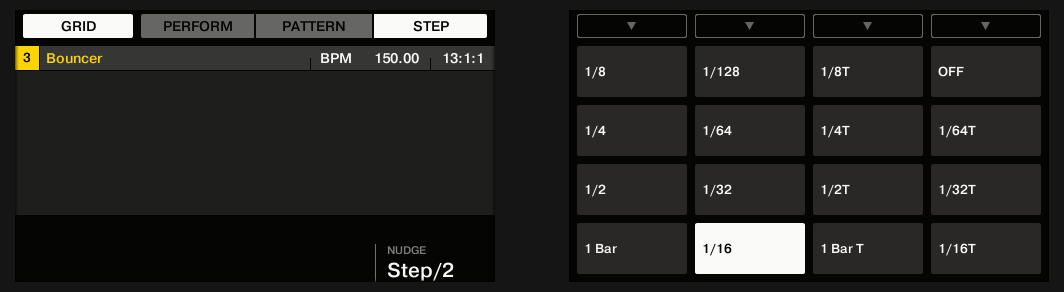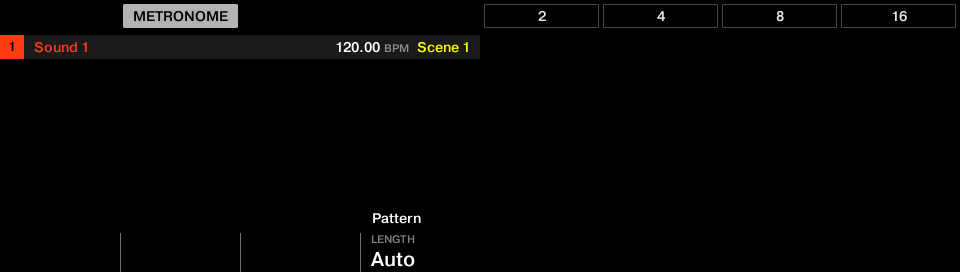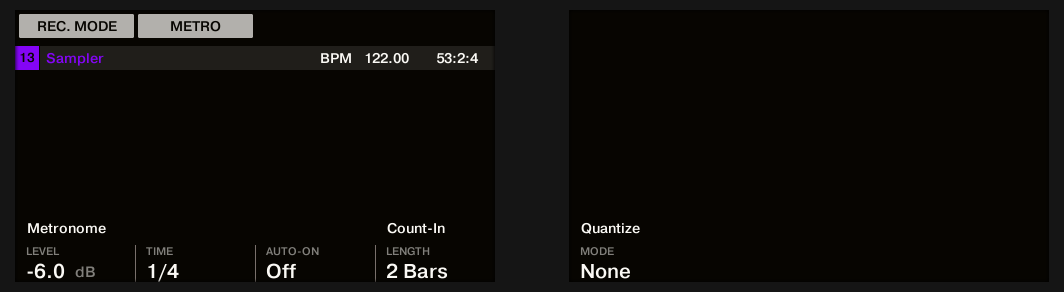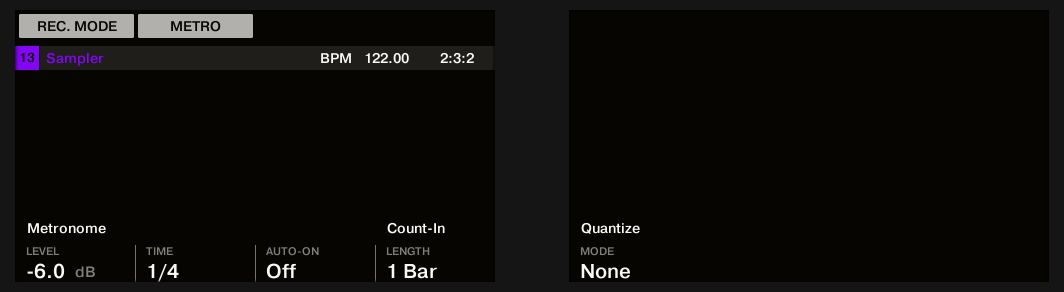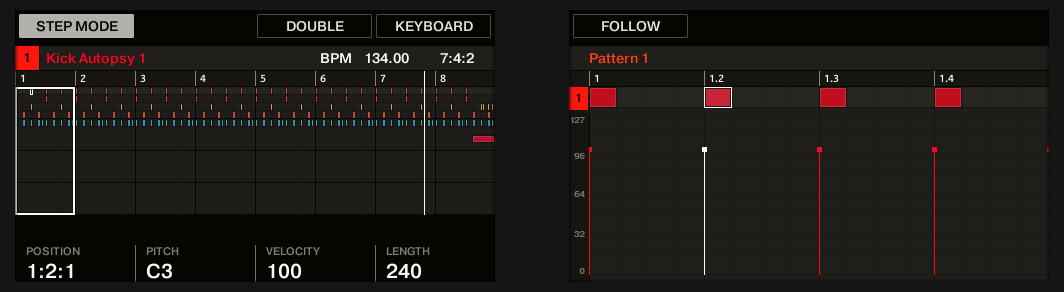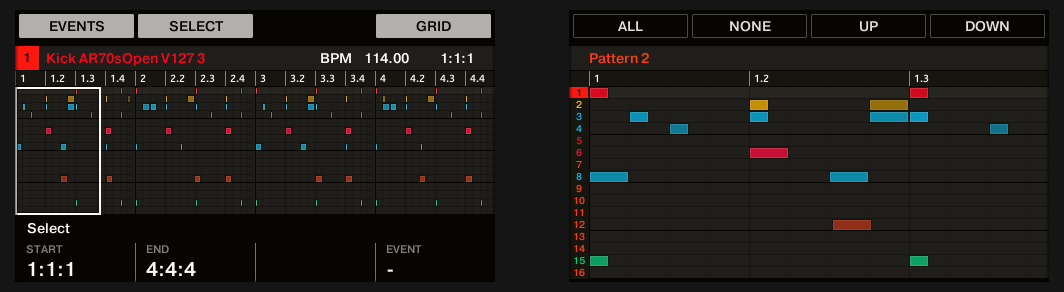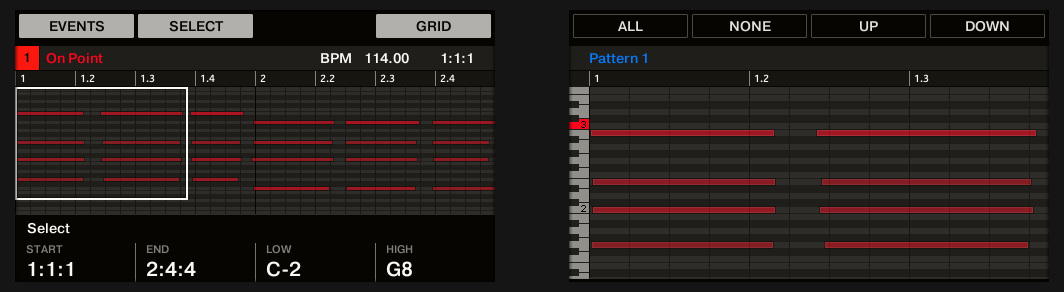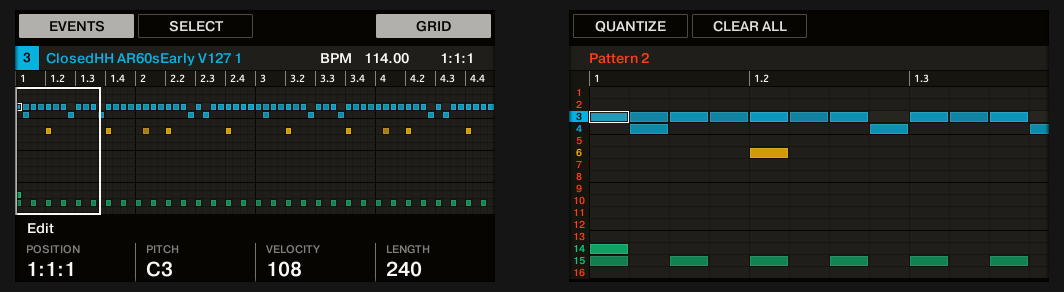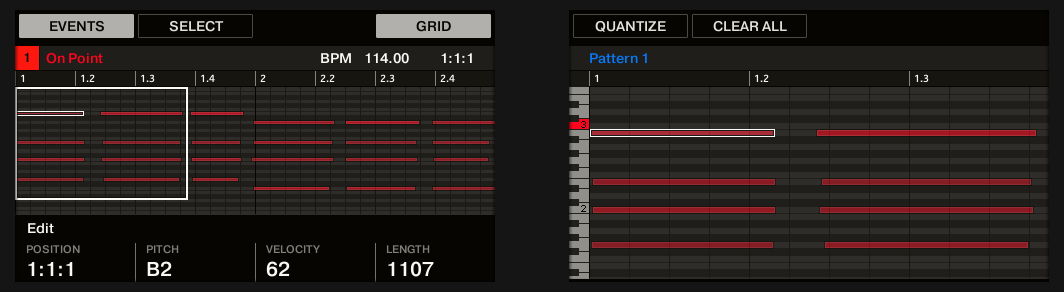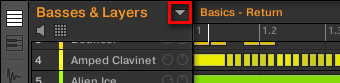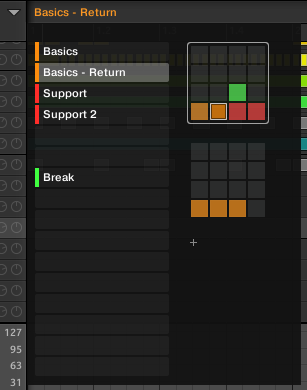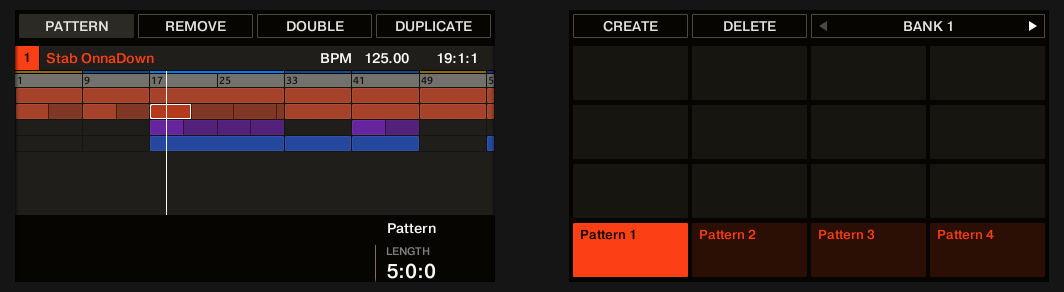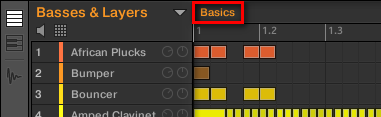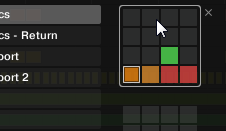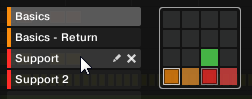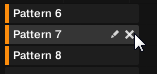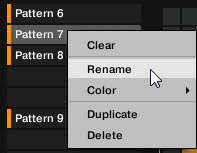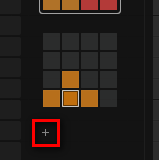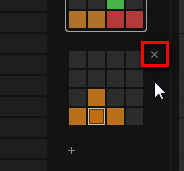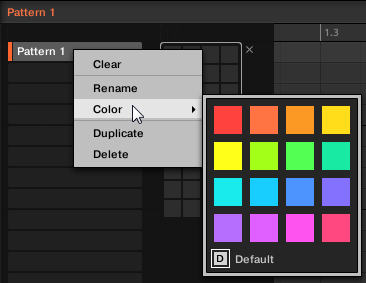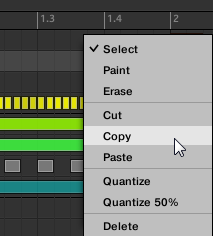Working with Patterns and Clips
Arranging songs in Maschine can be done using Patterns or Clips. The following section describes the advantages of both and how to use them effectively for arranging and performing songs.
You can build your Song in Maschine MK3 using either Patterns or Clips or a combination of both. Patterns and Clips each have their advantages depending on your preferred workflow and goals.
Clips only exist in the Song view (timeline) and are unique, while Patterns are referenced objects that exist in both the Ideas view and Song view. This means Patterns are great when you want to create single-sourced sequences, and Clips provide flexibility when you need one-off unique sound bites that can be freely positioned on the timeline. Therefore, if you copy a Clip to multiple places and change one of the Clips, only the edited one is changed. However, if you use a Pattern in multiple places and change one Pattern, all occurrences of this Pattern are changed (unless you use the “make unique” feature or convert it into a Clip beforehand). For added flexibility, Clips can be freely positioned and moved across the timeline. They can be part of a section but can also exist outside a section or span across multiple sections.
To summarize, here’s an overview of Patterns and Clips basics:
They both contain events (also called “notes”) that make up a groove or a musical phrase using the Sounds of the selected Group.
They both also contain modulation data (if any) modifying the value of parameters in that Group or any of its Sounds.
They can both be edited in the Editor. However, only the selected Pattern or Clip will appear in the Editor.
Patterns versus Clips
This section provides an overview of the differences between Patterns and Clips.
Patterns
Here are the features of Patterns:
Patterns exist in the Ideas view and Song view. They act as the building blocks for developing ideas in Ideas view and can be added to Scenes in Song view to create an arrangement.
You can reference the same Pattern in different Scenes. When you modify a Pattern in the Pattern Editor, all references to this Pattern are updated in the Song view (unless you use the “make unique” feature or convert into a Clip beforehand).
When added to the Song view Patterns maintain a fixed position on the timeline of the arrangement relative to the Scene.
A Pattern can be converted into a Clip. This creates a unique version of the Pattern that can be freely placed on the timeline of the arranger.
Only one Pattern from each Group can be added to a Scene.
A Pattern belongs to a Group and is saved together with the Group. Each Group can have an unlimited number of Patterns.
Clips
Here are the features of Clips:
Clips exist only in Song view. Clips can be used in addition to Patterns. They are great for adding, for example, one-shot sounds, transitions, and vocals, etc.
Unlike Patterns, they are unique entities that can be freely positioned and moved across the timeline of the arranger in the Song view.
If you copy a Clip to multiple places and change one Clip, only the edited one will be changed.
They can be part of a section but can also exist outside a section or span across multiple Sections.
Whenever a Clip is placed on top of a Pattern, you will only hear the Clip.
In Song view, Clips appear in a fully saturated color, while Patterns will have a slightly dimmed color state.
Pattern Basics
A Pattern contains the events (also called “notes”) that make up a groove or a musical phrase using the Sounds of the selected Group. It also contains the modulation data (if any) modifying the value of parameters in that Group or any of its Sounds. The Pattern belongs to that Group and is saved together with the Group. In each Group you can have an unlimited number of Patterns. Patterns are grouped into Pattern banks containing up to 16 Patterns each.
Pattern Editor Overview
The Pattern Editor is the all-in-one Pattern editing tool of the Maschine software.
Pattern Editor contains the following control elements:
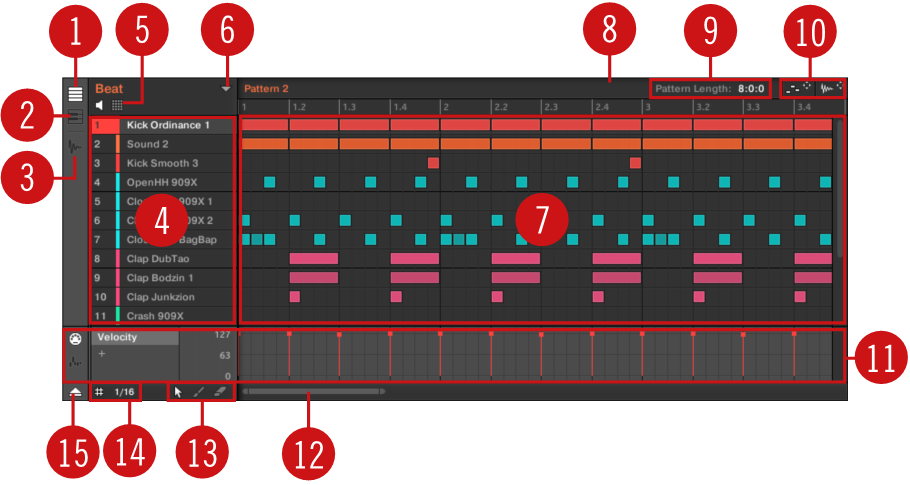
The Pattern Editor (Group view depicted).
Group View button: Click this button to switch to Group view. See section Group View and Keyboard View.
Keyboard View button: Click this button to switch to Keyboard view. See section Group View and Keyboard View.
Sample Editor button: Click this button to switch between the Pattern Editor and the Sample Editor. The Sample Editor is covered in chapter Sampling and Sample Mapping.
Sound List: Sound slots 1–16 of the selected Group are listed here. In Keyboard view (2), click a Sound slot to display its events in the Event area (7).
Pad View button: Click this button to switch between the Sound List (4) and the Pad view. The Pad view is an alternate representation of your Sound slots that focuses on the pads of your controller. In Pad view you can adjust how the Sounds should be triggered by your pads. For more information, refer to The Pad View in the Software.
Pattern Manager button: Opens/closes the Pattern Manager. The Pattern Manager gives you access to various management commands for your Patterns. Notably, it allows you to select the Pattern you want to edit in the Pattern Editor and use it in the current Scene of the Arranger. It also provides various Pattern management commands. For more information, refer to The Pattern Manager and Pattern Mode).
Event area: Displays the content of the selected Pattern. Here you can see your recorded events as rectangular blocks. In Group view (1) these represent the Sounds of your Group. In Keyboard view (2) they represent musical notes of the selected Sound. The length of each rectangular block represents the duration of the event, and its transparency indicates the event velocity (the softer the hit, the more transparent the event). You can edit events using your mouse; you can drag them to a new position, elongate/shorten them, create and delete them using various Edit modes (13). The Event area also displays the Step Grid divisions, a set of regularly spaced vertical lines defining the resolution of your edits. You can make all your edits snap to the desired Step Grid via the Step Grid settings (14).
Pattern timeline: The timeline at the top of the Event area (7) displays musical time units, including bars and beats. Click anywhere in the timeline to move the playhead to that position. For more information, refer to Jumping to Another Playback Position in the Pattern). Drag the white Pattern Length marker horizontally to adjust the Pattern Length (this can also be done via the Pattern Length controls (9). For more information, refer to Adjusting the Arrange Grid and the Pattern Length).
Pattern Length controls: The Pattern Length controls allow you to choose the increment by which the length of the Pattern can be adjusted, and to adjust the length of the displayed Pattern according to that increment. For more information, refer to Adjusting the Arrange Grid and the Pattern Length.
MIDI and Audio Dragger: The MIDI Dragger and the Audio Dragger allow you to conveniently drag and drop MIDI or audio from your Patterns to your desktop or host software, respectively. For more information, refer to Exporting Audio from Patterns and Exporting MIDI from Patterns.
Control Lane: The Control Lane provides a visual overview and editing tools for the modulation and the MIDI/host automation of each parameter. For more information, refer to Recording and Editing Modulation and Using MIDI Control and Host Automation.
Horizontal zooming scroll bar: Click the main part of the scroll bar and drag your mouse horizontally to scroll through the Event area on the horizontal axis (time), or drag it vertically to zoom in/out on this time axis. You can also click the left or right handle of the scroll bar and drag it horizontally to zoom in/out while keeping the opposite border of the display at a fixed position in the Pattern. Double-click the main part of the bar to reset the zoom and display the entire Pattern. In Keyboard view (2) you will find a vertical zooming scroll bar with similar functionality at the right of the Pattern Editor. For more information, refer to Navigating the Event Area.
Edit Mode selector: The Edit Mode selector lets you choose from three different modes when editing the content of the Pattern: Select, Paint, and Erase mode. For more information, refer to Editing Events with the Mouse: an Overview.
Step Grid settings: Use the Step Grid button to enable/disable the Step Grid, and the Step Size menu to change the Step Grid resolution. For more information, refer to Adjusting the Step Grid and the Nudge Grid.
Control Lane button: Click the Control Lane button to show/hide the Control Lane (11).
Patterns on the Controller
Following the Playback Position in the Pattern
Jumping to Another Playback Position in the Pattern
You can use the timeline above the Event area to set the playback to the desired position. For example, this can be useful to check a particular transition between events in your Pattern without waiting for the whole Loop Range to be looped.
In the timeline above the Event area, a playhead (the little white vertical line) indicates the current play position in the Pattern.
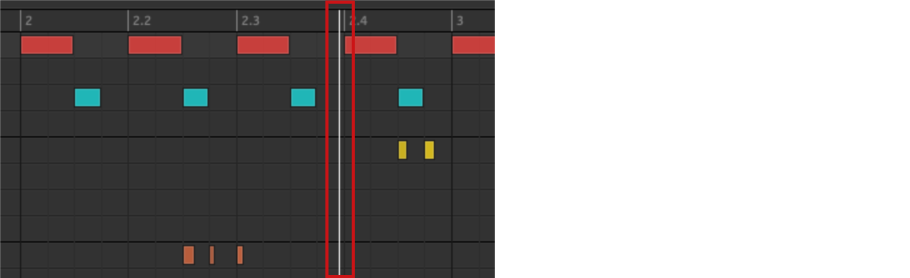
The playhead in the timeline shows you the current play position.
Group View and Keyboard View
The Pattern Editor allows you to edit the events for all 16 Sound slots of the selected Group: this is called the Group view.
Adjusting the Arrange Grid and the Pattern Length
The Arrange Grid defines regularly spaced-out timings notably used in the following situations:
Adjusting the Pattern length (see below).
Adjusting the Section lengths.
Adjusting the Step Grid and the Nudge Grid
The Step Grid defines regularly spaced-out timings (the “steps”) at which your events/notes can be created, moved, etc. The Step Grid resolution corresponds to the step size, which directly affects the precision of all Pattern editing actions, including quantization (refer to Quantizing Events/Notes).
Notice
The Step Grid also affects the step sequencer on your controller: Increasing the Step Grid resolution (i.e. decreasing the step size) will make more steps available in your Pattern for placing events. For more information, refer to Creating Events/Notes.
In the Pattern Editor, the Step Grid is indicated by the gray vertical lines in the Event area:
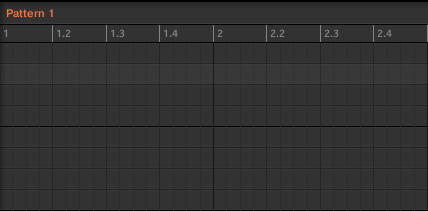
The vertical lines represent the Step Grid in the Event area.
By default the Step Grid is active and the step size is 1/16th. However, you may use another step size or disable the Step Grid completely, as described below.
Tip
Depending on the current zoom factor and Step Grid resolution, if the vertical lines of the Step Grid are too close to each other they will be hidden to avoid convoluting the display. For example, this could be the case if you display 6 or 8 bars and choose a Step Grid resolution of 1/64th.
Notice
Regardless of the current Step Grid resolution, the gray lines on the beats (quarter notes) and the black lines on the bars (notes) are always visible in the Event area.
Recording Patterns in Real-Time
This section describes the various ways, features, and aids available on your controller to record Patterns as you play them in real-time:
The most common method is called overdub recording. Alternatively, you can use replace recording. Both are described in section Recording Your Patterns Live.
Right before you record a new Pattern, you can quickly enter Record Prepare mode to adjust a few important settings for your Pattern: The Record Prepare Mode.
At any time you can enable and customize the metronome: Using the Metronome.
You can also start the recording with a count-in: Recording with Count-in.
While recording you can let Maschine automatically quantize what you play on the pads: Quantizing while Recording.
Recording Your Patterns Live
In Control mode, your controller provides many tools to live record Patterns for the focused Group.
Tip
Take your time to set up the pad sensitivity and velocity scaling to your taste. You will have even more fun playing and recording with your controller! These settings can be found in Preferences > Hardware > Pads. For more information, refer to Preferences – Plug-ins Page.
Overdub Mode
Overdub mode is the most usual recording mode. In this mode, all pad hits are added as events/notes, no matter if the Pattern already contains events.
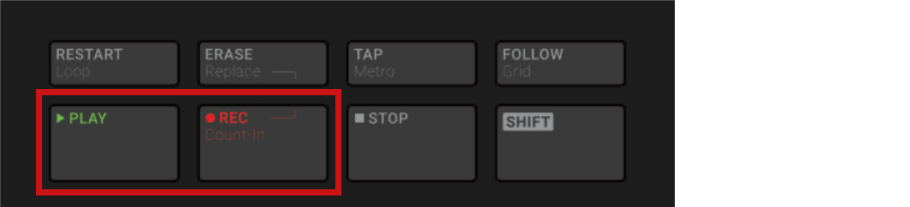
Recording a Pattern: press PLAY, then REC, and hit some pads!
Press PLAY to start the sequencer. The PLAY button lights up.
Press REC to begin recording. The REC button lights up.
Now hit the pads you want to record and listen to what happens. Each hit will create an event in the Pattern Editor. The event length depends on how long you hold the pad. Events continue to be added to the Pattern, even as the Pattern cycles.
When you’re done, press REC again to stop recording the pads.
The REC button turns off. The sequencer keeps playing until you press PLAY again.
Replace Mode
When recording in Replace mode the events of the selected Sound(s) are replaced by what you play.
Select the Sound(s) of which you want to replace events: In Pad Mode you can select multiple Sounds (refer to Selecting Multiple Sounds or Groups); in Keyboard mode, only the focused Sound (the one played by your pads) will have its events replaced.
Press PLAY to start the sequencer. The PLAY button lights up.
Press ERASE + REC to begin recording in Replace mode. The ERASE and REC buttons light up.
Hit the pads you want to record. Each hit will create an event in the Pattern Editor, the event length depends on how long you hold the pad. Existing events for the selected Sound(s) are deleted as they are reached by the playhead.
When you’re done, press REC again to stop recording the pads.
The ERASE and REC buttons turn off. The sequencer keeps playing until you press PLAY again.
In order to prevent you from erasing events accidentally, in the following situations Replace mode is automatically disengaged (ERASE turns off) and the recording continues in Overdub mode:
When the playback loops (whether at the end of the Loop Range or at the end of your Project).
When you stop the sequencer (by pressing the lit PLAY button).
When you jump to another location in the Project. For more information, refer to Jumping to Another Playback Position in the Pattern.
When you switch your controller to another mode (by pressing, e.g., SCENE, PATTERN, etc.).
When you set the focus to another Group.
You can also manually disengage Replace mode and switch to Overdub mode:
While recording in Replace mode, press the lit ERASE button to disengage Replace mode.
The recording goes on in Overdub mode (see description above).
Tip
You can also erase events without engaging record: If you hold ERASE together with a pad while playing (or recording), all events of that pad at the current play position are deleted. For more information, refer to Deleting Events/Notes.
Where are the Events Recorded?
When you start recording the pads, the events are recorded as follows:
If a Pattern is already selected (i.e. loaded in the Pattern Editor), the events are recorded in that Pattern. This is also true if the playhead of the Arranger currently is within an automatic repetition of the Pattern.
If no Pattern is selected, engaging record (in Overdub or Replace mode) automatically creates an empty Pattern with the default Pattern Length. The new Pattern is used at the beginning of the current Scene and repeated throughout the Scene.
Tip
You can adjust the default Pattern Length in the Defaults page of the Preferences panel. For more information, refer to Preferences – General Page.
When you get ready to record, you can also use the Record Prepare mode on your controller to quickly create a new Pattern with the desired length and directly start the recording! For more information, refer to The Record Prepare Mode.
The Record Prepare Mode
The Record Prepare mode is very useful when you are about to start a new recording. Indeed, it allows you to adjust the Pattern Length and the resolution of the Pattern Grid right before starting a recording. This way you can quickly create a new Pattern with the desired pattern length and directly start recording events in it.
Notice
You can also use the Record Prepare mode to adjust the length of an existing Pattern.
Using Auto-Growing Patterns
Auto-Growing Patterns lets you record patterns of an undefined length. This means that when inspiration strikes, you can quickly capture an idea without having to set a pattern length in advance. Simply begin recording and the length of the pattern will grow until you stop recording, allowing you to maintain your creative flow.
When you have finished recording, any silence at the end of the pattern will automatically be trimmed to the nearest Bar (quantization can be adjusted via grid settings). You can then define the start of your pattern and set its length, to pick the take or part of your recording that you liked best.
Setting Auto-Growing Pattern in the Preferences
Auto-Growing Patterns is activated by default unless the pattern length is manually changed before recording. However, the Auto-Grow Patterns can be activated/deactivated in the Preferences page of the software.
To enable/disable Auto-Grow Patterns from the software:
Select File and then Preferences.
In the Preferences dialog, select Default.
Check the Grow Patterns while Recording checkbox.
Note
Auto-Grow Patterns is activated by default, but if you select a defined pattern length, it is automatically deactivated for the selected pattern. If you want to use Auto-Grow again, select another pattern or press SHIFT + Pad 1 on your controller to undo the pattern length selection until you return to Auto.
Using the Metronome
The metronome will help you to keep time when recording in real-time.
Notice
The metronome can be heard only when the sequencer is playing.
The metronome signal is sent to the Cue bus. To know how to use the Cue bus, refer to section Using the Cue Bus.
You can customize the metronome in various ways in the Preferences panel:
You can adjust the metronome’s volume and time signature on the Preferences’ General page. For more information, refer to Preferences – General Page.
You can select custom sounds for the metronome’s downbeats and upbeats in the Preferences’ Default page. For more information, refer to Preferences – Default Page.
Tip
The time signature of the metronome can be set to differ from the time signature of your Project. This can be useful to record unusual rhythms in a Pattern. Reminder: the time signature of your Project is defined in the Maschine Header (Maschine in stand-alone mode) or by your host application (Maschine running as a plug-in).
Recording with Count-in
Count-in allows you to start the metronome before the sequencer and recording begin. This is very handy if you want to start recording a Pattern exactly on the downbeat.
When recording starts with a Count-in, the following happens:
The playhead jumps to the beginning of the Loop Range.
You hear the metronome alone during the count-in phase (1, 2, or 4 bars).
After the count-in phase, the recording starts in Overdub mode (refer to Recording Your Patterns Live). The metronome turns off if it was off before the Count-in, otherwise it stays on.
Tip
You can adjust the metronome’s volume, time signature, and downbeat/upbeat sounds. For more information, refer to Using the Metronome.
If the current Loop Range does not start at the beginning of a bar (i.e. on a downbeat), the count-in phase will start with a downbeat, count the selected duration (1, 2, or 4 bars), and then add the offset between the beginning of the bar in which the beginning of the Loop Range is placed and the actual beginning of the Loop Range:

Count-in when the Loop Range starts at the beginning of a bar…

…and when the Loop Range doesn’t start at the beginning of a bar.
You can also use the Count-in to start a recording in Replace mode.
Adjusting the Count-in Duration
You can choose how long the metronome should be heard before the recording actually starts. In the software, this is done via the Count-in Length setting in the General page of the Preferences panel. Available values are 1 bar, 2 bars, and 4 bars. For more information, refer to Preferences – General Page.
Quantizing while Recording
You can choose to have notes automatically quantized as you record. This is called Input Quantization.
Tip
You can also quantize recorded notes at any time. For more information, refer to Quantizing Events/Notes.
Recording Patterns with the Step Sequencer
If you are familiar with classic drum machines you may want to program your Pattern using the step sequencer.
Step Mode Basics
On your controller, the step sequencer is available via the Step mode. The Step mode allows you to program the steps to be played by the focused Sound in the current Group.
Editing Events in Step Mode
In Step mode, you can quickly adjust the parameters of events on particular steps.
Recording Modulation in Step Mode
You can also record modulation in Step mode. This is helpful when you want to set value changes at a specific time in a Pattern.
Notice
For more information on modulation, refer to Recording and Editing Modulation.
Editing Events
Many creation and editing commands on events/notes are available directly via mouse actions in the Event area of the Pattern Editor. They will be applied according to the selected Step Grid resolution (refer to Adjusting the Step Grid and the Nudge Grid). In Group view, the Sound in focus will change according to the row you click in. Selected notes are highlighted.
Events vs. Notes
Basically, events and notes are the same thing: a trigger for a Sound with a particular velocity, pitch, length, etc. If the word “note” is used when dealing with melodic instruments and “event” when dealing with drum kits, keep in mind that both words have the same meaning in the Maschine context.
Editing Events with the Mouse: an Overview
In the software, you can choose between Select mode and Pencil mode. Each of them provides different mouse actions in the Event area.

The Edit Mode selector.
To toggle between Select mode and Pencil mode, click the Pencil icon at the bottom left of the Pattern Editor. You can also select these modes from the Edit menu, or by pressing the letter E on your computer keyboard.
Select mode: Provides an exhaustive set of actions for creating, selecting, editing, and deleting events/notes.
Pencil mode: Provides quick actions for creating, resizing, and deleting events/notes.
Listed here are all available mouse actions from the Mouse Edit modes. For more information, refer to Editing Events.
Mouse in Select Mode
The following table is an overview of available mouse actions in Select mode (works in both Group view and Keyboard view, refer to Group View and Keyboard View).
Action | Function |
|---|---|
Creating Notes (refer to Creating Events/Notes for details) | |
Double-click in the Event area’s background | Creates a note. |
Deleting Notes (refer to Deleting Events/Notes for details) | |
Double-click note | Delete selected notes. |
Right-click (macOS: [Ctrl]-click) and select Delete from the menu. | Delete selected notes. |
Selecting Notes (refer to Selecting Events/Notes for details) | |
Click unselected note | Select a note. |
[Shift] + click unselected note | Add note to current selection. |
[Shift] + click selected note | Remove note from selection. |
Drag in Event area’s background | Multiple selection (selection frame). |
Click in the Event area’s background | Deselect all notes. |
Editing Selected Notes* (refer to Editing Selected Events/Notes for details) | |
Drag note horizontally | Moves selected notes in time according to the Step Grid. |
[Ctrl] + drag note horizontally (macOS: [Cmd] + drag note) | Freely moves selected notes in time (overrides the Step Grid quantization). |
[Alt] + drag note | Duplicates selected notes. When you drag horizontally, the copies are moved in time according to the Step Grid. |
Drag left/right note border | Moves the start/end of selected notes according to the Step Grid, thereby resizing the notes. |
[Ctrl] + drag left/right note border (macOS: [Cmd] + drag left/right border) | Freely moves the start/end of selected notes (overrides the Step Grid quantization), thereby resizing the notes. |
Drag note vertically | Group view: Moves selected notes to another Sound of the Group. Keyboard view: Transposes selected notes. |
* When editing, mouse actions can be performed on any of the selected notes — they will apply to all selected notes.
Mouse in Pencil Mode
When Pencil mode is activated, you can use the mouse draw events or notes:
Click in the background of the Event area and drag the mouse with the button pressed to set notes wherever you move the cursor. Notes are created for the selected Sound.
The other way round:
Click a note and move the mouse cursor with the button pressed to erase all notes under the mouse cursor. Only Notes for the selected Sound are erased.
Creating Events/Notes
In the software, you can create new events anywhere in the Event area using your mouse. The procedure depends on the active Mouse Edit mode (Select or Pencil).
Each event is created at the beginning of the step in which your mouse cursor is located, according to the Step Grid settings. If the Step Grid is deactivated, the event is created at the exact position of your mouse cursor.
In Group view you can create events at the base key for all Sounds in the Group, no matter which Sound is focused. In Keyboard view you can create events at all keys (pitches) for the focused Sound. You need to set the focus to another Sound in order to create events for that Sound.
Mouse in Select Mode
To create a new event in Select mode, double-click at the desired location in the background of the Event area.
Mouse in Pencil Mode
To create a new event in Pencil mode, simply click at the desired location. Click and hold your mouse and move the cursor horizontally to quickly create a series of events.
Creating Events beyond the Pattern’s End
If you create an event beyond the end of the Pattern in the Event area, the Pattern is automatically extended to the next Pattern Grid division after the new event so that the Pattern includes this new event.
Notice
For more information on the Pattern Length and the Pattern Grid, refer to section Adjusting the Arrange Grid and the Pattern Length.
Selecting Events/Notes
Use Select mode to select events/notes in your Pattern. Select mode is the default mode indicated by the unhighlighted Pencil icon. Notably, the Select mode allows you to define which events you apply your edits.

Select mode indicated by the unhighlighted Pencil icon.
Action | Function |
|---|---|
Selecting Events | |
Click unselected event | Select event |
[Shift] + click unselected event | Add event to current selection |
[Shift] + click selected event | Remove event from selection |
Drag in Event area’s background | Multiple selection (selection frame) |
Click in Event area’s background | Deselect all events |
Selecting All Events
You can select all events displayed in the Event area via the usual keyboard shortcut on your operating system:
Click anywhere in the Event area and press [Ctrl] + [A] ([Cmd] + [A] on macOS) on your computer keyboard to select all displayed events.
If the Pattern Editor is in Group view this will select all events for all Sounds in the Pattern. If the Pattern Editor is in Keyboard view this will select all events at all pitches for the focused Sound.
Editing Selected Events/Notes
Once you have selected particular events, you can edit them in various ways.
In the software, you can edit events with your mouse only if Select mode is selected in the Edit Mode selector. Select mode is the default mode indicated by the unhighlighted Pencil icon:

Select mode indicated by the unhighlighted Pencil icon.
Action | Function |
|---|---|
Editing Selected Notes | |
Drag note horizontally | Moves selected notes in time according to the Step Grid (refer to quantizing rules below). |
[Ctrl] + drag note horizontally (macOS: [Cmd] + drag note) | Freely moves selected notes in time (overrides the Step Grid quantization). |
[Alt] + drag note | Duplicates selected notes. When you drag horizontally, the copies are moved in time according to the Step Grid (refer to quantizing rules below). |
Drag left/right note border | Moves the start/end of selected notes according to the Step Grid, thereby resizing the notes (refer to quantizing rules below). |
[Ctrl] + drag left/right note border (macOS: [Cmd] + drag left/right border) | Freely moves the start/end of selected notes (overrides the Step Grid quantization), thereby resizing the notes. |
Drag note vertically | Group view: Moves selected notes to another Sound of the Group. |
Double-click note | Deletes selected notes. |
Right-click (macOS: [Ctrl]-click) | Deletes selected notes. |
If multiple notes are selected, mouse actions can be performed on any of the selected notes — they will apply to all selected notes.
If you perform any of the actions listed above on a note not included in the current selection, the selection is dropped and the note you are editing will be the only note affected by your edit.
Quantization when Editing a Single Event/Note
By default, all dragging actions on the time axis are quantized according to the Step Grid:
When you drag a note (or its duplicate) horizontally, its original offset with the Step Grid is preserved, unless you drag the note near a grid line, in that case, it will snap to the grid.
When you resize a note by dragging its start/end border, the new start/end border will snap to the Step Grid.
Tip
To override the quantization and freely adjust the note position or size, hold [Ctrl] ([Cmd] on macOS) while dragging!
Quantization when Editing Multiple Events/Notes at Once
When you drag multiple notes (or their duplicates) on the time axis or resize them according to the Step Grid, the various notes in the selection are affected as follows:
The note you click is moved or resized according to the quantizing rule described above.
All other notes in the selection are moved or resized by the same amount (regardless of their own quantizing rules). When resizing, if the notes have different lengths the length differences are retained as long as no event becomes shorter than one step.
Tip
For example, if you have a drum roll, a flam, or any custom sequence happening right before a beat, this allows you to move the whole sequence to another beat with perfect timing while keeping its feel untouched.
Dragging vs. Nudging
Dragging with the mouse is different from the Nudge command on your controller:
Whereas dragging is based on the Step Grid, the Nudge command is based on the Nudge Grid (refer to Adjusting the Step Grid and the Nudge Grid).
Whereas you can drag notes beyond the end of the Pattern, nudged notes reaching the end of the Pattern are automatically sent to the beginning of the Pattern.
If a note is not on a Step Grid division, dragging it with Step Grid activated will alternate between snapping to Step Grid divisions and snapping to positions that preserve its original offset with the Step Grid (refer to quantization rule above).
In the software, the Nudge command is not available with your mouse but via a keyboard shortcut:
Press [Alt] + the left/right cursor key on your computer keyboard to nudge the selected notes by one Nudge Grid division. If no event is selected, all events in the Pattern will be affected.
See the hardware section below for more information on the Nudge command.
Deleting Events/Notes
In the software you can delete events in the Event area using your mouse. The procedure depends on the active Mouse Edit mode (Select or Pencil).
Mouse in Select Mode
To delete events in a Pattern, double-click them, alternatively, right-click (macOS: [Ctrl]-click) and select Delete from the menu. This also works when multiple events are selected.
If some events are selected, you can also press [Del] or [Backspace] on your computer keyboard to delete them. For more information, refer to Selecting Events/Notes.
Mouse in Pencil Mode
To delete an event, simply click it. Click and hold an event and move the cursor to quickly delete a series of events.
Cut, Copy, and Paste Events/Notes
You can also cut, copy and paste selected events to another location in the same Pattern or to a different Pattern and for the same Sound or another one (possibly in another Group).
To cut, copy, and paste the selected events/notes in the software, do the following:
To cut or copy the selected events, press [Ctrl] + [X] or [Ctrl] + [C] ([Cmd] + [X] or [Cmd] + [C] on macOS), respectively. You can also right-click ([Ctrl]-click on macOS) in the background of the Event area and select Cut or Copy from the context menu. The selected events are placed in the clipboard, ready to be pasted. If you selected the Cut command, they are additionally removed from their original location.
If you want to paste the events in another Pattern, open the Pattern Manager, double-click the Pattern in which you want to paste the events (refer to The Pattern Manager and Pattern Mode for more information on the Pattern Manager).
Click anywhere in the Event area of the newly selected Pattern.
To paste the events, press [Ctrl] + [V] ([Cmd] + [V] on macOS). You can also right-click ([Ctrl]-click on macOS) the desired location in the background of the Event area and select Paste from the context menu.
The events will be pasted according to the rules described hereinafter. If no event is selected, all displayed events will be affected: in Keyboard view, these are all events of the focused Sound; in Group view these are all events of all Sounds within the Group (refer to Group View and Keyboard View for more information on Group view and Keyboard view).
Notice
If you have copied events from multiple Sounds as the Pattern Editor was in Group view, and then switch to Keyboard view before pasting the events, only the copied events from the Sound previously focused will be pasted in the new focused Sound.
Pasting Rules
The location at which the cut or copied events will be pasted depends on the following:
In any case the first pasted event will be quantized to the current Step Grid, and the following pasted events will retain their time offset to this first event.
If you paste the events via the Paste command from the context menu of the Event area’s background:
The first copied event is pasted at the closest step near the mouse cursor on the time axis.
In Group view the events copied from the topmost Sound in the Sound List are pasted onto the focused Sound. In Keyboard view, the events copied from the highest pitch are pasted at the pitch of the row in which the mouse cursor is located.
All copied events retain their position relative to each other, both on the time axis and on the vertical axis (Sound List in Group view, pitches in Keyboard view).
If some of the pasted events go beyond the Pattern’s end, the Pattern is extended to the next Pattern Grid division after the last pasted event.
If you paste the events via the shortcut on your computer keyboard while playback is on:
If you haven’t changed the Sound focus, events are pasted one step after the original events.
If you have changed the Sound focus, events are pasted at the same timings as the original events. In Group view the events copied from the topmost Sound in the Sound List are pasted onto the focused Sound, and the other events will retain their vertical position relative to these topmost events.
If you paste the events via the shortcut on your computer keyboard while playback is off:
If you haven’t changed the Sound focus or the playhead position, events are pasted one step after the original events.
If you haven’t changed the Sound focus but changed the playhead position, events are inserted with the first event starting at the playhead position. All following events will retain their position relative to the first event.
If you have changed the Sound focus without changing the playhead position, events are inserted at the same timings as the original events. In Group view the events copied from the topmost Sound in the Sound List are pasted onto the focused Sound, and the other events will retain their vertical position relative to these topmost events.
If you have changed both the Sound focus and the playhead position (e.g., by clicking in the timeline above the Event area, refer to section Jumping to Another Playback Position in the Pattern), events are inserted with the first event starting at the playhead position. In Group view the events copied from the topmost Sound in the Sound List are pasted onto the focused Sound, and all copied events retain their position relative to each other, both on the time axis and on the vertical axis (Sound List in Group view, pitches in Keyboard view).
Quantizing Events/Notes
Quantization is the process of moving events to the closest steps. You can quantize your notes at any time, no matter how you recorded them. They will be quantized according to the step size (i.e. Step Grid resolution) selected. If you turn the Step Grid off, no quantization will be applied. See section Adjusting the Step Grid and the Nudge Grid above for more information on the Step Grid and the step size.
There are two strengths of quantization:
Full quantization: Moves each event directly onto the closest step of the current Step Grid. This allows a perfectly regular rhythm.
Half quantization (50%): Moves each event halfway toward the closest step of the current Step Grid. This allows a tighter rhythm while retaining a human feel.
In addition, if you record notes from a MIDI keyboard or use the pads, and create unwanted double notes where you don’t want them; Maschine automatically detects and removes these double notes while quantizing.
Quantizing Events via the Pattern Editor Context Menu
Quantize and Quantize 50% are available from the Pattern Editor context menu. This menu provides the same functionality as pressing QUANTIZE and QUANTIZE 50% on the Maschine hardware.
Quantize and Quantize 50% in the Pattern Editor context menu.
To apply full or half quantization using the Maschine software:
Select the events in the Pattern Editor you want to quantize. If nothing is selected, the whole Pattern will be quantized.
To apply full quantization to the selected events, right-click the mouse and select Quantize from the context menu.
To apply only a small amount of quantization to keep the groove you created after recording your pattern, right-click the mouse and select Quantize 50% from the context menu.
To undo/redo Quantize use hotkeys: Ctrl+Z/Ctrl+Y (Cmd+Z/Cmd+Y on macOS).
Quantization While Playing
Input Quantization mode allows you to quantize events also as you play them on the pads.
Input Quantization can be set to the following modes in the Preferences:
None: Input Quantization is deactivated. Events you play or record on the pads are not quantized.
Record: Input Quantization is applied only when you record the pads.
Play/Rec: Input Quantization is applied both when you play on the pads and when you record them.
Notice
In Play/Rec mode the quantization applied while playing is slightly different from the quantization applied while recording: When recording, all events are quantized to the closest step — possibly ahead of the event. When playing, on the other hand, events occurring in the first half of the steps are left untouched (since you cannot bring them forward in the timeline!) whereas events occurring in the second half of the steps are quantized to the next step.
Doubling a Pattern
Your controller provides a useful shortcut to double the length and content of the current Pattern. In the software, you can do this for example by copying all events, putting the Playhead indicator at the end of the Pattern, and pasting the events (the Pattern Length is automatically doubled).
Adding Variation to Patterns
Variation provides an abundance of inspiration and even “happy accidents” when applied to your workflow. The variation engine contains two modes:
Variation is available in both Pad mode and Keyboard mode and can be applied to a Sound. In Keyboard mode, the Variation Random mode contains extra parameters that allow you to add variety to melodic content.
Notice
When adding Variation to your Patterns, please be aware Random mode conforms to the selected Scale.
Recording and Editing Modulation
One of the really cool features of Maschine is the ability to modulate nearly all Maschine parameters both on the controller and in the software in a very easy way.
In Maschine, modulation means the automatic change of Maschine parameters from an internal source (for example, manual changes recorded via Auto-write…). Value changes are:
Temporary: The modified value is valid only until the end of the Clip: When the Scene is looped or when playback is restarted, the parameter value is reset to its non-modulated value.
Relative (knobs only): For continuous parameters (these parameters are controlled by a rotary knob in the software), the new parameter value is defined as deviation from the actual value. Note that for selectors and buttons, modulation defines instead absolute values.
Modulation vs. Automation
Although modulation and automation deal with automatic change of Maschine parameters, modulation and automation have to be distinguished. The following table summarizes the main differences:
Modulation | Automation | |
|---|---|---|
Source of control | Internal (for example, changes recorded via Auto-write) | External (for example, an external MIDI sequencer or an automation track in your host) |
Duration of the change | Temporary (until the end of the Clip) | Permanent |
Target parameters | At the Sound and Group levels only (see below) | At all levels (Sound, Group, and Master) |
Nature of the change (continuous parameters only) | Relative (defines a deviation to the non-modulated value) | Absolute (defines a new value regardless of the non-automated value) |
Notice
This section describes how to use modulation in Maschine. For more information, refer to Controlling Parameters via MIDI and Host Automation.
Please note that modulation and automation are not mutually exclusive: You can modulate a parameter in Maschine and automate it (for example, from your host) simultaneously! As a result, the parameter value will deviate (according to the recorded modulation) from its moving value defined by the automation.
Tip
Example: Let’s assume that you have recorded some modulation for the Cutoff parameter of a Filter Plug-in in order to create a filter sweep. Since modulation is defined relative to the non-modulated value, by manually adjusting the Cutoff parameter you can shift the entire sweep across frequencies. By assigning this Cutoff parameter to a MIDI control or an automation ID (refer to Controlling Parameters via MIDI and Host Automation to learn how to do this) you can create a filter sweep that automatically moves across frequencies!
Which Parameters Are Modulatable?
All the modulatable parameters are found in Plug-ins or Channel properties (e.g., you cannot modulate the Pattern Length or the Step Grid resolution). This means that all modulatable parameters are found in a Parameter page of the Control area (when the software is in Arrange view).
In order to be modulatable, parameters of Plug-ins and Channel properties have to meet the following requirements:
The parameter must be controlled by a knob or a button in the software. Most parameters controlled by selectors (e.g., for selecting an operating mode or a filter type) cannot be modulated, however, there are a few exceptions.
The parameter must be at the Group or Sound level. Parameters at the Master level cannot be modulated.
Notice
This second rule is also true for Plug-ins: if a Plug-in is loaded at the Master level, its parameters will not be modulatable, but the same Plug-in loaded at the Group or Sound level will have its parameters modulatable.
Almost all parameters meeting these requirements can be modulated, the only exceptions being:
Plug-ins:
Saturator: in Tube mode, the Bass Overload button (MAIN section) and Bypass button (EQ section).
Percussion (Drum Synth): in Fractal mode, the Tune Hold button in the Main page.
Channel properties:
Sound’s and Group’s Output properties: the Cue button in the Audio page.
Group’s Input properties: the Root Note knob in the MIDI page.
Notice
At the Sound and Group level, the same parameters are both automatable and modulatable. For more information, refer Controlling Parameters via MIDI and Host Automation.
Also note that your Macro Controls will be modulatable if, and only if, their target parameters are themselves modulatable. For more information, refer to Creating Custom Sets of Parameters with the Macro Controls.
Recording Modulation
If you take a closer look at the knobs in the software Parameter pages of the Control area you will notice they have an outer ring that changes its color to light grey as soon as you hover over it with the cursor.

Drag the outer ring of the knobs to record modulation.
To record modulation for a knob in real-time, click its outer ring and then drag it up and down during playback.
Your movement is recorded into the Pattern and will be recalled as the playback is looped.
As soon as you create modulation for a parameter, the following happens:
On the outer ring of the knob, the colored section (usually indicating the current parameter value) is replaced by a little segment indicating the modulated value. During playback, this little segment follows the movement you have just recorded. The non-modulated value of the parameter is still indicated by the little white segment on the knob itself. Since modulation is defined relative to this non-modulated value, you can turn the knob to define the reference value from which the recorded modulation will deviate.
A modulation track is created for this parameter in the Modulation pane of the Control area (at the bottom of the Pattern Editor) containing the modulation points you have just recorded. You can further edit the modulation track from there. For more information, refer to Creating and Editing Modulation in the Control Lane.
Removing Modulation
You can also use the outer ring to remove the entire modulation for the knob:
To remove the entire modulation for a knob, simply right-click (on macOS: [Ctrl]+click) its outer ring.
Notice
You can also create and edit modulation tracks directly in the Control Lane. For more information, refer to The Record Prepare Mode.
Creating and Editing Modulation in the Control Lane
You can also create, select, and edit individual modulation points in the Modulation pane of the Control Lane.
Displaying the Modulation Pane in the Control Lane
To see and edit modulation for parameters of a Sound, click the desired Sound in the Sound List (left of the Pattern Editor) and click the SOUND tab in the Control area.
To see and edit modulation for parameters of a Group, click the desired Group in the Group List (left of the Arranger) and click the GROUP tab in the Control area.
If the Control Lane is not visible at the bottom of the Pattern Editor, click the up-pointing arrow in the bottom left corner of the Pattern Editor to show it.
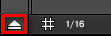
Click the little bar icon left of the Control Lane to display the Modulation pane.
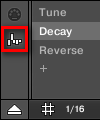
The Modulation pane appears.

The Modulation pane showing the modulation track for the Decay parameter (on the left).
The Modulation pane contains the following elements:
The left part shows the Modulator List showing all parameters currently modulated in the focused Sound or Group. Click any entry to display the modulation track for that parameter on the right. Click the “+” symbol at the end of the list to add a modulation track for another parameter (see below). If the list is too small to display all entries at once, a vertical scroll bar appears on the right to navigate the list.
The biggest part shows the modulation track for the particular parameter selected in the Modulator List on the left:
Each modulation track contains a variable number of modulation points, each of them defining a new value for the parameter.
The zoom factor and scroll position of the modulation track is always synchronized to those of the Event area above.
Left of the modulation track, a vertical scale indicates the value range for that parameter. In the modulation track, you can create, edit, and delete modulation points (see below).
Notice
The range of the vertical value scale left of the modulation track depends on the current, non-modulated value of the selected parameter: Since modulation points set new values relative to the non-modulated value of the parameter, this scale allows you to see at any time the real values that will be set by the various modulation points in the track.
Tip
You can adjust the height of the Control Lane by dragging its upper border with the mouse.
As soon as some modulation is recorded for a parameter in a particular Pattern of the Group, the corresponding Modulator and modulation track appear for all Patterns of the Group. The track will be empty for Patterns in which you haven’t recorded any modulation for this parameter yet. Similarly, if you delete this Modulator in the Modulator List and its modulation track in a Pattern, it will be deleted in all other Patterns of the Group as well.
Editing Modulation Points
You can create, edit, and delete modulation points in the displayed modulation track with your mouse. As for the Event area above, the mouse behavior in the Control Lane will depend on the Mouse Edit mode selected in the Edit Mode selector, at the bottom left of the Pattern Editor:
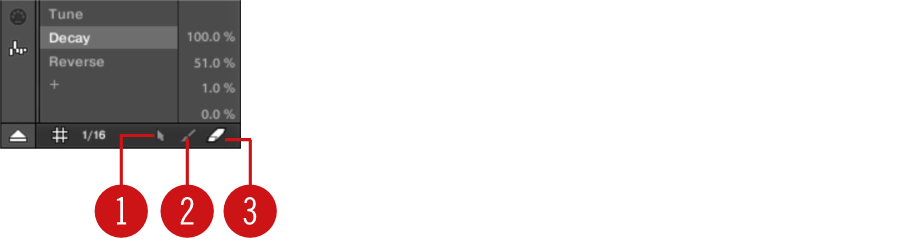
The Edit Mode selector.
All actions in the Control Lane are quantized according to the Step Grid. For more information, refer to Adjusting the Step Grid and the Nudge Grid.
Mouse Edit Mode | Available Mouse Actions |
|---|---|
(1) Select mode | To create modulation points, double-click in the Control Lane — other points on this step will be replaced. To delete a modulation point, right-click it ([Ctrl]-click it on macOS). To edit an existing modulation point, drag it vertically (you can also drag the horizontal segment following the point instead). When hovering the mouse over a modulation point or the following segment, the parameter value at this point appears. The displayed value is updated as you drag your mouse vertically. You can select several modulation points in the Control Lane together by clicking and dragging a rectangle around them; now you can edit them together by dragging them up or down. They will keep their relative offsets until any of them reaches the minimum or maximum value. |
(2) Paint mode | Click and drag to set modulation points wherever you move the cursor. |
(3) Erase mode | Click and drag to delete modulation points wherever you move the cursor. |
Adding a Modulation Track
As soon as you record modulation for a new parameter in the software or from your controller, a new modulation track is automatically created and contains your recorded movements in form of modulation points. But you can also create a new modulation track from scratch in the Control Lane. Here is how.
At the end of the Modulator List (in the left part of the Control Lane) you can use the “+” symbol to create a new modulation track.
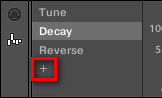
Click the “+” symbol to add a new modulation track.
To create a new modulation track:
To create a new modulation track for a parameter of a Sound, click the desired Sound in the Sound List (left of the Pattern Editor) and click the SOUND tab in the Control area.
To create a new modulation track for a parameter of a Group, click the desired Group in the Group List (left of the Arranger) and click the GROUP tab in the Control area.
In the Modulation pane, click the “+” symbol at the end of the Modulator List to create a new empty modulation track. A new Modulator X entry appears at the end of the list (X is an ordering number) and it is automatically selected. The corresponding modulation track is still empty. Moreover, you cannot create any modulation point in the track yet, you first need to assign it to a parameter of your choice.
Right-click ([Ctrl]-click on macOS) the Modulator X label to open a structured menu containing all modulatable parameters in that channel.
Navigate the structure of the menu down to the desired parameter: For a parameter located in Channel properties select Sound > [set of Channel properties] > [Parameter page] > [parameter]. For a parameter located in a Plug-in select [Plug-in name] > [Parameter page] > [parameter].
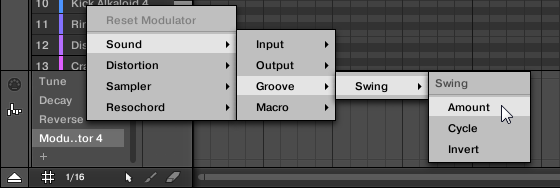
Once you have selected a parameter in the menu the parameter name appears in place of Modulator X in the Modulator List and the modulation track on the right is editable.
In the modulation track, you can now add and edit modulation points for the selected parameter as described above. The modulation track is added to all Patterns of the Group and you can directly create different modulation points in other Patterns for that track.
Tip
When you load a Plug-in in a channel (Sound or Group) its modulatable parameters will automatically show up in the menu of available parameters when this channel is focused.
Resetting a Modulation Track
To reset the modulation track of a parameter, right-click ([Ctrl]-click on macOS) the desired entry in the Modulator List and select Reset Modulator at the top of the menu.
All modulation points are deleted in all Patterns of the Group and you can start designing a new modulation for that parameter from scratch.
Re-Assigning a Modulation Track
To change the parameter assignment of a modulation track, right-click ([Ctrl]-click on macOS) the desired entry in the Modulator List and select another parameter from the hierarchical menu as described above.
Upon your selection, all modulation points are deleted and the track is assigned to the new parameter. The previous parameter is not modulated anymore.
Removing a Modulation Track
To remove a modulation track, hover its entry in the Modulator List with the mouse and click the little cross that appears on its right.
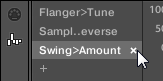
The modulation track and its entry in the Modulator List are removed from the Modulation pane for all Patterns. The parameter is not modulated anymore.
Creating MIDI Tracks from Scratch in Maschine
Within Maschine you can create MIDI tracks from scratch for any Sound of your Project. Maschine’s MIDI automation tracks can have two purposes:
When playback is on, the content of these tracks is sent in real-time as MIDI data via the MIDI output of the Sound (if activated). Configuring the MIDI output of Sounds is done in the MIDI page of the Sound’s Output properties. For more information, refer to Sending MIDI from Sounds.
When exporting your Pattern as a MIDI file for use in another environment, MIDI automation tracks will be included in the exported MIDI file. For more information, refer to Exporting MIDI from Patterns.
Notice
You cannot create MIDI tracks for Groups nor for the Master.
Creating and editing MIDI tracks is done in the MIDI pane of the Control Lane:

Create MIDI tracks in the MIDI pane of the Control Lane.
Click the desired Sound in the Sound List on the left of the Pattern Editor.
If the Control Lane is not visible at the bottom of the Pattern Editor, click the up-pointing arrow in the bottom left corner of the Pattern Editor to show it.
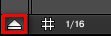
Click the MIDI socket icon left of the Control Lane to display the MIDI pane.
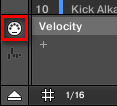
At the end of the list of MIDI controls nearby, click the “+” to add a new MIDI track.
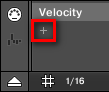
A new entry appears at the end of the list reading Not assigned.
Right-click ([Ctrl]-click on macOS) this Not assigned entry and select the desired MIDI control from the context menu.
Add and modify events in the new MIDI track via the same editing tools as for modulation tracks (refer to Creating and Editing Modulation in the Control Lane).
You have just created a new MIDI track!
Notice
You will notice that one MIDI track is always present in the MIDI pane: the Velocity track. This track holds the velocities for all the events for the focused Sound in the Pattern. You cannot delete the Velocity track.
Removing a MIDI Track
To remove a MIDI track, hover its entry in the list of MIDI controls on the left with the mouse and click the little cross that appears on its right.
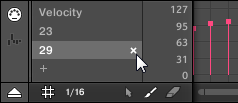
The MIDI track and its entry in the list of MIDI controls are removed from the MIDI pane.
Managing Patterns
This section describes how to organize your Patterns, Pattern slots, and Pattern banks.
The Pattern Manager and Pattern Mode
Selecting Patterns and Pattern Banks
Creating Patterns
First of all, you don’t need to explicitly create a new empty Pattern before filling it with events:
If no Pattern is selected, as soon as you create an event (in the empty Event area of the software or by recording pads on your controller) a new Pattern will be created for it! For more information, refer to Creating Events/Notes.
If you double-click in a cell of the Arranger, a Clip is created referencing a new empty Pattern for the corresponding Group at that location in your arrangement. For more information, refer to Assigning and Removing Patterns.
You can still manually create a new empty Pattern in the software:
Open the Pattern Manager (refer to The Pattern Manager and Pattern Mode).
If it is not already selected, click the desired pad grid on the right to select the Pattern bank where you want to create a Pattern.
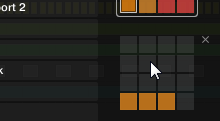
The selected Pattern bank is surrounded by a white border, and the left part of the Pattern Manager displays the Pattern slots in that bank.
Click any empty Pattern slot in the list on the left or click any dark cell in the selected pad grid on the right to create a new empty Pattern there.
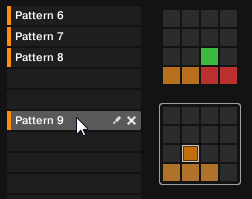
A new empty Pattern is created in the selected Pattern slot. The new Pattern is loaded in the Pattern Editor with an empty Event area. Furthermore, this Pattern is referenced by a Clip for the selected Group in the current Scene in the Arranger. This Clip replaces any previous Clip for the Group in that Scene. For more information, refer to Using Song View.
Creating a New Pattern on Your Controller
The new Pattern is selected and displayed in the software’s Pattern Editor. You can then modify it both from your controller and in the software.
The new Pattern is referenced by a Clip for the selected Group in the current Scene. This Clip replaces any previous Clip for the Group in that Scene. For more information, refer to Using Song View.
Tip
You don’t need to explicitly create a new empty Pattern before filling it with events: If no Pattern is selected, as soon as you record events a new Pattern will be created for them! For more information, refer to Creating Events/Notes.
Inserting a New Pattern after the Current Pattern on Your Controller
You can also insert a new Pattern right after a particular Pattern:
Press and hold PATTERN to enter Pattern mode.
Press Button 7 and 8 to select the desired Pattern bank.
Press the pad corresponding to the Pattern after which you want to insert a new Pattern.
Press Button 5 (CREATE).
A new empty Pattern is inserted right after the selected Pattern. All following Patterns are shifted to the next slot.
Deleting Patterns
Creating and Deleting Pattern Banks
You can create and delete Pattern banks in order to organize your Patterns to your liking.
Naming Patterns
You can replace the Patterns’ default names with custom names of your own. This can be done in the Pattern Editor, in the Pattern Manager, or in the Arranger.
Renaming Patterns in the Pattern Editor
To rename the selected Pattern in the Pattern Editor:
Double-click the Pattern name at the top left of the Pattern Editor:
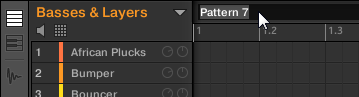
Type a name and press [Enter] on your computer keyboard to confirm (or press [Esc] to exit).
The Pattern is renamed. In the Arranger, all Clips referencing this Pattern in the Arranger will mirror the new Pattern name.
Renaming Patterns in the Pattern Manager
To rename any Pattern even if it is not selected:
Open the Pattern Manager (refer to The Pattern Manager and Pattern Mode).
If necessary, select the Pattern bank containing the desired Pattern by clicking its pad grid on the right. The selected Pattern bank is surrounded by a white border and its Patterns appear in the list on the left.
On the right of the Pattern slot, click the little pen icon:
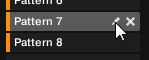
You can also right-click ([Ctrl]-click on macOS) the Pattern slot or the corresponding cell in the pad grid and select Rename from the context menu:
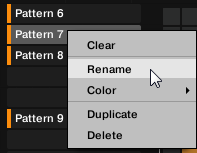
The Pattern name gets highlighted and editable.
Type a name and press [Enter] on your computer keyboard to confirm (or press [Esc] to exit).
The Pattern is renamed. In the Arranger, all Clips referencing this Pattern will mirror the new Pattern name.
Notice
If you use Maschine as a plug-in, some hosts will utilize the [Enter] key, as it is mapped to some function of the host software. In this case, click anywhere else in the Maschine plug-in window to confirm the name you have entered.
Renaming Patterns in the Arranger
You can also rename a Pattern in the Arranger via any Clip referencing this Pattern:
Double-click any Clip referencing the Pattern you want to name. The Clip turns to a text field and waits for your input.
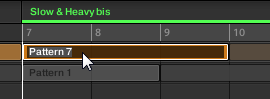
Type a name and press [Enter] on your computer keyboard to confirm.
The Pattern is renamed. All Clips referencing this Pattern will mirror the new Pattern name.
Notice
If you use Maschine as a plug-in, some hosts will utilize the [Enter] key, as it is mapped to some function of the host software. In this case, click anywhere else in the Maschine plug-in window to confirm the name you have entered.
Changing the Pattern’s Color
By default, Patterns take the color of the Group they belong to. But you can adapt the color of each individual Pattern to your needs. To do this:
Open the Pattern Manager (refer to The Pattern Manager and Pattern Mode).
If necessary, select the Pattern bank containing the desired Pattern by clicking its pad grid on the right. The selected Pattern bank is surrounded by a white border and its Patterns appear in the list on the left.
Right-click ([Ctrl]-click on macOS) the desired Pattern slot or the corresponding cell in the pad grid and select Color from the context menu. A Color Palette appears. In the Palette, the current color of the Pattern is highlighted.
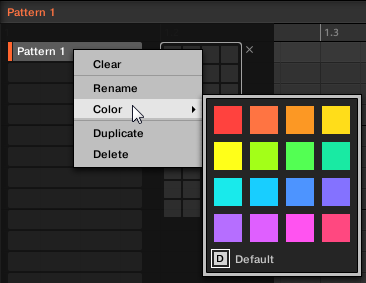
Select the desired color in the Palette. You can also choose to set the Pattern back to its default color by selecting Default at the bottom of the Color Palette.
The Pattern slot takes the new color you select. In the Arranger, all Clips referencing this Pattern will also mirror the selected color.
Notice
By default, Patterns inherit the color of their Group.
Duplicating, Copying, and Pasting Patterns
Maschine provides different ways of copying/pasting Patterns.
Moving Patterns
You can reorder Patterns via drag and drop in the software. It can be helpful to organize your Patterns more conveniently (for example, to bring together variations of the same rhythm).
To move Patterns:
Open the Pattern Manager (refer to The Pattern Manager and Pattern Mode).
If necessary, select the Pattern bank containing the desired Pattern by clicking its pad grid on the right. The selected Pattern bank is surrounded by a white border and its Patterns appear in the list on the left.
Click and hold the Pattern slot or the corresponding cell in the pad grid.
While holding the mouse button, drag your mouse toward the desired location. As the mouse cursor moves, the potential target slots are highlighted or an insertion line appears at the potential places between slots where you can drop the Pattern slot.
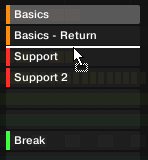
When the desired slot is highlighted or when the insertion line appears at the desired location, release the mouse button.
The Pattern takes its new place. If you drop the Pattern onto a slot containing a Pattern, the moved Pattern will replace it. Scenes referencing the previous Pattern will now reference the replacement.
Tip
You can also drag a Pattern from the pad grid onto the Pad List, and inversely!
Adjusting Pattern Length in Fine Increments
Patten Length can be adjusted in fine increments to create irregular pattern lengths by temporarily pressing the [Shift] button on your computer keyboard or SHIFT on the Maschine controller while adjusting the Pattern Length. The size of fine increments are defined using the Step Grid.
Importing/Exporting Audio and MIDI to/from Patterns
In the Pattern Editor, you can quickly export MIDI and audio from Patterns and import MIDI to Patterns via drag and drop.
Exporting Audio from Patterns
The Audio drag-and-drop function allows you to export audio from the selected Pattern onto your desktop or into your host software by simply dragging it onto the target location or application. This function is only available in the software.
The audio will be exported as a WAV audio file and according to the current settings of the Export Audio panel (refer to Exporting Audio for more information on these settings) with the following exceptions:
The exported range will be based on the selected Pattern, regardless of the current Loop Range. Note that the Loop Optimize setting will be respected.
The exported audio will only include the focused Group (in Group view) or the focused Sound (in Keyboard view), in other words, it will include what you see in the Event area.
The audio file will be named as follows:
Export in Group view: [Group name] - [Pattern name] - [BPM].wav
Export in Keyboard view: [Group name] - [Pattern name] [Sound name] - [BPM].wav
To render Patterns to audio files:
Select the Pattern you want to export audio from (refer to Selecting Patterns and Pattern Banks).
If you want to export multiple Sounds of the Group, switch the Pattern Editor to Group view, mute the Sounds you want to exclude from the exported audio file (refer to Mute and Solo), and check that the Group itself is not muted, otherwise, the exported audio file will be silent!
If you want to export a single Sound in the Group, you can switch the Pattern Editor to Keyboard view, put the focus on the desired Sound, and check that this Sound is not muted (refer to Mute and Solo), otherwise, the exported audio file will be silent! Alternatively, you can let the Pattern Editor in Group view and solo this Sound.
In the top right corner of the Pattern Editor, click and hold the Audio Dragger icon:

While holding the mouse button, drag the icon to start the export. A pop-up message will inform you about the rendering status:
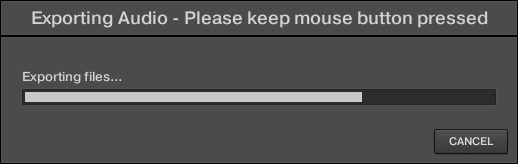
As soon as rendering is finished, the mouse cursor displays the name of the Pattern you are dragging.
You can now drag the exported audio file to your desktop, into an audio channel of your host application, or even to another Sound or Group in Maschine!
Tip
If you drop the audio file onto a Group, it will be loaded into the first empty Sound slot of this Group.
Exporting MIDI from Patterns
You can export MIDI files from selected Patterns. This is useful if you want to use or edit them in another application. This function is only available in the software.
The MIDI file will be exported according to the Channel and Transpose parameters in the MIDI page of the Output properties of each exported Sound. For more information, refer to Sending MIDI from Sounds.
You can export MIDI files using two methods: via drag-and-drop or via the Group/Sound context menu.
Exporting MIDI via Drag-and-Drop
You can render the selected Pattern to a MIDI file by simply dragging it onto the target location on your operating system or directly into a MIDI channel of your host software:
Select the Pattern you want to export MIDI from (refer to Selecting Patterns and Pattern Banks).
If you want to export MIDI from the entire Group, switch the Pattern Editor to Group view. If you want instead to export MIDI from the focused Sound only, switch the Pattern Editor to Keyboard view. For more information, refer to Group View and Keyboard View.
In the top right corner of the Pattern Editor, click and hold the MIDI Dragger icon:

As you start dragging the icon the mouse cursor displays the name of the Pattern you are about to export:
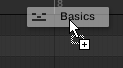
Drag the icon to your desktop or onto a MIDI channel of your host application.
The MIDI file is exported to the selected location.
Tip
You can even drag the MIDI Dragger icon onto another Sound or Group in Maschine! In this case, the MIDI file will be directly imported into a Pattern of the selected Group according to the rules described in section Importing MIDI to Patterns.
Exporting MIDI via the Context Menu
You can also render the selected Pattern to a MIDI file on your hard disk using the Export MIDI… entry in the context menu of the Sound or Group:
Select the Pattern you want to export MIDI from (refer to Selecting Patterns and Pattern Banks).
To export MIDI from the entire Group, switch the Pattern Editor to Group view and right-click ([Ctrl]-click on macOS) the desired Group in the Group List (left of the Arranger) to open its context menu. You can also right-click ([Ctrl]-click on macOS) the Group name above the Sound List. To export MIDI from a particular Sound only, right-click ([Ctrl]-click on macOS) the desired Sound slot in the Sound List (left of the Pattern Editor) to open its context menu.
Select Export MIDI… in the context menu (the picture below shows the context menu for a Sound).
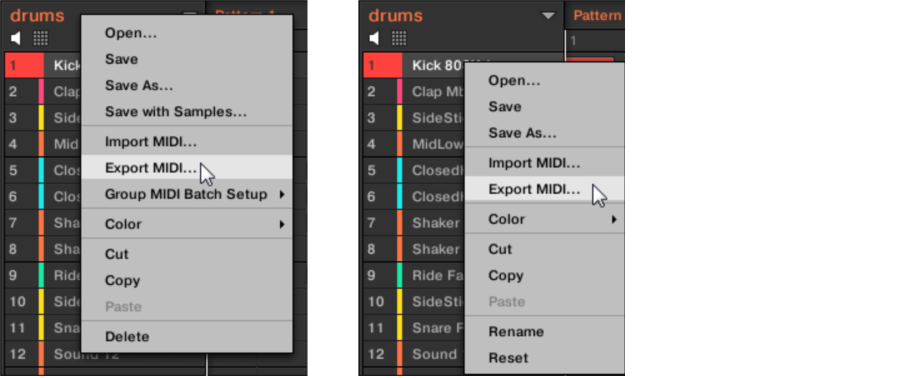
In the Export MIDI dialog that opens, navigate to the desired location on your computer, type a name for the MIDI file and click Save to confirm.
The MIDI file is exported to the selected location.
Sounds that do not contain note events in a Group Pattern are exported as empty MIDI tracks. This way, if you are exporting multiple Patterns and some Sounds in the Group only have notes in some of these Patterns, you will get a consistent assignment of notes to MIDI tracks across all exported Patterns. Also, when you export a Pattern and then re-import it into Maschine, the notes will always be mapped to the correct Sounds.
Importing MIDI to Patterns
You can import MIDI files (extension “.mid”) to Patterns. This allows you to use Maschine MIDI files prepared with another application. This function is only available in the software.
Notice
Importing MIDI data into a Pattern that already contains data (note, modulation tracks, and MIDI tracks) will replace that data. As always, this can be undone both in the software or from your controller (refer to Undo/Redo).
You can import MIDI files into Groups or into individual Sounds. You can do this via three methods: via the context menu of the Group/Sound, via drag-and-drop, or via the FILES pane of the Browser. You can even import multiple MIDI files at once. The following paragraphs describe each of these situations.
Importing a MIDI File to a Group
You can import a MIDI file to a whole Group. In particular, this allows you to import a drumbeat for an entire drum kit. You can do this via the Group’s context menu or via drag-and-drop.
Method 1: via the Group’s context menu
In the Group List (left of the Arranger), click the Group in which you want to import the MIDI file. This sets the focus to that Group and displays its Patterns in the Pattern Editor underneath.
Select the Pattern in which you want to import the MIDI file.
Right-click ([Ctrl]-click on macOS) the Group in the Group List and select Import MIDI… from the context menu.
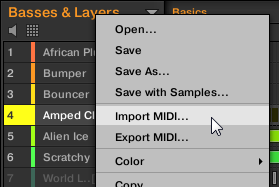
You can alternatively right-click ([Ctrl]-click on macOS) the Group name in the header above the Sound List and select the same entry.
In the Import MIDI dialog that opens, navigate to the desired MIDI file on your computer and click Open to confirm.
The MIDI file will be imported to the selected Pattern of the Group according to the import rules described below.
Method 2: via drag and drop
In the Group List (left of the Arranger), click the Group in which you want to import the MIDI file.
This sets the focus to that Group and displays its Patterns in the Pattern Editor underneath.
Select the Pattern in which you want to import the MIDI file.
Navigate to the desired MIDI file in the Explorer/Finder of your operating system or in the FILES pane of the Maschine Browser.
Drag the MIDI file onto the desired Group in the Group List left of the Arranger.
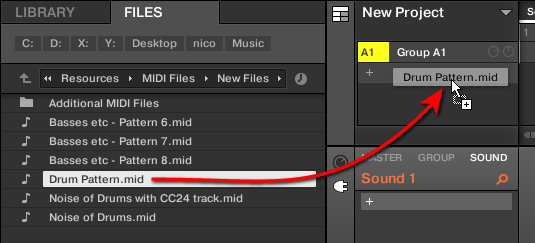
The MIDI file will be imported to the selected Pattern of the Group according to the import rules described below.
Tip
If the Pattern Editor is in Group view, you can also drag the MIDI file directly onto the Event area to import it to the Group!
MIDI to Group rules: When you import a MIDI file into a Group, Maschine assumes that the MIDI file contains data for different instruments (e.g., a drum kit), and the import will be performed accordingly. Your MIDI file will be imported as follows:
The imported MIDI data will replace any existing data (notes, MIDI tracks, and modulation tracks) in the selected Pattern.
If the MIDI file contains data on a single MIDI channel: MIDI notes will be imported to the different Sounds of your Group according to their pitch:
The MIDI note data will be allocated to the various Sounds in your Group according to the Root Note parameter in the MIDI page of the Group’s Input properties, refer to Triggering Sounds via MIDI Notes. This parameter defines the lowest note in the Group, which is tied to Sound slot 1.Example: If Root Note is set to C1 (which corresponds to MIDI note number 36 in the Maschine convention), all notes with MIDI note number 36 in the MIDI file will be imported to the first Sound (in Sound slot 1); all notes with MIDI note number 37 will be imported to the second Sound (in Sound slot 2); etc.
For each Sound, MIDI notes will be imported at the default root note C3 — this ensures that the imported MIDI data will correctly trigger all Maschine factory kits.
The MIDI CC data will be copied to all Sounds for which MIDI notes have been imported.
If the MIDI file contains data on multiple MIDI channels, the data from the individual channels will be imported to individual Sounds:
If any channel from the MIDI file corresponds to the MIDI input channel of a particular Sound in your Group, the data on that channel will be imported to that Sound. The MIDI input channel of each Sound is defined by the Channel parameter in the MIDI page of the Sound’s Input properties. For more information, refer to Triggering Sounds via MIDI Notes.
For all other channels of the MIDI file (i.e. channels that doesn’t correspond to any MIDI input channel of a Sound in your Group), the data from individual channels will be imported to individual Sounds that have not received any data during the current import yet: the channel with the lowest number will be imported to the Sound with the lowest slot number, and so on. For example: if the MIDI file contains data on channels 2, 3, and 5, and the MIDI input channel isn’t defined in any Sound of your Group, Sound slot 1 will receive the data from channel 2, Sound slot 2 from channel 3, and Sound slot 3 from channel 5.
Importing a MIDI File to a Sound
You can import a MIDI file to a single Sound. For example, this can be useful to import a melodic part for a single instrument. You can do this from the Sound’s context menu, via drag-and-drop, or via the FILES pane of the Browser.
Method 1: via the Sound’s context menu
In the Group List (left of the Arranger), click the Group containing the Sound for which you want to import the MIDI file.
This sets the focus to that Group and displays its Sounds and Patterns in the Pattern Editor underneath.
Select the Pattern in which you want to import the MIDI file.
Right-click ([Ctrl]-click on macOS) the desired Sound in the Sound List and select Import MIDI… from the context menu.
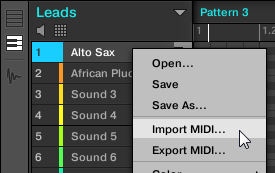
In the Import MIDI dialog that opens, navigate to the desired MIDI file on your computer and click Open to confirm.
The MIDI file will be imported to the selected Pattern for that Sound according to the import rules described below.
Method 2: via drag and drop
In the Group List (left of the Arranger), click the Group containing the Sound for which you want to import the MIDI file.
This sets the focus to that Group and displays its Sounds and Patterns in the Pattern Editor underneath.
Select the Pattern in which you want to import the MIDI file.
Navigate to the desired MIDI file in the Explorer/Finder of your operating system or in the FILES pane of the Maschine Browser.
Drag the MIDI file onto the desired Sound in the Sound List (left of the Pattern Editor).
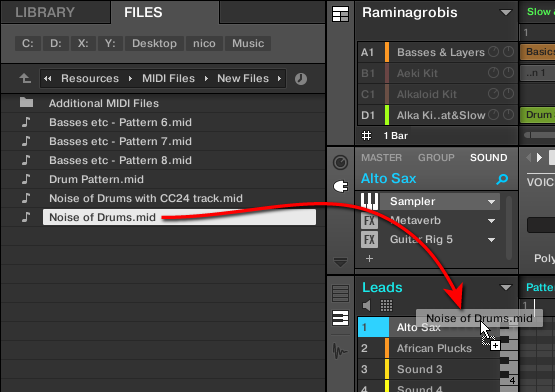
The MIDI file will be imported to the selected Pattern for that Sound according to the import rules described below.
Tip
If the Pattern Editor is in Keyboard view, you can also drag the MIDI file directly onto the Event area to import it into the focused Sound!
Method 3: using the FILES pane of the Browser
In the Group List (left of the Arranger), click the Group containing the Sound for which you want to import the MIDI file.
This sets the focus to that Group and displays its Sounds and Patterns in the Pattern Editor underneath.
Select the Pattern in which you want to import the MIDI file.
Set the focus to the desired Sound by clicking it in the Sound List (left of the Pattern Editor).
Open the FILES pane of the Browser and navigate to the desired MIDI file (refer to Loading and Importing Files from Your File System to learn how to use the FILES pane).
Double-click the MIDI file or click it and press [Enter] on your computer keyboard.
The MIDI file will be imported to the selected Pattern for the focused Sound according to the import rules described below.
MIDI to Sound – import rules: When you import a MIDI file into a Sound via its context menu, Maschine assumes that the MIDI file contains data for one single instrument (e.g., a bass or a lead synthesizer), and the import will be performed accordingly. Your MIDI file will be imported as follows:
The imported MIDI data will replace any existing data (notes, MIDI tracks, and modulation tracks) for that Sound in the selected Pattern. For the other Sounds the Pattern content won’t be affected.
Any channel information in the MIDI file will be disregarded. All notes will appear in the same Pattern for that particular Sound. If the same MIDI note number and MIDI CC number are used in different channels in the MIDI file, the note and automation data will be merged. Conflicts will be resolved as follows:
Note duplicates: only the longest note is kept.
Modifiers (Mod Wheel, Pitch Bend, etc.), Velocity, and MIDI CCs: higher values are kept.
Importing Multiple MIDI Files to a Sound or a Group
You can even select multiple MIDI files and import them all to a Sound or Group at once!
Contrary to the single-file import described above, importing multiple files doesn’t replace the content of the selected Pattern, instead, for each MIDI file in the selection, a new Pattern will be created.
Tip
As a consequence, when importing multiple MIDI files you don’t need to select any particular Pattern beforehand.
To import multiple MIDI files to a Group:
Select multiple MIDI files in your operating system or in the FILES pane of the Browser.
Drag and drop the multiselection onto the desired Group in the Group List.
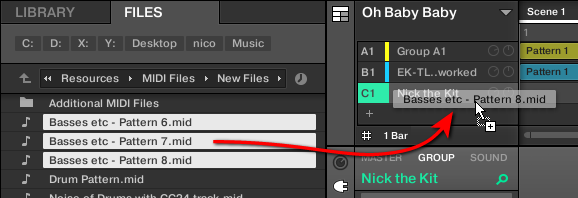
New Patterns will be created for that Group. Each new Pattern receives the data from one of the MIDI files and each MIDI file will be imported as a single MIDI file to that Group. Refer to the section above for a detailed description.
To import multiple MIDI files to a Sound:
Select multiple MIDI files in your operating system or in the FILES pane of the Browser.
Drag and drop the multiselection onto the desired Sound in the Sound List.
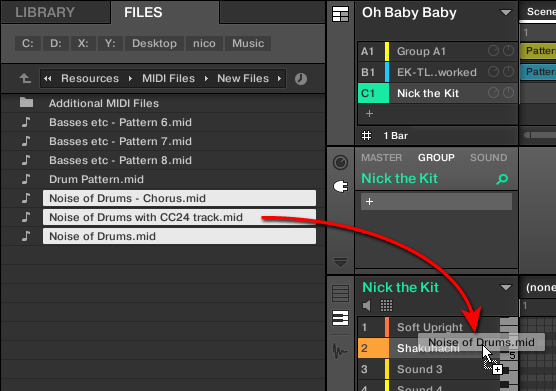
New Patterns will be created for that Sound in the Group, each new Pattern receiving the data from one of the MIDI files. Only this Sound will contain notes in these new Patterns. Apart from this, each MIDI file will be imported as a single MIDI file to that Sound. Refer to the section above for a detailed description.
Tip
Alternatively, if you have selected the MIDI files in the FILES pane of the Browser, simply press [Enter] on your computer keyboard to import the multiselection to the focused Sound!
Working with Clips
The following section explains in detail how to work with Clips.
Tip
For an overview of Patterns and Clips, refer to Working with Patterns and Clips.
Creating a Clip
A new Clip can be created anywhere on the arranger in the Song view.
Note
Clips can also be created directly on top of Patterns. In this instance, you will only hear the Clip during playback.
Converting Patterns into Clips
It is possible to convert Patterns into Clips in various ways:
Convert Single Patterns into Clip. For more information, refer to Converting a Single Pattern into a Clip.
Convert the Patterns with a Scene into Clips. For more information, refer to Converting a Scene into Clips.
Convert Patterns within the loop brace into Clips. For more information, refer to Converting the Loop Brace into Clips.
Switching Focus Between Patterns and Clips
When arranging your song in the Song view you may need to switch focus between editing Patterns or Clips. When you switch focus, the content of the selected Pattern or Clip automatically becomes available in the Editor. Here you can edit your content as required. Additionally, you will notice that Clips can also be freely moved here (as well in the Arranger) and placed anywhere on the timeline.
To switch between editing Patterns and Clips in Song view:
Press [C] on your computer keyboard.
The software switches focus between the Pattern (in the last selected Section) and the last selected Clip.
Inserting Scenes to an Arrangement as Clips
Once you are satisfied with a Scene you can insert it directly as Clips to your arrangement in the Song view.
Deleting a Clip
Clips can be deleted from the Arranger and Editor in Song view.
Doubling a Clip
The size of a Clip can be doubled in the Song view.
Duplicating a Clip
Using the duplicate function enables you to make a copy of a Clip.
Clearing a Clip
Clearing a Clip allows you to remove all of its Events, leaving the Clip empty.
Adjusting the Length of a Clip
In the Song view, you can adjust the length of a Clip. When you adjust the length, it snaps to the nearest position on the grid, using the current Arrange Grid value. You can override the grid by holding down SHIFT while dragging the Clip.
Adjusting the Start of a Clip
In Song view, you can adjust the start of a Clip. When you adjust the start point, it snaps to the nearest position on the grid, using the current Arrange Grid value.
Repositioning a Clip
In the Song view, a Clip can be moved to a different position within the same Group. This enables you to place a Clip exactly where you want on the timeline.
Renaming a Clip
Clips can be renamed in Song view to replace the default name with a custom name of your own choice.
Coloring a Clip
By default, Clips take the color of the Group they belong to, but you can adapt the color of each individual Clip to your needs.