Arpeggiator Page
Learn how to use the Arpeggiator page, which lets you create complex automated sequences.
The Arpeggiator page lets you create complex automated sequences with up to 32 steps based on the notes you hold on the keyboard.
Click ARPEGGIATOR at the bottom of the instrument to open or close the Arpeggiator page:

The Arpeggiator page contains the following areas:
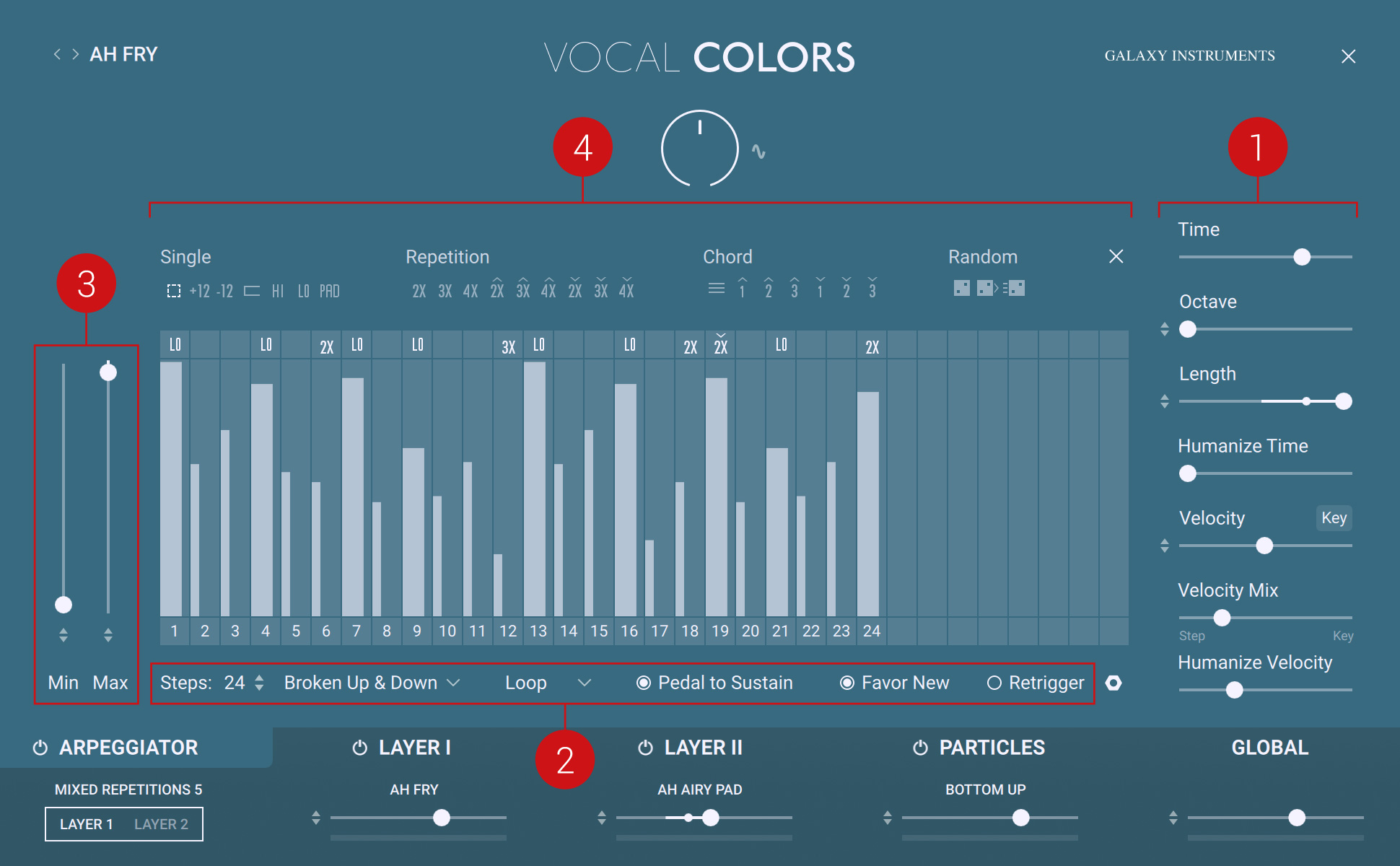
Sequence settings: Adjust global settings for your sequence like speed, note range, note length, velocities, etc. For more information, refer to Sequence Settings.
Playback settings: Customize playback settings for your sequence like pattern length, note order, playback mode, retrigger mode, etc. For more information, refer to Playback Settings.
Velocity range settings: Adjust the range of velocities available for your steps. For more information, refer to Velocity Range Settings.
Step Editor: Lets you adjust each individual step directly on the sequence display: set the steps’ velocity and length, mute or unmute them, and apply custom modes to them. Furthermore, the Edit menu provides you with useful commands to edit all steps at once. For more information, refer to Step Editor.
Sequence Settings
In the right part of the Arpeggiator page, you can adjust global settings for your sequence.
The area contains the following controls:
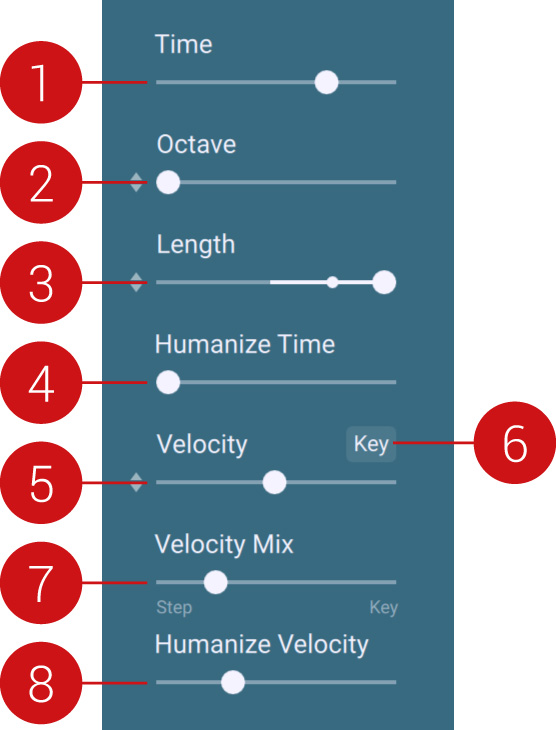 |
Time: Adjusts the duration of each step in note values. This directly affects the speed at which the sequence is played.
Octave: Adjusts the octave range in which the sequence will be played: With Octave set to 0, only the notes you hold are played in the sequence. With Octave set to 1, the sequence includes the notes you hold and the same notes one octave higher. With Octave set to 2, the sequence includes the notes you hold and the same notes in the two octaves above.
Length: Adjusts the length of all steps proportionally. As you adjust the Length slider, the display in the Step Editor on the left is updated accordingly. Note that you can adjust the length of each step individually in the Step Editor’s display, as described in Step Editor.
Humanize Time: Adds random offsets to the timings of the steps, thereby giving a human feel to the sequence. Drag the slider to the right to emphasize the random offsets.
Velocity: Shrinks or expands the velocity range relative to the range values set by the Min and Max sliders left of the display (see Velocity Range Settings). This affects the velocities of all steps proportionally, as mirrored in the Step Editor’s display on the left.
Key: When the Key button is off, the Velocity slider can be modulated by the Expression knob, as any other modulatable control of the instrument. When the Key button is on, the Velocity slider is instead modulated by the velocity of the notes you play: This way, you can dynamically control the velocities of the arpeggiator sequence by simply playing softer or louder.
Velocity Mix: With this slider at full left, the velocity of the steps only depends on the levels defined in the Step Editor on the left (the height of the bars in the display). As you drag the slider more to the right, the velocity of the steps takes into account the velocity at which you have played the notes. At full right, the steps use only the velocity at which you have played the notes, ignoring the velocities defined in the Step Editor.
Humanize Velocity: Adds random offsets to the velocities of the steps, thereby giving a human feel to the sequence. Drag the slider to the right to emphasize the random offsets.
Playback Settings
At the bottom of the Arpeggiator page, you can adjust the playback of your sequence.
The area contains the following controls:

Steps: Sets the number of steps in your sequence. To change the number of steps, click and hold the displayed number and drag your mouse vertically. The display above is updated accordingly. You can have up to 32 steps in your sequence. Note that if you lower the number of steps then raise it again, the arpeggiator remembers the previous settings for the newly added steps.
Note Order: Defines the order in which the held keys will be played (the “pattern”). This menu offers numerous options, which are described below. If you press the sustain pedal, the pattern defined here goes on even if you release the keys; this is indicated by a little dot showing up above the Note Order menu.
Playback Mode: Selects how the sequence should be played. The sequence can be repeated (Loop), play once then stop (One Shot), play forward then backward in a loop (Ping Pong), or play the steps in a random order (Random).
Pedal To Sustain: When this is on, the sustain pedal also sustains the notes played by the arpeggiator.
Favor New: When this is on, newly held keys are played as soon as possible within the pattern.
Retrigger: When this is on, the sequence restarts from the beginning with every new key that you hold.
Note Order Options
The Note Order menu (see 2 in the picture above) offers the options listed below. As an example, we provide the corresponding pattern when holding five notes numbered from 1 to 5, where 1 is the lowest and 5 the highest note.
As Played: The pattern follows the order in which you have pressed the keys.
Random: Notes are played in random order.
2X Random: Notes are repeated twice in random order.
Up: Notes are played from the lowest to the highest note. Pattern example: 1-2-3-4-5.
Down: Notes are played from the highest to the lowest note. Pattern example: 5-4-3-2-1.
Up & Down: Notes are played from the lowest to the highest note, then the other way around. Pattern example: 1-2-3-4-5-5-4-3-2-1.
Down & Up: Notes are played from the highest to the lowest note, then the other way around. Pattern example: 5-4-3-2-1-1-2-3-4-5.
Zigzag Up: The pattern goes from the lowest to the highest note with back and forth movements. Pattern example: 1-2-3-2-3-4-3-4-5-4-5-1-5-1-2.
Zigzag Down: The pattern goes from the highest to the lowest note with back and forth movements. Pattern example: 5-4-3-4-3-2-3-2-1-2-1-5-1-5-4.
Zigzag Up & Down: The pattern goes from the lowest to the highest note with back and forth movements, then the other way around. Pattern example: 1-2-3-2-3-4-3-4-5-4-5-5-5-4-5-4-3-4-3-2-3-2-1-2-1-1.
Zigzag Down & Up: The pattern goes from the highest to the lowest note with back and forth movements, then the other way around. Pattern example: 5-4-5-4-3-4-3-2-3-2-1-2-1-1-1-2-3-2-3-4-3-4-5-4-5-5.
Move In: The pattern goes from the most distant notes (highest and lowest) to the middle note (in pitch). Pattern example: 1-5-2-4-3
Move Out: The pattern goes from the middle note (in pitch) to the most distant notes (highest and lowest). Pattern example: 3-4-2-5-1.
Move In & Out: The pattern goes from the most distant notes (highest and lowest) to the middle note (in pitch), then the other way around. Pattern example: 1-5-2-4-3-4-2-5.
Move Out & In: The pattern goes from the middle note (in pitch) to the most distant notes (highest and lowest), then the other way around. Pattern example: 3-4-2-5-1-5-2-4.
Broken Up: The pattern plays every second note from the lowest to the highest, then it plays the previously skipped notes from the lowest to the highest. Pattern example: 1-3-5-2-4.
Broken Down: The pattern plays every second note from the highest to the lowest, then it plays the previously skipped notes from the highest to the lowest. Pattern example: 5-3-1-4-2.
Broken Up & Down: The pattern plays every second note from the lowest to the highest, then it plays the previously skipped notes from the lowest to the highest. Pattern example: 1-3-5-2-4-5-3-1-4-2.
Broken Down & Up: The pattern plays every second note from the lowest to the highest, then it plays the previously skipped notes from the lowest to the highest. Pattern example: 5-3-1-4-2-1-3-5-2-4.
Velocity Range Settings
In the left part of the Arpeggiator page, you can adjust the range of velocities available for your steps.
The area contains the following controls:
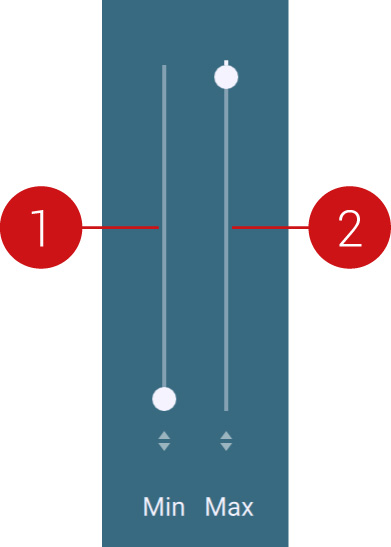 |
Min Velocity: Adjusts the minimum velocity of the steps.
Max Velocity: Adjusts the maximum velocity of the steps.
As you move either slider, the velocities of all steps are adjusted proportionally, which is mirrored in the display on the right.
Note that the velocities are also affected by the Velocity and Velocity Mix sliders in the sequence settings. For more information, refer to Sequence Settings.
Note that both Min and Max sliders can be modulated, thus you can dynamically control the velocity range and even invert it completely with the Expression knob. For more information on modulation, refer to Modulating Your Sound.
Step Editor
In the center of the Arpeggiator page, the Step Editor visualizes the arpeggiator sequence and lets you adjust each step with the mouse.
The area contains the following controls:
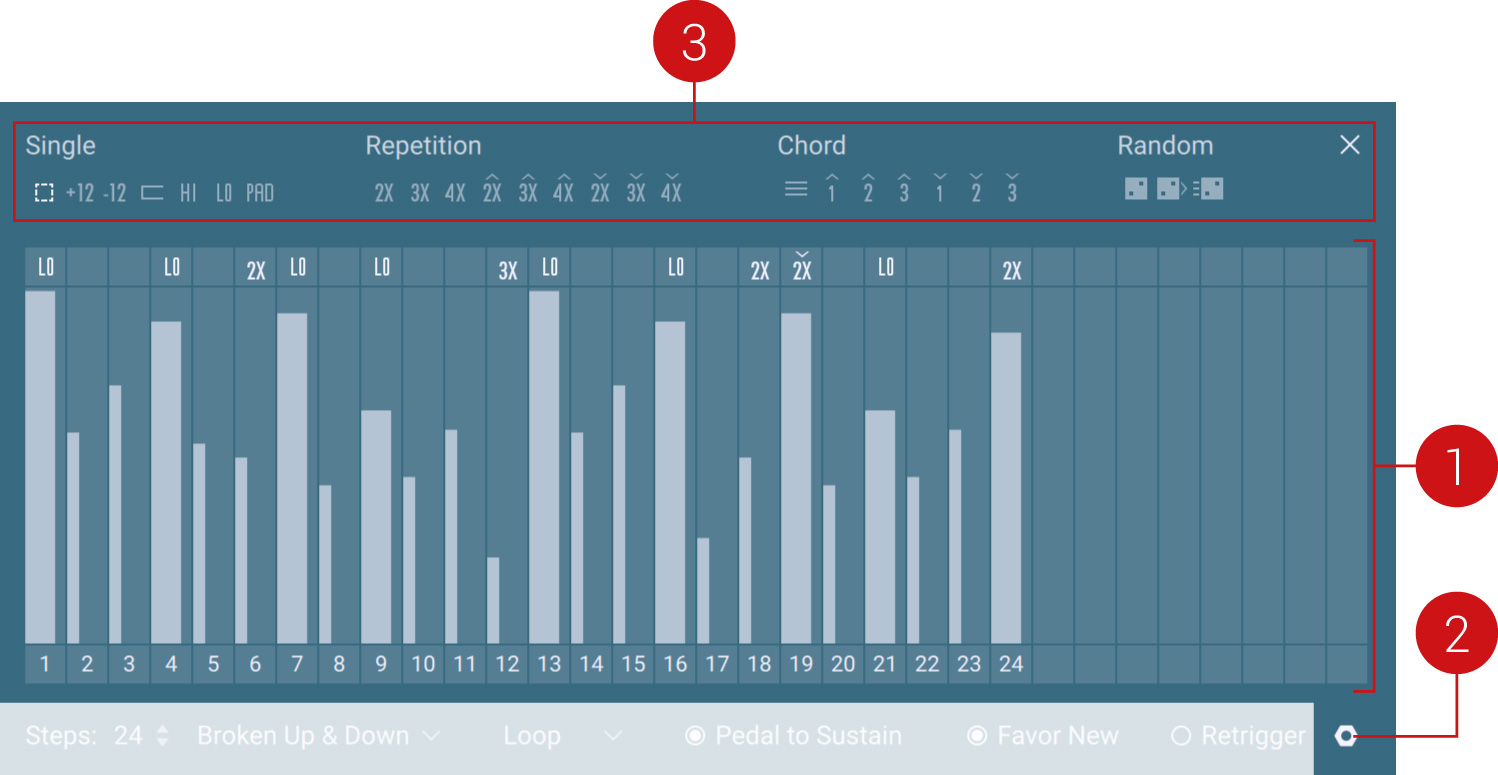
Display: Represents the velocity and length of each step in your sequence. You can adjust various parameters for each step. For more information, refer to Using the Step Editor Display.
Edit menu: Lets you select various editing commands that will affect all your steps. For more information, refer to Editing Commands.
Step Mode selector: Lets you choose different playback modes for the steps. For more information, refer to Selecting Step Modes.
Using the Step Editor Display
In the display of the Step Editor, each bar represents a step: the bar height represents the velocity of the note or notes in that step, and the bar width represents their length. Following actions are available:
Click a bar and drag your mouse vertically to adjust the step velocity. Drag your mouse horizontally to adjust the velocity of the neighboring steps.
[Shift]+drag: Keeps the focus on the initial step (horizontal movements of your mouse are ignored).
[Alt]+drag vertically: Adjusts the velocity for all steps relatively.
[Cmd]+drag horizontally (Mac) / [Ctrl]+drag horizontally (Windows): Adjusts the length of the notes in that step. By doing so, if you drag your mouse horizontally over the next step, this next step is muted to make room for the longer note(s) from the previous step. When you shorten such a long step again, as soon as you drag your mouse away from the next step, this next step is unmuted and takes back its previous settings.
[Cmd]+[Alt]+drag horizontally (Mac) / [Ctrl]+[Alt]+drag horizontally (Windows): Adjusts the length of all steps. Dragging over the next step has the same effect as for a single step (see above).
Click the numbers under the bars to mute or unmute the steps.
The pitch of the note(s) played in each step is not indicated in the display. This pitch depends on various factors: the keys you are holding on your keyboard, the playback mode selected for that step (see Selecting Step Modes), the value of the Octave slider right of the display (see Sequence Settings), and the pattern selected in the Note Order menu under the display (see Playback Settings).
Editing Commands
At the lower right of the display, a click on the little nut icon opens an Edit menu with a set of editing commands to modify all your steps at once:
Copy: Duplicates all steps. This extends the sequence (in the limit of 32 steps).
Mirror: Duplicates all steps but appends the copies in the reverse order. This extends the sequence (in the limit of 32 steps).
Flip: Revert the order of the steps. Note that this command takes all 32 steps into account, even if your current sequence is shorter.
Invert Velocity: Replace all velocities with their complementary ones in the velocity range. High velocities turn to low velocities and vice versa.
Nudge +1: Shifts the sequence one step to the right. The last step is sent back to the first position.
Nudge -1: Shifts the sequence one step to the left. The first step is sent back to the last position.
Shuffle: Reorders the steps randomly.
Random All: Sets all step parameters to random values: velocities, lengths, modes, and mute states.
Random Modes: Selects random modes for all steps.
Random Velocity: Sets random velocities for all steps.
Init: Resets all steps to maximum velocity and length, and removes all modes.
Selecting Step Modes
For each step in the sequence, you can select a particular step mode, which specifies what should be played in that step. By default, each step plays one note (the particular note played depends, for example, on the keys you are holding and the selected pattern). By selecting another step mode for that step, you can change the playback behavior of the step: For example, it could trigger the note twice, or another note, or a chord, etc. This greatly extends the flexibility of the arpeggiator.
Step modes are available in the Step Mode selector.
To show the Step Mode selector, do the following:
Click the “+” sign in the upper right corner above the display to open the Step Mode selector:
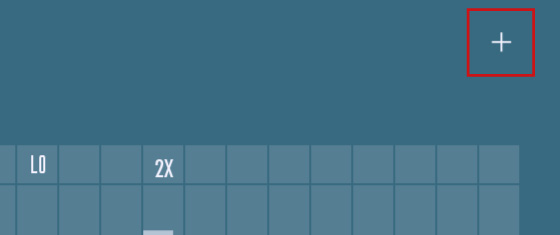
The Step Mode selector shows up above the display:

The following actions are available using your mouse:
From the Step Mode selector, drag a step mode icon (for example, the icon reading PAD) onto the cell above the desired step to activate this mode on this step. The step mode icon appears above the step.
Click the cell above a step: Inserts the mode currently selected in the Step Mode selector.
[Cmd]+click (Mac) / [Ctrl]+click (Windows) the mode above a step: Remove the mode from that step.
Drag a mode above a step upwards: Removes the mode from that step.
Drag a mode above a step horizontally: Duplicates the mode to the adjacent steps.
In the Step Mode selector, modes are organized into four categories: Single, Repetition, Chord, and Random. The following paragraphs describe the various modes available.
Single Modes
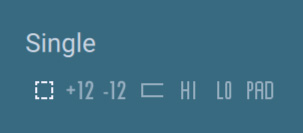 |
The step mode icons in the Single category
The Single category includes the following modes, from left to right:
Empty: No specific playback mode: The step simply plays the expected note in the pattern. Drag this icon to remove the mode currently on a step.
Octave Up (+12): Adds an octave higher.
Octave Down (-12): Adds an octave lower.
Interval: Adds the next note in the pattern order.
Highest Note (HI): Plays the highest note of the pattern.
Lowest Note (LO): Plays the lowest note of the pattern.
Velocity Pad (PAD): Reduces the note velocity by a random amount.
Repetition Modes
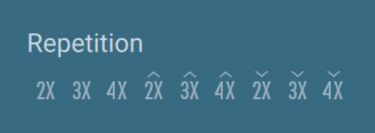 |
The step mode icons in the Repetition category
The Repetition category includes the following modes, from left to right:
Double (2X): Repeats the note two times.
Triple (3X): Repeats the note three times.
Quadruple (4X): Repeats the note four times.
Rise Double: Repeats the note two times with increasing velocity.
Rise Triple: Repeats the note three times with increasing velocity.
Rise Quadruple: Repeats the note four times with increasing velocity.
Fall Double: Repeats the note two times with decreasing velocity.
Fall Triple: Repeats the note three times with decreasing velocity.
Fall Quadruple: Repeats the note four times with decreasing velocity.
Chord Modes
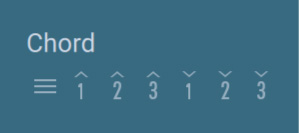 |
The step mode icons in the Chord category
The Chord category includes the following modes, from left to right:
Chord: Plays the chord consisting of all held notes.
First Inversion Up: Plays the first upper inversion of the chord consisting of all held notes.
Second Inversion Up: Plays the second upper inversion of the chord consisting of all held notes.
Third Inversion Up: Plays the third upper inversion of the chord consisting of all held notes.
First Inversion Down: Plays the first lower inversion of the chord consisting of all held notes.
Second Inversion Down: Plays the second lower inversion of the chord consisting of all held notes.
Third Inversion Down: Plays the third lower inversion of the chord consisting of all held notes.
Random Modes
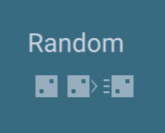 |
The step mode icons in the Random category
The Random category includes the following modes, from left to right:
Random Note: Plays a random note of the pattern instead of sticking to the pattern order.
Random Step: Jumps to a random step in the sequence.
Random Chord: Plays the chord consisting of all held notes or a random inversion of this chord.