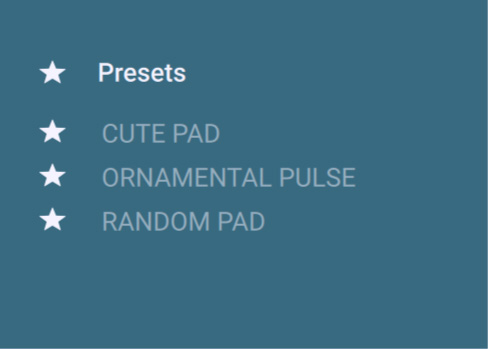Browsers
Learn how to browse Vocal Colors's Sample sets, Presets, and Snapshots, and combine them in interesting ways.
The Vocal Colors factory library provides hundreds of presets and sample sets for use in various places and modules:
Sample sets are used as sound sources in the Layer 1, Layer 2, and Particles modules.
Presets store settings for specific parts of the instrument, for example: Arpeggiator presets, Layer presets, Mod FX presets and Motion Source presets within the Layer modules, etc.
Snapshots are global presets that store settings for the entire instrument.
In order to make these factory presets, Snapshots, and sample sets easy to find, they are organized into categories and tagged with labels describing their content. In the relevant places, Vocal Colors provides Browsers to navigate through the factory library and find the desired objects.
Note
You can also access factory Snapshots as well as your own custom Snapshots in Kontakt’s Instrument Header. Refer to Snapshots for more info.
Browser Overview
Although dealing with different kinds of objects, all Browsers offer a similar workflow:
In the Vocal Colors interface, wherever a sample or preset name appears, click that name to open the relevant Browser.
In the left part of the Browser, you can click the tags or the category describing the object(s) that you are looking for.
In the right part of the Browser, the result list shows the objects matching the tags or category that you have selected.
For example the Snapshot Browser contains the following elements and controls:
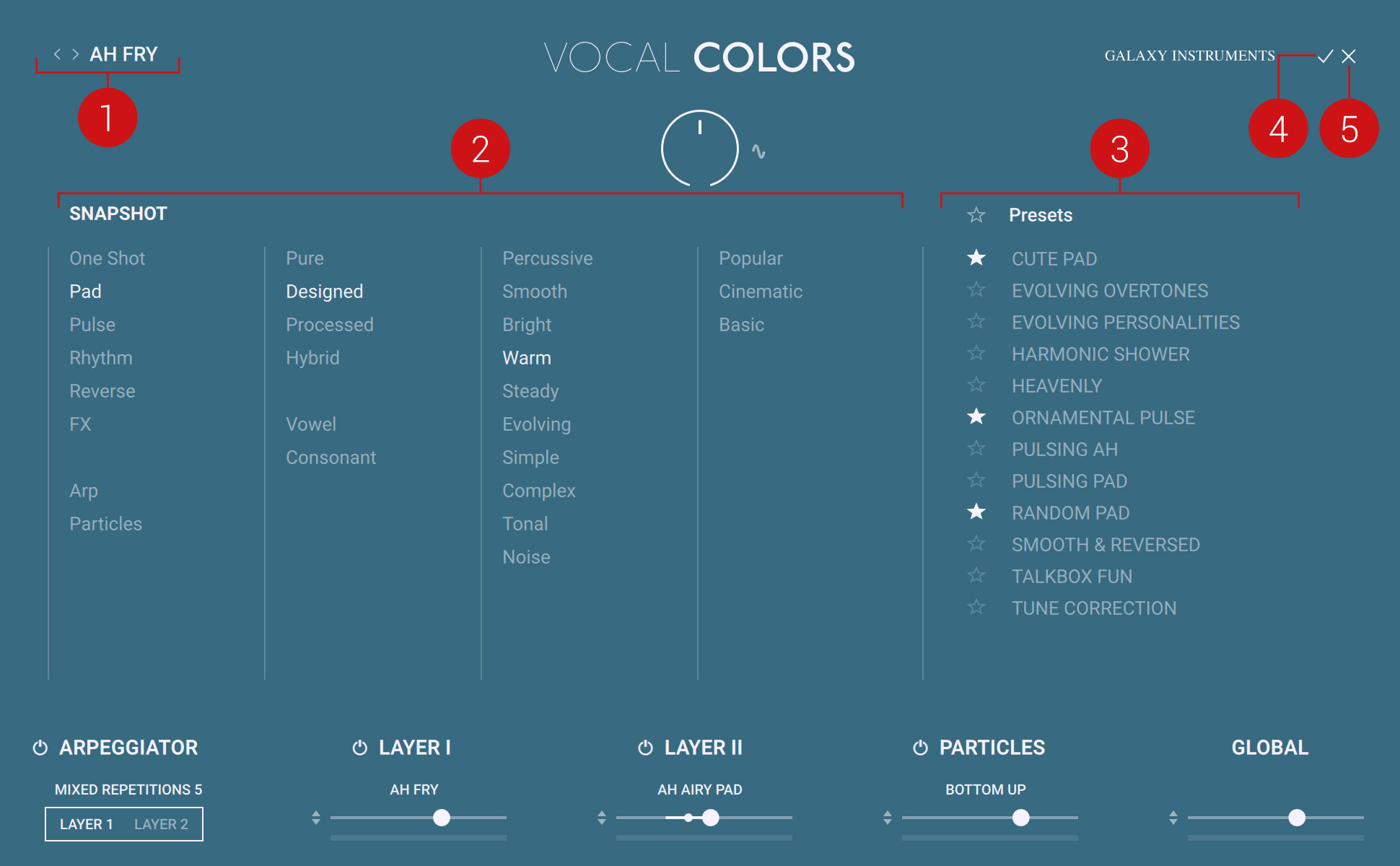
Snapshot, Preset , or Sample Name: Click this to open the Browser. This can appear in various places of the Vocal Colors interface: Wherever a sample or preset name appears, click that name to open the relevant Browser.
Tag Filter: Click the tags or the category describing the object(s) that you are looking for. Darker tags indicate that no object will match your selection, resulting in an empty Result list (3). At the top of the Tag Filter, a label (for example, SNAPSHOT in the picture above) reminds you which type of objects you are currently browsing.
Result list: Shows objects corresponding to the tags you have selected in the Tag Filter (2) on the left. You can further narrow the list using the Favorite feature (refer to below). Click an object in the list once to pre-listen to it (it is temporarily loaded and you can try it on your keyboard). Double-click an object to load it and close the Browser.
Load: Click this button to load the object selected in the Result list (3) and close the Browser. This is the same as double-clicking the object in the list.
Close: Closes the Browser without loading anything. The pre-listened object is unloaded from the memory and the instrument returns to its previous state.
Source Browsers for Layers
The Source Browsers for Layers feature unique functionality. In the leftmost column of the Tag Filter, the various play types (One Shot, Sustain, Loop, etc.) are illustrated with little icons. These icons also appear in front of each source in the Result list on the right, making it easier to quickly recognize the play type of each source in the list.
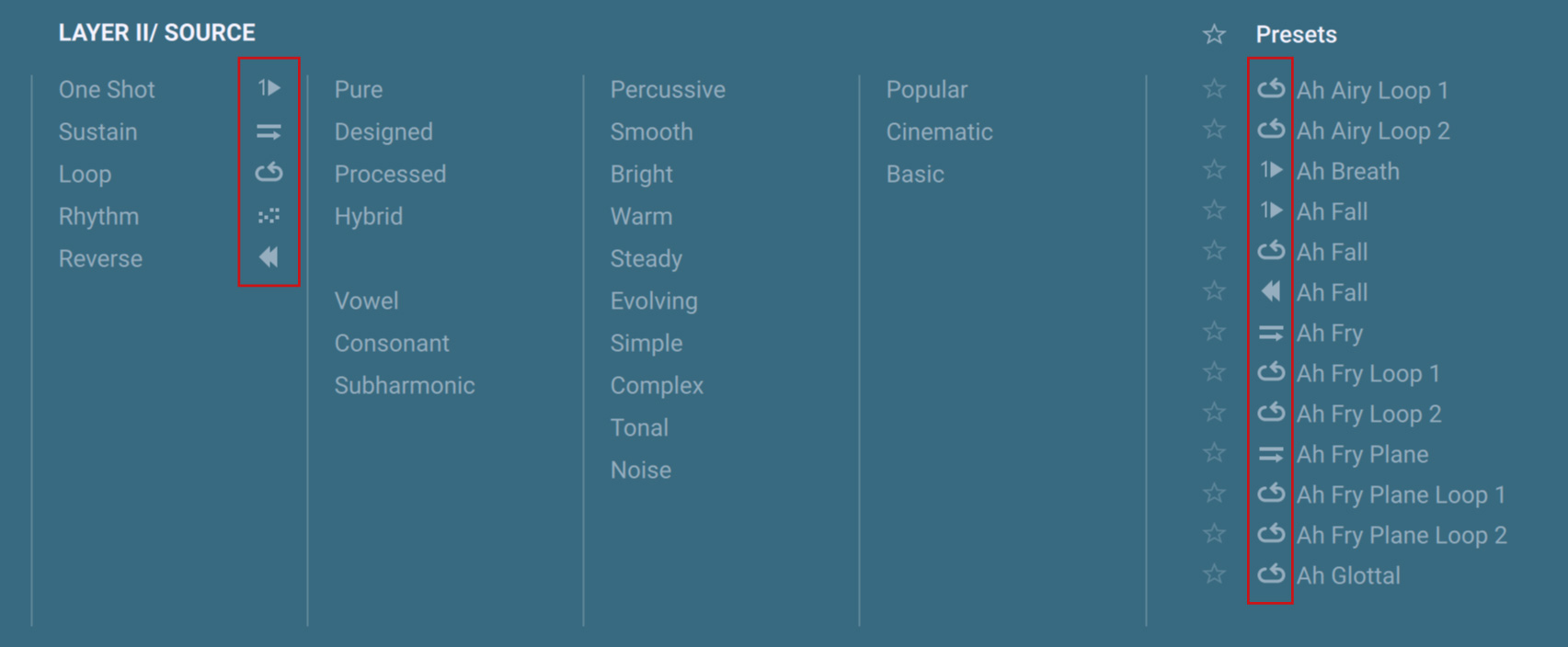 |
The play type icons in the Source Browsers for Layers
These play type icons are also mirrored in the Source Name fields of the Layer’s Tone Pane to remind you the type of the source currently in use.
Modulation Source Browsers
The Modulation Source Browsers feature unique functionality. Between the Tag Filter on the left and the Result list on the right, an additional Modulation Display provides a graphical representation of the waveform or step sequence selected in the Result list.
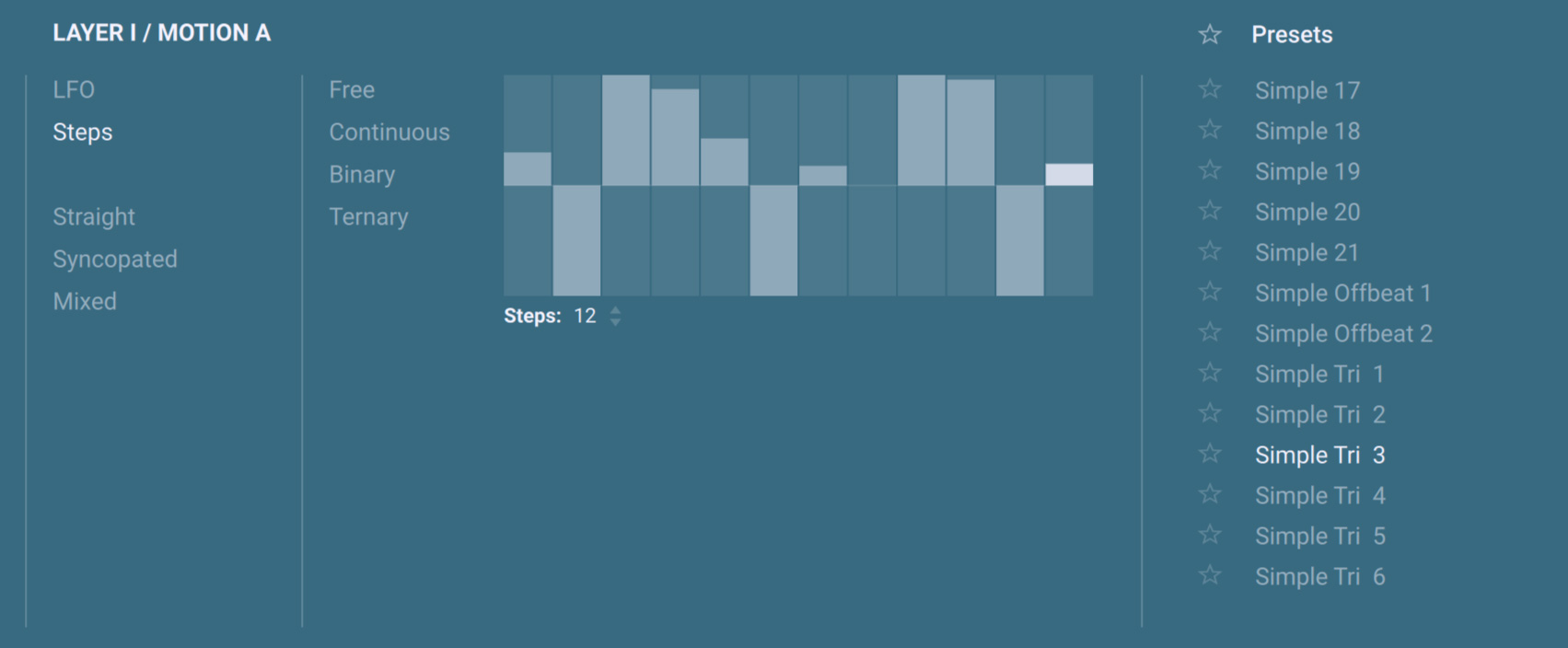 |
The Modulation Display in the middle of the Modulation Source Browsers
Effect Browsers
The Effect Browsers feature unique functionality. Instead of lists of tags, the Tag Filter displays icons for the nine effect categories available:
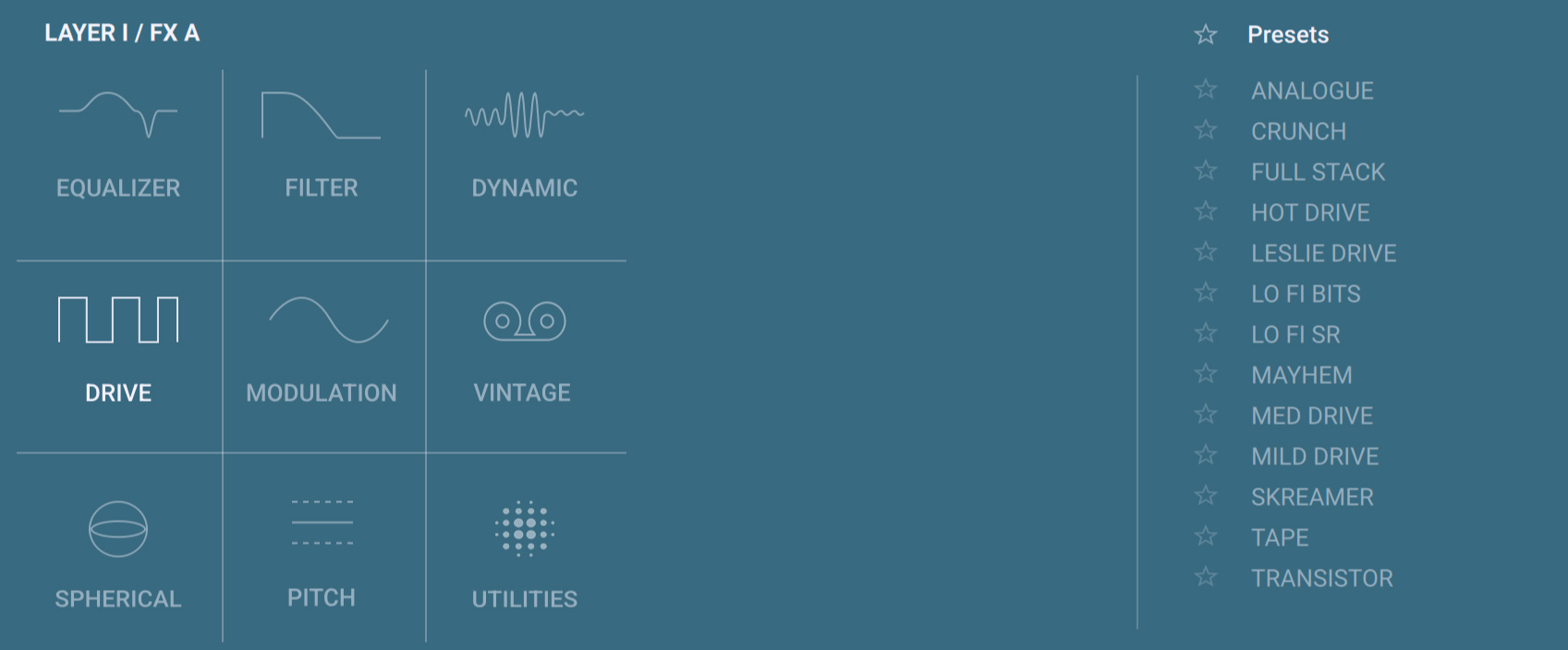 |
The nine effect categories in the left part of the Effect Browsers
Using Favorites
The Result list features Favorites that enable you to highlight and collect your favorite entries. Combined with the pre-listening feature, Favorites can be useful to build a preselection of interesting presets, samples, etc., for later use.
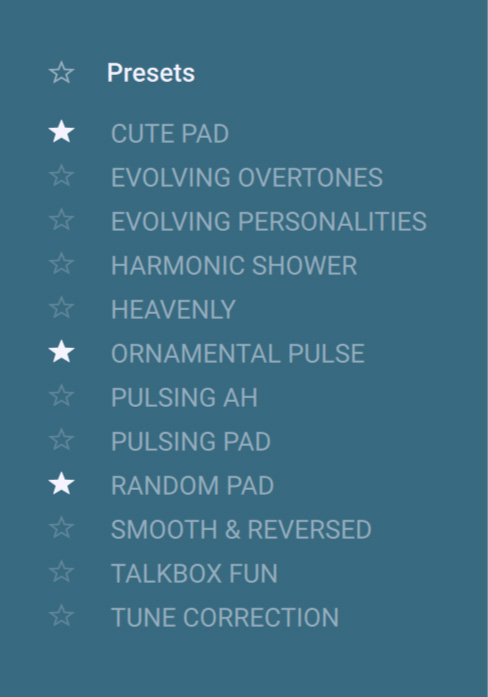 |
Favorites in the Result list
To mark entries as Favorites, or remove them from the Favorites, click the star icon in front of an entry in the Result list.
Entries with highlighted stars are included in the Favorites, while entries with unlit stars are not included in the Favorites.
To filter the Result list by Favorites, click the topmost star icon next to Presets .
The Result list only shows your Favorites.