Modulating Your Sound
Learn how to modulate your sounds using the Expression control.
At the top of the Vocal Colors interface, the Expression knob is always visible. It allows you to adjust at any time and in one go all parameters of Vocal Colors assigned to it.
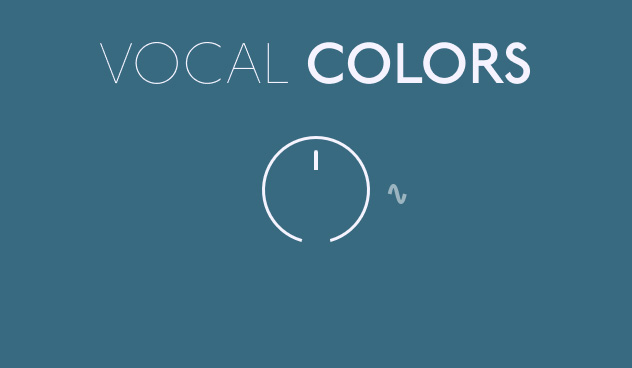 |
The Expression knob at the top of the instrument
Click and drag the Expression knob vertically to adjust all linked parameters at once.
As with any knob or slider in Vocal Colors, you can use [Ctrl]-click (on Windows) or [Cmd]-click (on Mac) to reset the knob to its default value.
By default, the Expression knob is assigned to MIDI CC1, which corresponds to the modulation wheel on your keyboard.
Tip
You can remove the Expression knob’s default MIDI assignment by right-clicking the Expression knob and selecting Remove MIDI Automation: CC# 1, and assign it to another MIDI CC message by selecting Learn MIDI CC# Automation in the menu. By the way, this is true for all parameters in Vocal Colors. For more information on MIDI automation, refer to the Kontakt manual.
Assigning Parameters to the Expression Knob
Any continuous control (slider or knob) of Vocal Colors that can be assigned to the Expression knob will have a little modulation icon showing two little up and down arrows nearby:
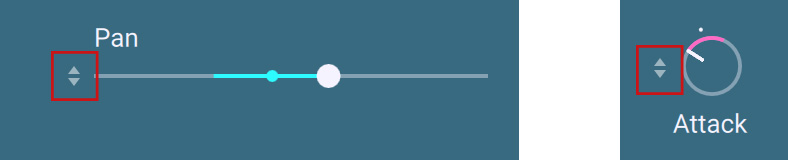 |
The modulation icons next to a slider and a knob
To modulate a control via the Expression knob, click the modulation icon near the control and drag your mouse vertically. The further you drag your mouse, the stronger the Expression knob will affect the parameter value.
The Expression knob affects the parameter values relatively to their original position, in other words, adjusting the Expression knob will modulate the parameter value in a range based on its original value. The modulation is bipolar: If you drag the modulation icon upwards, the modulation range will extend above the slider or knob position; if you drag the icon downwards, the modulation range will extend below the slider or knob position.
You can quickly see which parameters are modulated by the Expression knob:
Sliders: When being modulated, the brighter part of the slider’s span shows the modulation range.
Knobs: If not modulated, knobs have a bright ring. When modulated, the ring becomes darker, with the brighter part showing the modulation range.
For all modulated controls, a small dot shows the current position set by the Expression knob.
Removing an Assignment from the Expression Knob
To stop modulating a control via the Expression knob, [Ctrl]-click (on Windows) or [Cmd]-click (on Mac) the modulation icon near that control.
The control is released from the modulation and the visual indication of the modulation disappears.
Modulating the Expression Knob
In addition to adjusting the position of the Expression knob manually or via MIDI, you can modulate the position of the Expression knob itself via two modulation sources: the incoming velocities and an internal LFO. You can configure both sources in the Expression Knob Modulation panel:
To show or hide the modulation settings for the Expression knob, click the Expression Knob Modulation button:
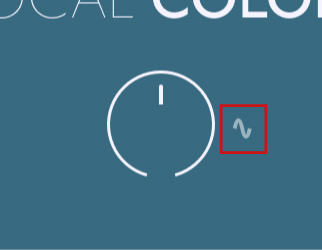
The Expression Knob Modulation panel contains the following controls:

VELOCITY On/Off: Activates or deactivates the velocity control of the Expression knob. When active, the knob reacts to the incoming velocities, both played and created (the knob also reacts to the Arpeggiator). You can set the range of the dynamic velocity modulation via the modulation icon (4) that appears.
Smoothing: Sets the time it takes for the Expression knob to react once a key has been pressed.
Pullback: Sets the time it takes for the Expression knob to return to its original position.
Modulation icon: Appears only if the Velocity On/Off button (1) is switched on. As for other knobs, click and drag the modulation icon vertically to set the strength of the velocity modulation. A little mark on the knob’s ring indicates the resulting modulation range.
Expression Knob Modulation: Shows or hides the Expression Knob Modulation panel.
LFO On/Off: Activates or deactivates the LFO modulation of the Expression knob.
Shape: Selects a waveform for the LFO.
Rate: Sets the LFO speed, in note values.
Strength: Adjusts the strength of the LFO modulation.
Note that both modulation sources can be used simultaneously: The position of the Expression knob will result from the incoming velocity, the LFO, and your manual adjustments.
If any of the modulation sources are active, a white dot on the knob’s ring indicates the current value.
Other Modulations Available
In addition to the Expression knob, Vocal Colors offers other ways of changing your sound dynamically:
The Arpeggiator module can create automated sequences of notes triggering other modules (Layer 1 and Layer 2). For more information, refer to Module Basics and Arpeggiator Page.
The Layer 1 and Layer 2 modules have their own internal modulation tool, which you can configure on the Layers’ Motion pane.
The Particles module also has its own internal modulation tool, which you can configure on the Particles’ Motion pane.