Main Menu
BATTERY’s main menu provides access to common file and editing options, preferences, audio and MIDI settings, cell layout, tools, and the Help menu.
The main menu provides access to common file and editing options, preferences, audio and MIDI settings, cell layout, tools (such as Batch Resave), and the Help menu.
To open the Main menu:
Click the drop-down menu in the Header, then select File.
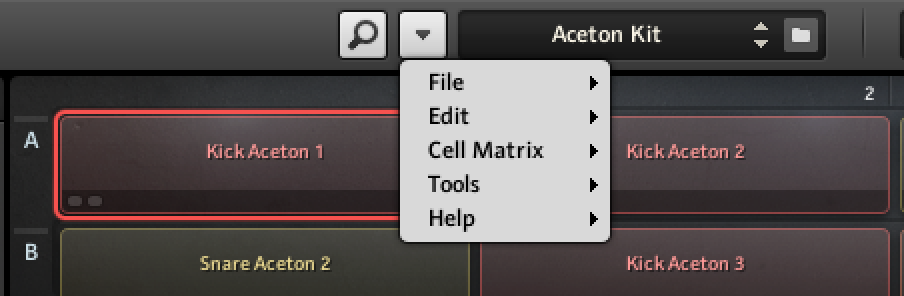 |
The Main menu
File
The File submenu contains standard file options and an entry for accessing the preferences panel.
To open the File menu:
Click the drop-down Main menu in the Header, then select File.
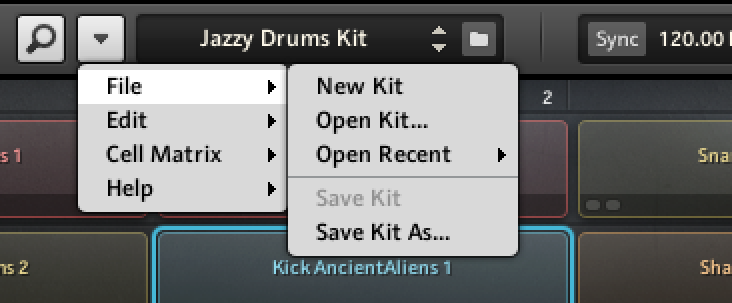 |
The File submenu contains the following entries:
New Kit: Opens a new Kit. (Windows: [Ctrl]+[N] / Mac OS: [Cmd]+[N].)
Open Kit...: Opens a BATTERY Kit file from a specific location on your computer. (Windows: [Ctrl]+[O] / Mac OS: [Cmd]+[O].)
Save Kit: Saves the current Kit under its original name to its original location. (Windows: [Ctrl]+[S] / Mac OS: [Cmd]+[S].)
Save Kit as...: Saves the current Kit under a new name to a specific location on your computer. (Windows: [Ctrl]+[Shift]+[S] / Mac OS: [Cmd]+ [Shift]+[S].) The subsequent saving dialog presents you with additional options for saving a Kit:
Patch Only: Saves the Kit and cell settings along with pointers to where samples reside on your hard disk. It references samples but does not include them in the file, thus, producing a smaller file size than if the samples were included. Select this option if your file system is unlikely to be changed at a later or point and/or if you're sure you will not be using the Kit on another computer.
Patch and Samples: Saves the Kit and cell settings, and it lets you specify a directory into which the samples will be saved. This is a good choice if you want a transportable patch, for example, when collaborating with another musician. Specify a sample folder with the Sample sub-directory menu.
Monolith: Saves the Kit and cell settings and all samples into a single BATTERY Kit file. This is a good choice if you want a transportable patch, for example, when collaborating with another musician.
Edit
The Edit submenu provides access to the Preferences, and Audio and MIDI Settings.
To open the Edit menu:
Click the drop-down Main menu in the Header, then select Edit.
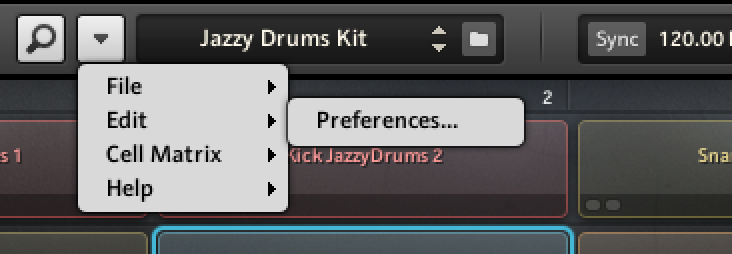 |
The Edit submenu contains the following entries:
Preferences...: Launches BATTERY's preferences panel in a new window. Refer to Preferences for further information about the preferences panel.
Audio and MIDI Settings...: Launches BATTERY's Audio and MIDI Settings panel in a new window. Refer to Audio and MIDI Settings for further information about the preferences panel.
Cell Matrix
The Cell Matrix submenu allows you to change the layout of the cells. This includes the ability to apply a preset layout or create a custom confirmation by adjusting the row and column settings.
To open the Usage Data preference page:
Click the drop-down Main menu in the Header, select Preferences, then Usage Data.
The Cell Matrix submenu contains the following entries:
Size: Selects a layout preset for the Cell Matrix.
Add Row: Adds a row at the bottom of the Cell Matrix.
Delete Last Row: Removes a row from the bottom of the Cell Matrix.
Add Column: Adds a column on the right side of the Cell Matrix.
Delete Last Column: Removes a column from the right side of the Cell Matrix.
Tools
Use the following tool to process samples.
To open the Tools menu:
Click the drop-down Main menu in the Header, then select Tools.
The Tool submenu contains the following entry:
Batch Resave: Converts a batch of selected samples to make them compatible with BATTERY 4. This is useful if you have old samples from BATTERY 3 or MASCHINE. Follow the onscreen instructions once you have selected this option.
Help
This menu provides links to documentation and other sources of information.
To open the Help menu:
Click the drop-down Main menu in the Header, then select Help.
The Help submenu contains the following entries:
Launch Native Access: Launches the Native Access application in a new window. From there, you can manage your NI software licenses and download software updates.
Online Battery Documentation: Opens a submenu with links to various documentation items.
Visit Battery 4 on the web: Opens the BATTERY 4 product homepage in your standard web browser.
Visit the Knowledge Base: Opens the NI Knowledge Base in your standard web browser.
About Battery 4: Launches the About splash screen with version and software licensing information. The software credits are also displayed here. Click on the About splash screen again to close it.