Sidebar
The Sidebar of BATTERY contains the Library Browser, the File Browser, and the Automation page.
The Sidebar is located on the left side of BATTERY's interface and contains the Library Browser, the File Browser, and the Automation page. These are accessed by clicking the respective tab at the top of the Sidebar.
The Sidebar contains the following key sections:
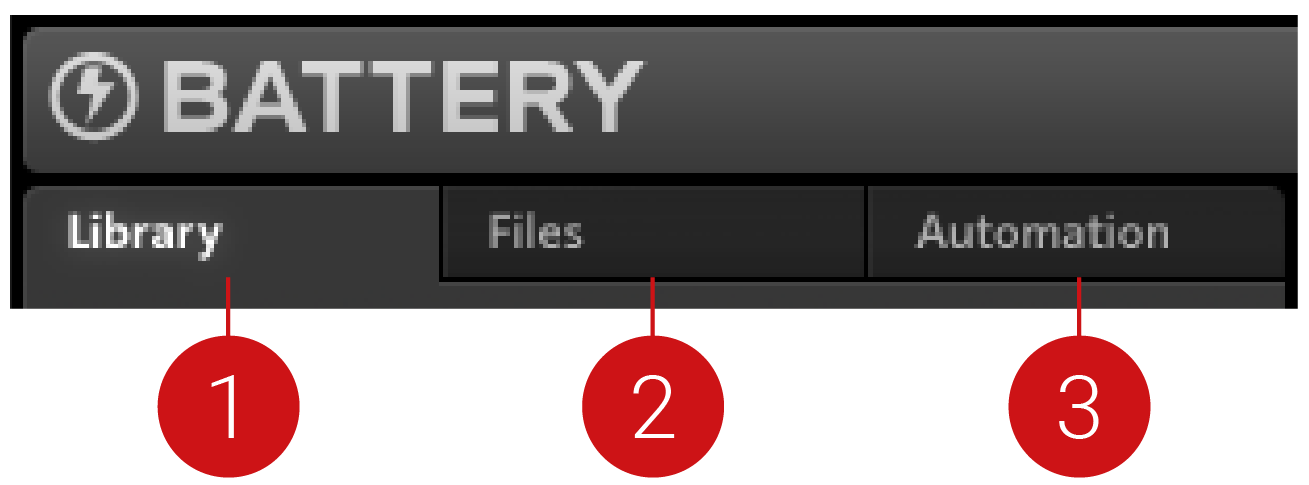 |
Library Browser: Enables you to find sounds and Kits in BATTERY's Library, and categorize and organize your samples and Kits. Refer to Library Browser for more information.
Files Browser: Enables you to search your computer's file structure for sound files and Kits. You can bookmark your favorite locations and import files to BATTERY's Library from the Files browser. For more information, refer to Files Browser.
Automation page: Enables you to assign BATTERY's parameter controls to MIDI controllers and to automation controls in a host software. For more information, refer to Automation Page.
Tip
Use the Sidebar button in the Header to toggle the visibility of the Sidebar. For more information, refer to Header.
Library Browser
The Library Browser provides access to BATTERY's extensive sound library, where you can categorize and organize your Kits and Samples.
The Library Browser consists of the following key elements:
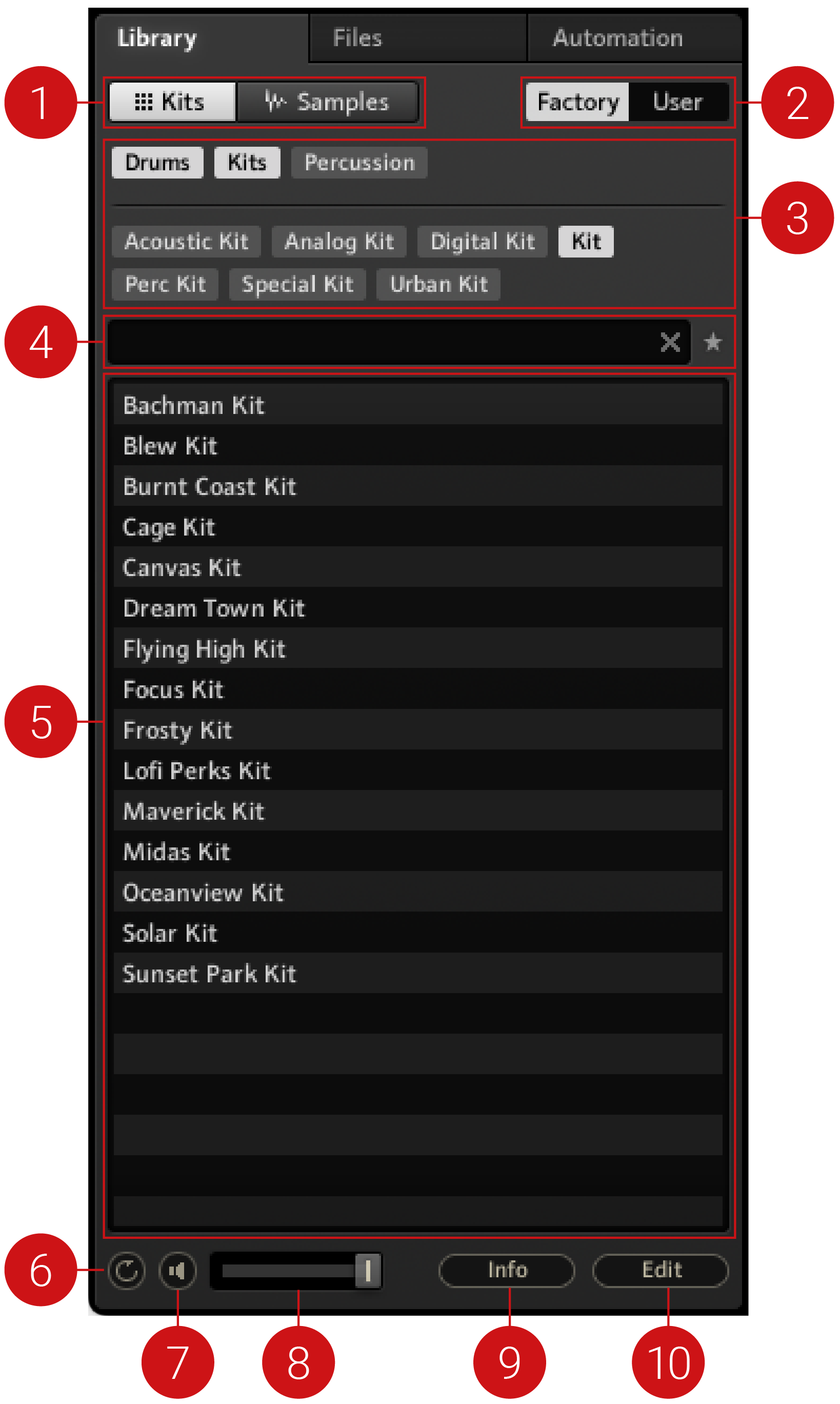 |
Kits/Samples: Selects between Kits and Samples. The selected filter displays the list of available results in the Library.
Kits: Displays all Kits available in the Library. Narrow your selection with the tags in the Category window, and select whether to display factory kits or your own user Kits with the Factory/User buttons.
Samples: Displays all samples available in the Library. Narrow your selection with the tags in the Category window, and select whether to display factory samples or your own user samples with the Factory/User buttons.
Factory/User: Selects between Factory and User option to determine what type of Kits/Samples are displayed.
Factory: Sets the Selection/Results window to display factory content only.
User: Sets the Selection/Results window to display user content only.
Category window: Provides a two-level tag filter system for refining and narrowing your search in the Selection/Results window. The second category level appears once a tag in the first level has been selected.
Search field: Enables you to search the Library using a specific term, to narrow down the selection in the Selection/Results window.
Selection/Results window: Lists Library content according to your selection.
Loop button (circular arrow icon): Continuously loops the currently previewed sound when active.
Preview button (speaker icon): Toggles the previewing function on/off. When active, you will hear a preview of the sample currently selected in the Browser.
Preview Output Level: Displays the output level of the sound being currently previewed in the Browser.Adjust the preview output level using the slider.
Info button: Displays additional information for the item selected in the Selection/Results window.
Edit button: Opens the Edit panel, where you can edit category tags and add further information to the item selected in the Selection/Results window.
Category: Allows you to edit first-level category tags in the left column and second-level category tags in the right column.
Properties: Allows you to add additional information to your samples/Kits, and assign a color to the item's list entry.
Files Browser
The Files Browser allows you to search your computer's file structure for samples and Kits. You can bookmark your favorite locations and import files to BATTERY's Library.
The Files Browser consists of the following elements:
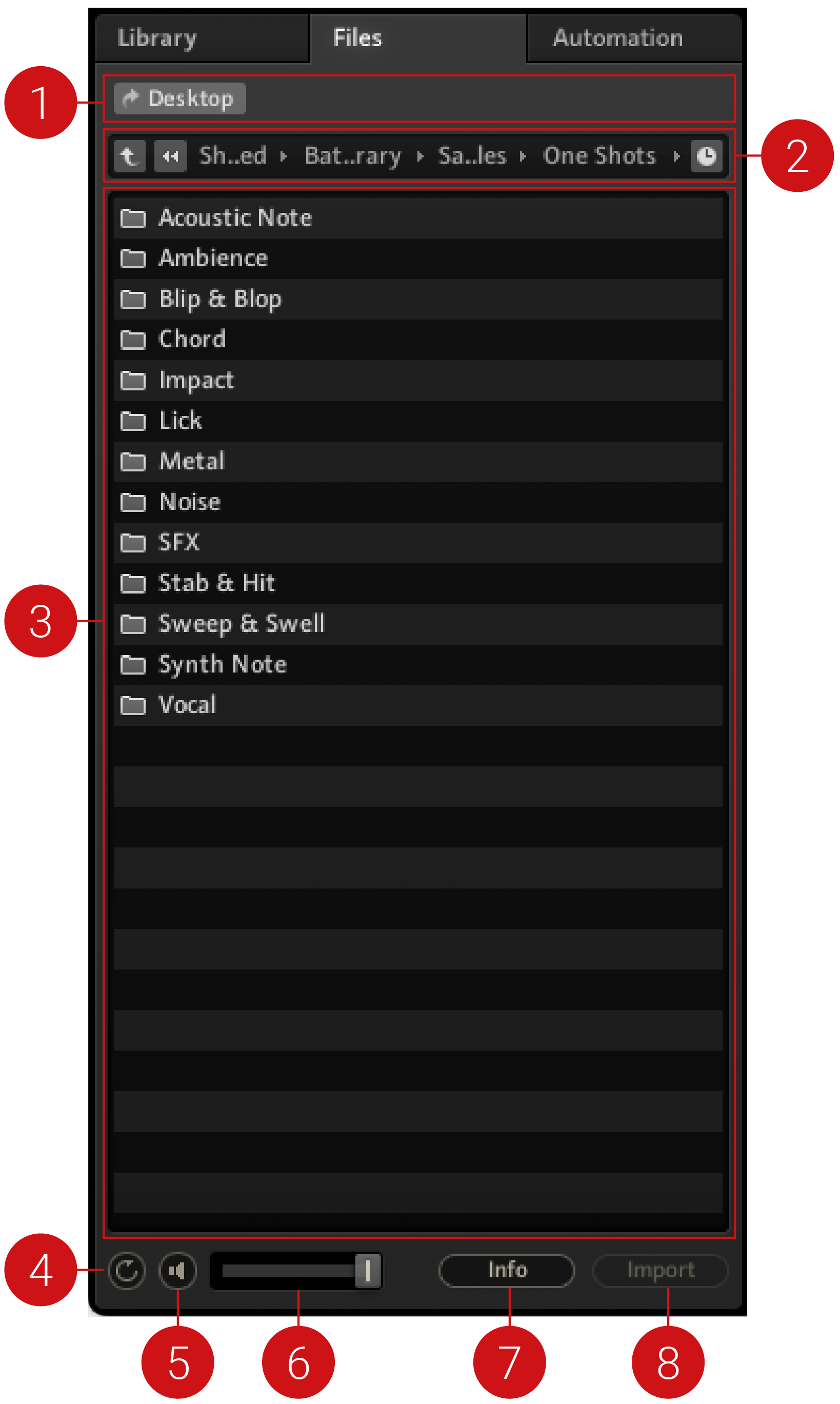 |
Favorites bar: Add locations on your hard drive to the Favorites bar by right-clicking an item in the Selection/Results window, and selecting the Add to Favorites entry.
Navigation bar: Enables you to navigate through your computer's file structure.
Up (^ icon): Navigates to the parent folder.
Breadcrumbs navigation bar: Displays the folder hierarchy down to the folder that is currently open in the Selection/Results window.
Recently visited locations (clock icon): Opens a list of currently visited locations. Click on an entry to open it in the Selection/Results window.
Selection/Results window: Displays the folder content of the current folder.
Loop button (circular arrow icon): Continuously loops the currently previewed sample, when active.
Preview button (speaker icon): Toggles the previewing function on/off. When active, you will hear a preview of the sample currently selected in the Browser.
Preview Output level: Displays the output level of the sample being currently previewed in the Browser. Adjust the preview output level using the slider.
Info button: Displays additional information for the currently selected item in the Selection/Results window.
Import button: Allows you to import files from your file system to the Library. Refer to Importing Files to the Library to learn about importing samples from your file system to the Library, and the Library's convenient tagging system.
Automation Page
The Automation page allows BATTERY's parameter controls to be assigned to control elements on a MIDI controller, and to automation control IDs in a host application. These destinations are reflected by the Host and MIDI tabs in the Automation pane.
The Host button is used to assign BATTERY parameter controls to automation control IDs in a host application. You can then automate the parameter from within your host software, e.g., to record volume changes of a specific cell throughout a track. The MIDI button is used to assign BATTERY parameter controls to keys, knobs, faders, wheels, or any other control element on a MIDI controller. This enables you control the Battery stand-alone application directly from your MIDI controller. When using the Battery plug-in, you can also record the MIDI data.
The Automation page contains of the following options and controls:
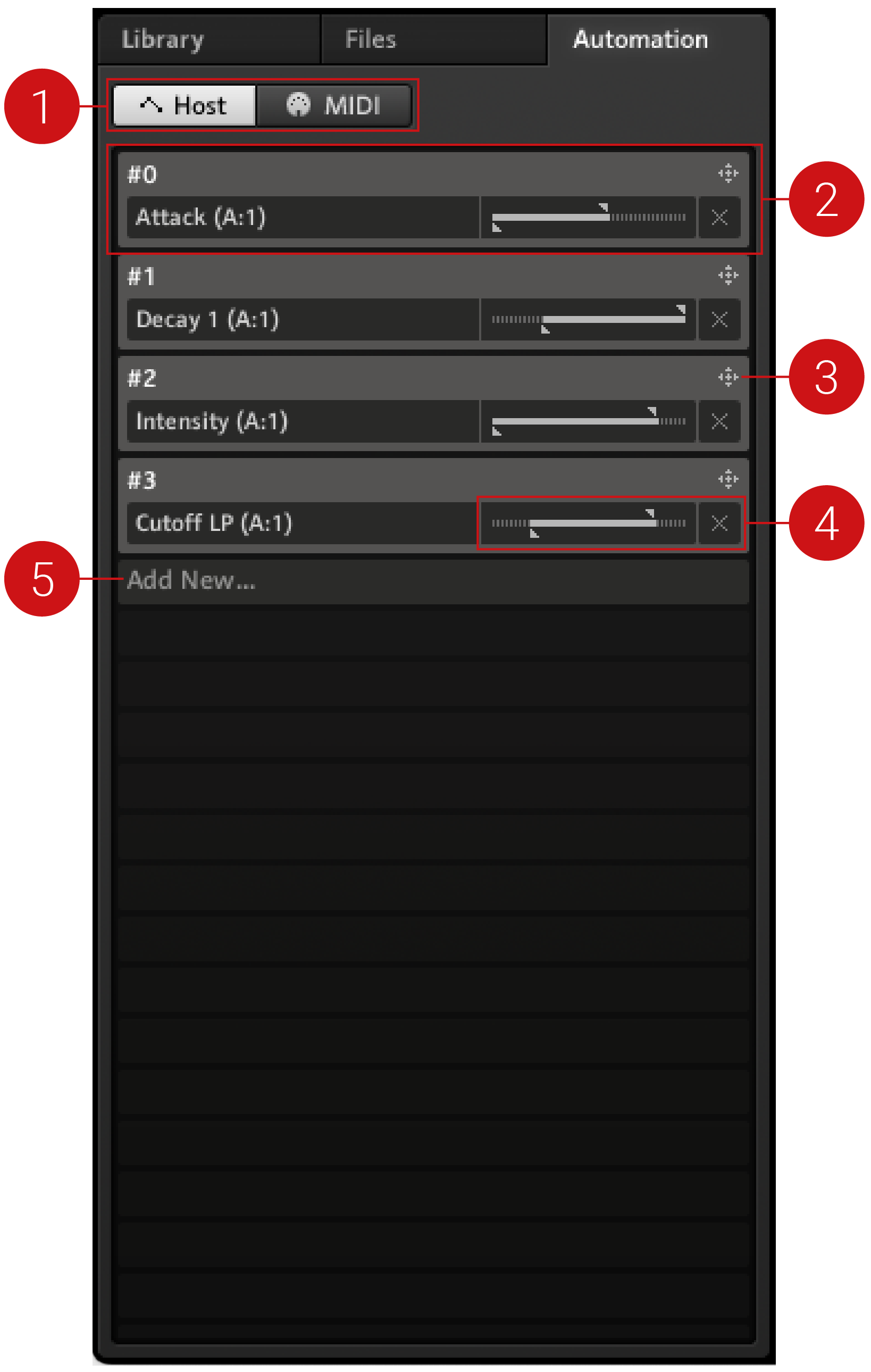 |
Host/MIDI: Selects between the two types of parameter control automation (Host automation and MIDI automation).
Control mapping entry: Displays a new control mapping entry in the mapping list when Add New... is selected.
Host mapping: The entry will be labeled Drag to any Knob or Slider.... You can then drag and drop the selection cross hair onto a parameter control in the user interface. The relevant parameter control will then be available for automation from within your host application. For further instruction, consult the relevant documentation of your host application.
MIDI mapping: The entry will first be labeled Use the Controller you would like to add..., whereby you must turn a knob or move a slider on your MIDI controller. The entry will subsequently be labeled Drag to any Knob or Slider.... You can then drag and drop the selection cross hair onto a parameter control in the user interface. The relevant parameter control will then be assigned to the control element on your MIDI controller. If BATTERY does not respond to any movement on your MIDI controller, check if the controller is activated in the MIDI section of the Audio and MIDI Settings dialog, or in the MIDI settings dialog of your host application. Refer to Routing Page for more information.
Selection cross hair: Assigns BATTERY's parameter controls to a control mapping entry via drag-and-drop.
Value control limitation scale: Sets the minimum and maximum values for the parameter controls that are assigned to a MIDI controller or your host software. For example, this can be helpful when you want to automate a volume slider with a slider on your MIDI keyboard, but ensure the volume won't exceed a certain level when the slider is pulled back up.
Add New...: Adds a new control mapping entry to the mapping list when selected.