Keyboard Overview
This section provides an overview of all control elements available on the Kontrol S-Series MK3 keyboard.
The Kontrol MK3 keyboard can be used to browse, control and play your products in Kontakt and in Komplete Kontrol as well as to control supported DAWs.
The keyboard is available in three sizes: The S49 and S61 are equipped with the same top-quality semi-weighted Fatar keybed with polyphonic aftertouch. The S88 comes with professional, fully-weighted, hammer-action keys with polyphonic aftertouch, also made by Fatar. Beyond the keybed, all keyboards come with identical features.
The following sections describe the top panel and rear panel of your keyboard.
Top Panel
The top panel of your keyboard includes the Control section in its upper part and the Keybed section in its lower part.
Control Section
The Control section takes up the upper part of your keyboard’s top panel.
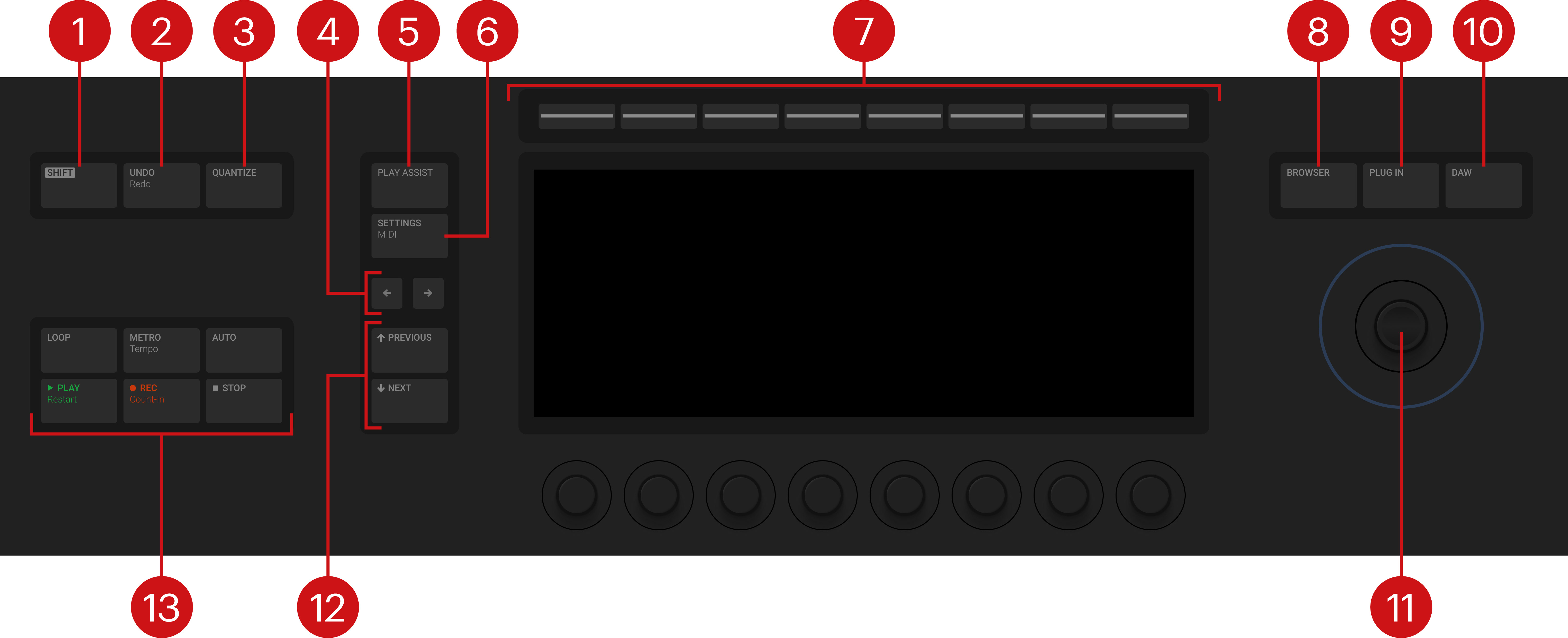
The Control section contains the following elements:
SHIFT: Lets you access the secondary functions of buttons labeled as such, for example, the Redo function of the UNDO (Redo) button nearby. Buttons 1–8 above the display may have secondary functions as well, depending on the current display. The SHIFT button lets you also fast scroll certain lists, for example the Results list in the Browser.
UNDO (Redo): Lets you undo or redo your last action in supported DAWs. For more information, refer to DAW Control.
QUANTIZE: Lets you quantize events to the step grid in supported DAWs. For more information, refer to DAW Control.
Page buttons: The Page left/right buttons let you skip to the previous/next page of parameters and thus remap the Knobs 1–8 under the display to another set of parameters.
PLAY ASSIST: Lets you switch the Scale engine and the Arpeggiator on or off and configure their parameters. This button is active only when your keyboard is connected to the Komplete Kontrol software.
SETTINGS (MIDI): Lets you access the settings of your unit. Pressing SHIFT + SETTINGS (MIDI) switches your keyboard to MIDI mode.
Display controls: The eight knobs under the display, the eight buttons above the display, and the display itself are automatically assigned to parameters of the loaded product or selected mode. The display shows the current assignments above each knob and below each button. As the knobs are touch-sensitive, you can touch them to see additional information.
BROWSER: Opens the Browser, which lets you browse your libraries and load presets.
PLUG IN: Switches the keyboard to Plug-in mode, which lets you control the loaded presets.
DAW: Lets you control the mixer of supported DAWs. For more information, refer to DAW Control.
4-D encoder: The 4-D encoder combines the functionalities of a conventional joystick, a button, and a continuous encoder. It can be pushed to the four directions: up, down, left, and right, as well as being pressed and rotated. These aspects make it a multifunctional control element that can be used for navigation, for adjusting values of parameters, and for controlling products. For example:
Entries in a list are browsed by turning the 4-D encoder.
A selection is confirmed by pressing the 4-D encoder.
The value of a highlighted parameter is adjusted by turning the 4-D encoder.
The tracks in supported DAWs are navigated by pushing the 4-D encoder in the left/right/top/bottom directions.
PREVIOUS/NEXT: Quickly loads the next or previous preset from the Results list without opening the Browser.
Transport controls: Control the transport in supported DAWs. For more information, refer to DAW Control.
Keybed Section
The Keybed section takes up the lower part of your keyboard’s top panel.
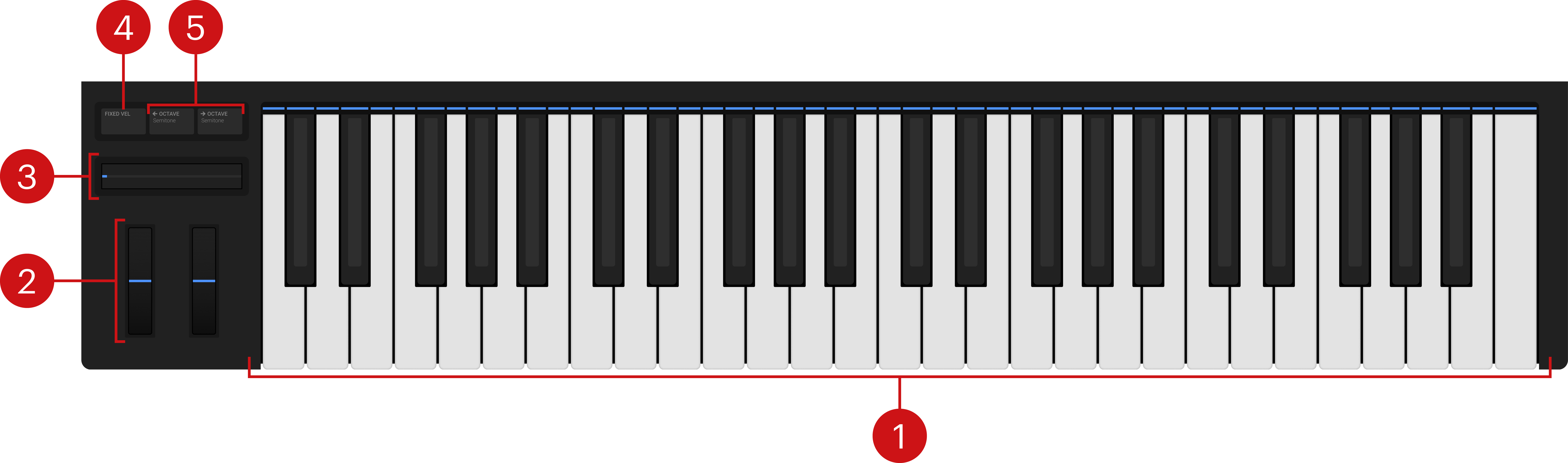
The Keybed section contains the following elements:
Keybed and Light Guide: The keybed enables you to play the loaded preset. The Light Guide above the keybed visualizes the key mapping of loaded presets by color coding. Active and inactive keys are indicated by the LEDs. The Light Guide also reflects the Play Assist settings: For example, when you select a scale or chord, the LEDs corresponding to the keys contained in that scale or chord will light up, whereas inactive keys remain unlit. The Light Guide also gives you visual feedback when you play back incoming MIDI note patterns from the DAW.
Pitch and Modulation wheels: The Pitch wheel on the left lets you adjust by default the pitch of the loaded preset. The Modulation wheel on the right lets you adjust by default the assigned modulation parameter of the loaded preset. Both wheels can send MIDI Pitchbend, Control Change or Program Change messages, as configured in the keyboard settings.
Touch Strip: The Touch Strip is an intuitive control element that gives you immediate control over preset parameters. It sends by default MIDI CC #11 (Expression) messages. The Touch Strip can send MIDI Pitchbend, Control Change or Program Change messages, as configured in the keyboard settings.
FIXED VEL: Sets the note velocity for all keys to a fixed value of 127. By default, the keys are sensitive to velocity: The harder you hit them, the louder the sound will be. With FIXED VEL activated, your keys play at the same volume no matter how hard you hit them.
OCTAVE (Semitone) down/up: Transpose the entire keybed an octave down/up. Pressing SHIFT + OCTAVE (Semitone) down/up transposes the entire keybed a semitone down/up.
Rear Panel
The rear panel of your keyboard provides the following elements:
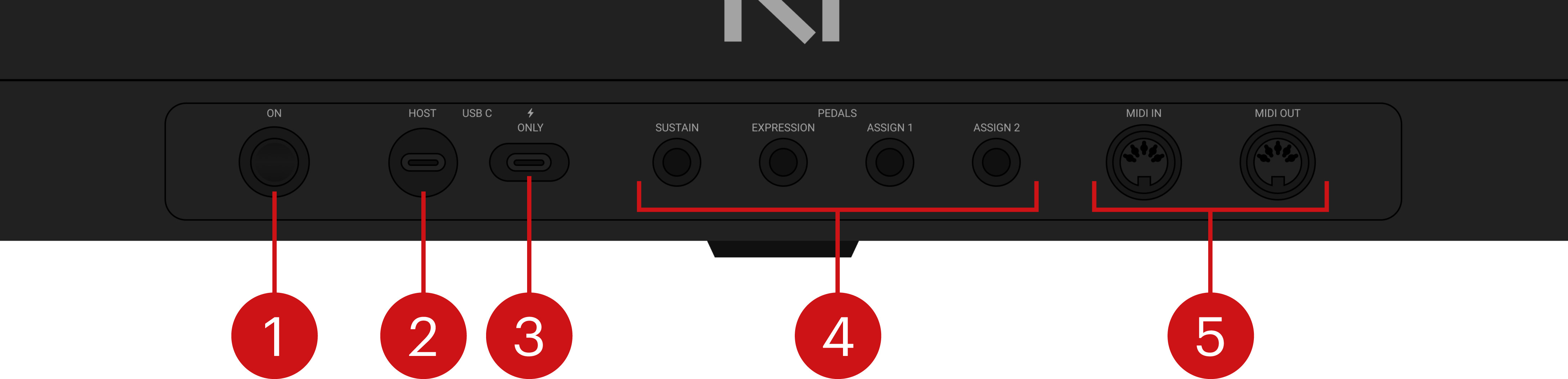
ON switch: Switches the keyboard on and off.
USB-C HOST socket: Connects the keyboard to your computer with the supplied USB-C cable.
USB-C Power socket: Allows you to provide additional power to the keyboard if needed. This socket is for use only if the USB port on your computer or hub/dock cannot provide enough power to the keyboard. For more information, refer to Connecting the Keyboard to Your Computer.
PEDALS sockets: Connect up to four sustain or expression pedals to the keyboard. For more information, refer to Connecting Pedals to the Keyboard.
MIDI IN/OUT sockets: Connect devices for MIDI control. For more information, refer to Connecting External MIDI Devices to the Keyboard.