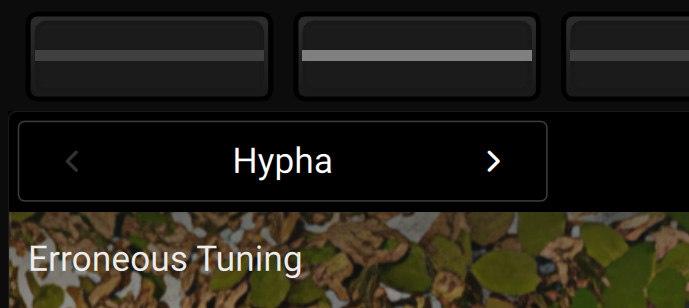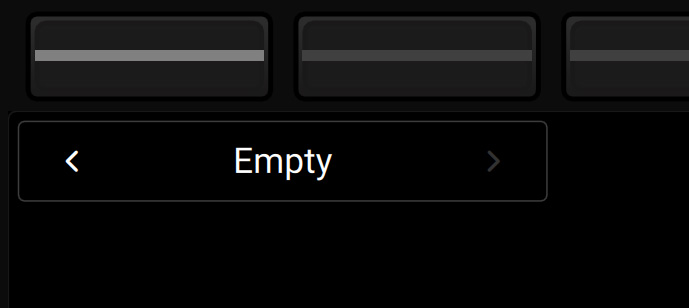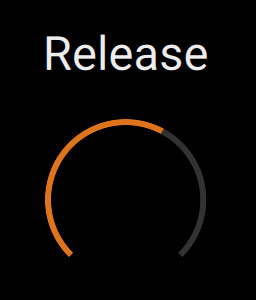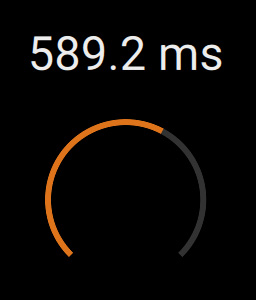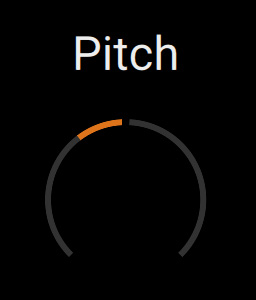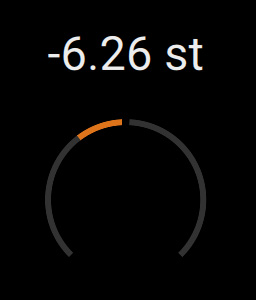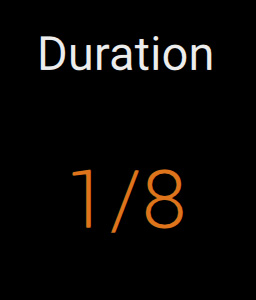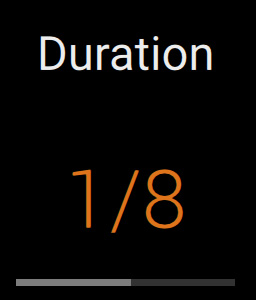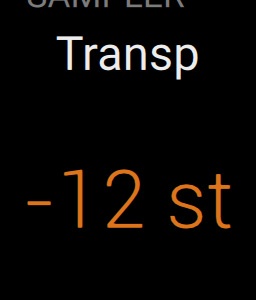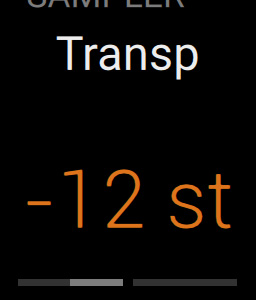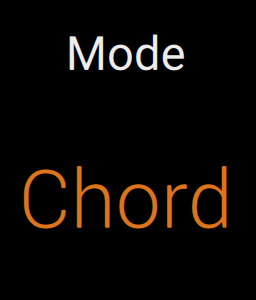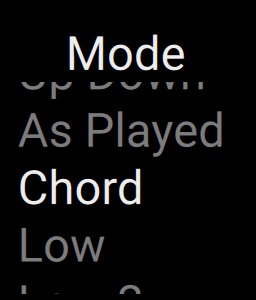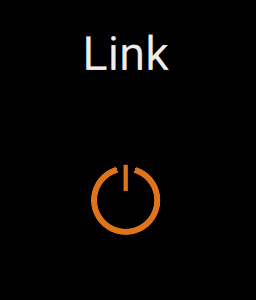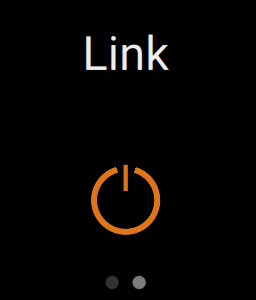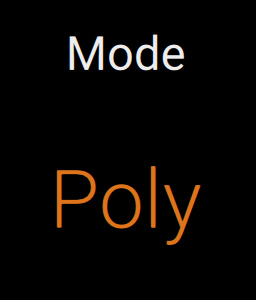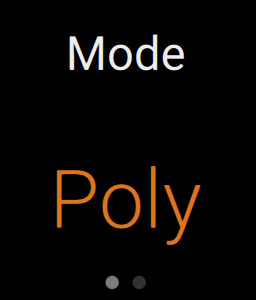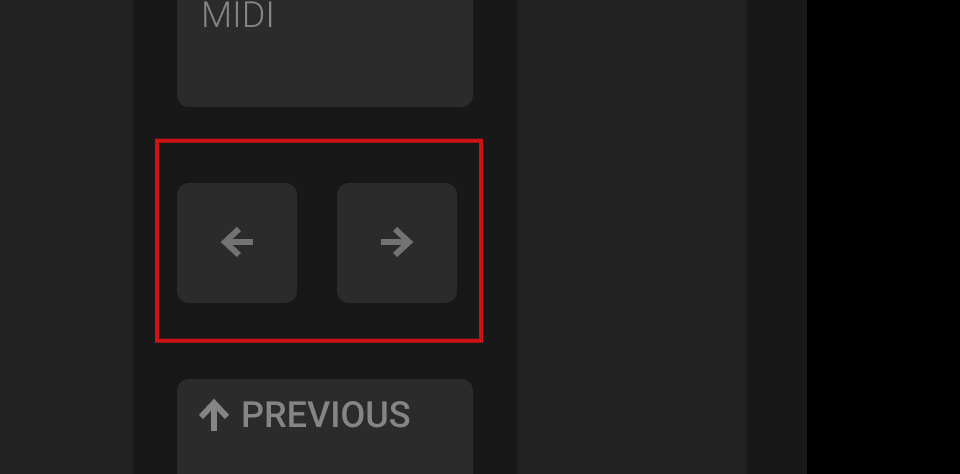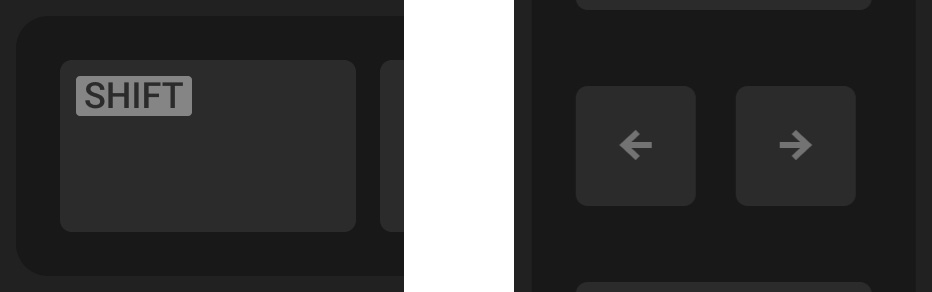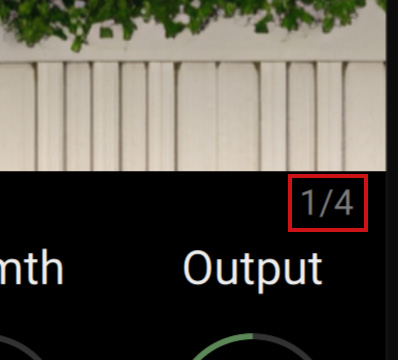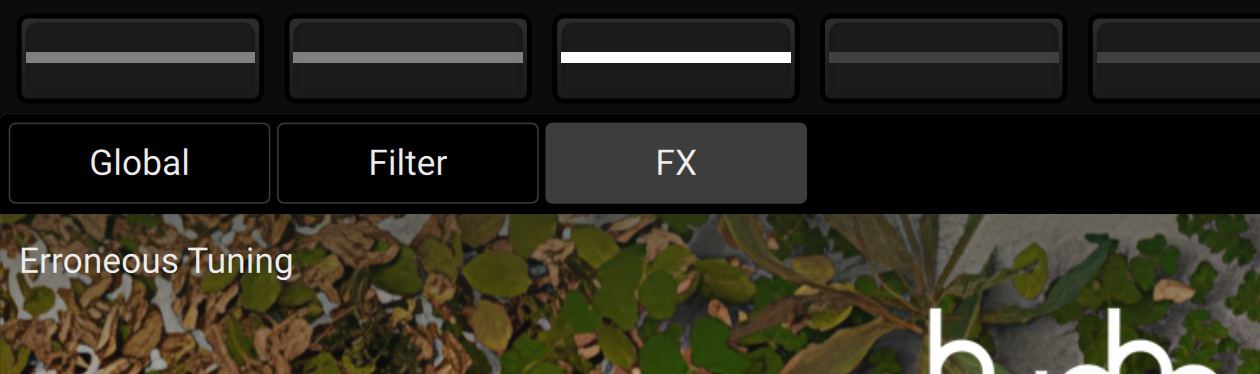Controlling Instruments and Effects
The Plug-in mode lets you easily control the parameters and organize the loaded presets directly from your Kontrol S-Series MK3 keyboard.
This chapter describes the Plug-in mode, which lets you control and organize the loaded presets.
Note
Fore more information on how to load presets from your libraries, refer to The Browser.
About Pre-Mapped Products
All Komplete and third-party NKS products are pre-mapped, which means that the knobs below the display are automatically assigned to parameters as soon as you load a preset. You do not have to manually configure a mapping or assign knobs via MIDI learn.
The Next-Generation NKS
Your Kontrol S-Series MK3 keyboard introduces support for the next generation of the Native Kontrol Standard (NKS). Compared to legacy NKS, the new NKS adds several features allowing an even deeper integration between your keyboard and your libraries, instruments and effects:
The display and the knobs below flexibly adapt their behavior to the different parameter types: For example, they behave differently when assigned to an on/off switch or to a continuous parameter. This makes adjusting parameters way more intuitive.
The default Performance view gathers the most important parameters on a few pages so you can focus on playing your instrument.
The comprehensive Edit view lets you access every NKS parameters in a structured way for deeper tweaking:
Parameter pages are organized into groups with dedicated names.
Parameters can appear multiple times across groups.
In both Performance and Edit views, you can scroll parameters one at a time through parameter pages and groups.
For backward compatibility between workflows and in order to preserve any custom mappings that you might have created, the additional Classic view lets you switch your preset to the legacy NKS navigation.
The display enhances the immersive experience by mirroring the visual identity of each product, applying the product’s dedicated NKS color to its controls and showing a high-resolution artwork.
Legacy NKS
Of course, you can still load and play on your keyboard NKS products that have not yet been updated to the new NKS. These legacy NKS products will automatically open in Classic view, which is the only view available to them.
Note
An ever-growing number of Native Instruments and third-party products support the new NKS. Check regularly in Native Access to find out if updates are available for your Native Instruments products.
Entering Plug-in Mode
To switch your keyboard to Plug-in mode:
Press PLUG IN to switch to Plug-in mode:
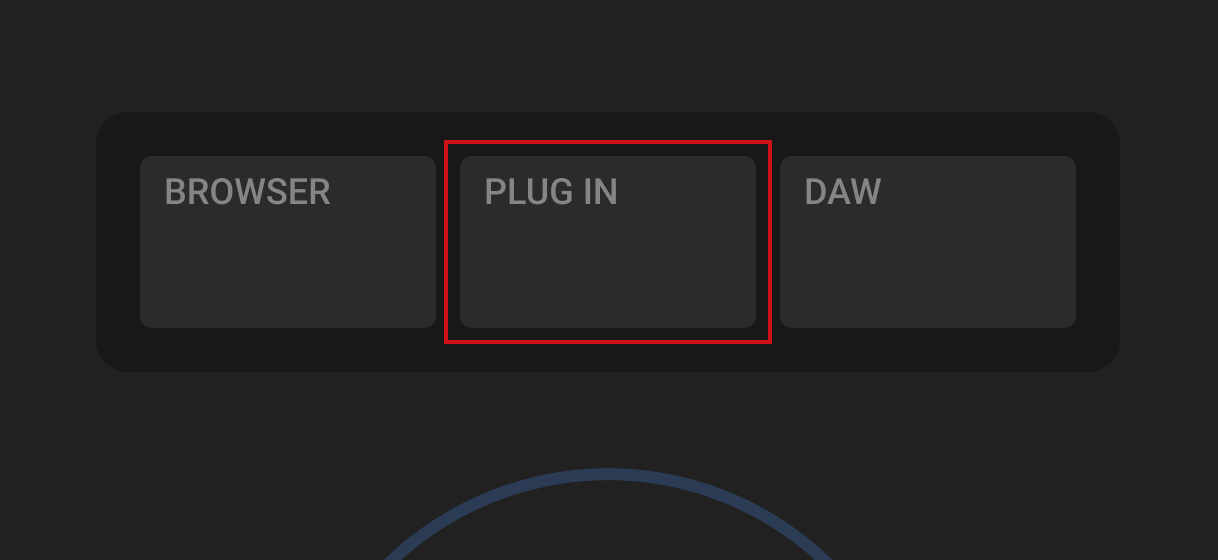
The PLUG IN button lights up brightly. The parameters and the artwork of the loaded preset appear on the display.
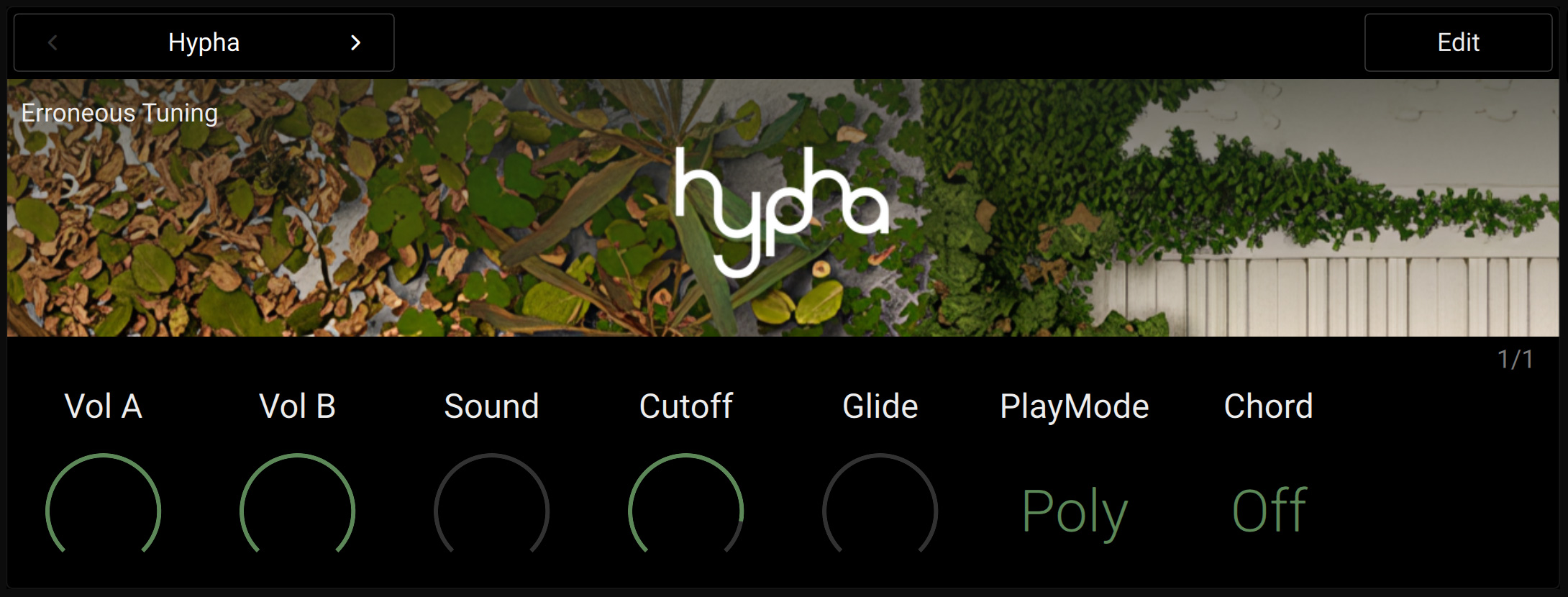
Tip
When you load a preset from the Browser, your keyboard automatically switches to Plug-in mode and you can control the preset parameters right away.
Selecting a Slot for Controlling Its Preset
In Plug-in mode you can see the selected slot and select another slot in order to control its preset.
Note
You can also select slots in the same way in the Browser.
Adjusting Parameters
In Plug-in mode, the Knobs 1–8 below the display are automatically assigned to parameters of the selected product:
Above each knob, the display shows the parameter name with a visual illustrating the type of parameter and its current value.
When you touch a knob, additional info temporarily appear above the knob depending on the parameter type (for example the current value, a list with available values, etc.).
When you turn a knob, the parameter is adjusted accordingly in the connected software (Kontakt or Komplete Kontrol), as mirrored on the display.
The following table lists the various parameter types available and provides examples of visuals when the knob is resting and when you touch it.
Parameter Type | Knob Resting | Knob Touched | ||
|---|---|---|---|---|
Continuous, unipolar |
|
| ||
Continuous, bipolar |
|
| ||
Discrete, unipolar |
|
| ||
Discrete, bipolar |
|
| ||
Menu |
|
| ||
Switch, icon |
|
| ||
Switch, value |
|
|
Note
Legacy NKS products support only two parameter types: continuous unipolar and switch icon.
Performance View
The Performance view is the default view of the Plug-in mode. It is displayed first as you load the preset.
The Performance view gathers the main parameters of the product, so you can make the most impactful tweaks to your sound without diving into detailed editing. This makes it the ideal view for playing live.
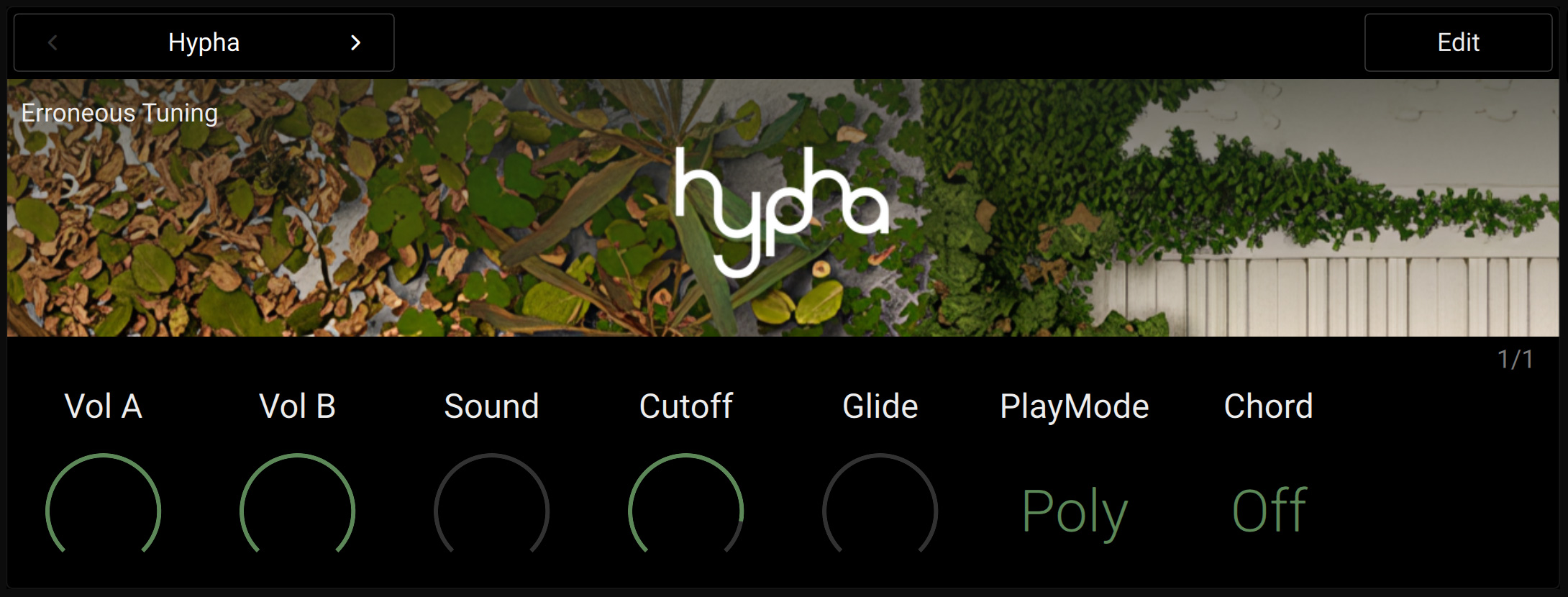
Note
The Performance view is not available for legacy NKS products.
Edit View
The Edit view contains every NKS parameter available in the product. The parameters are organized into groups with dedicated names, representing for example distinct parts or features of the instrument. Each group can contain one or more pages of parameters.
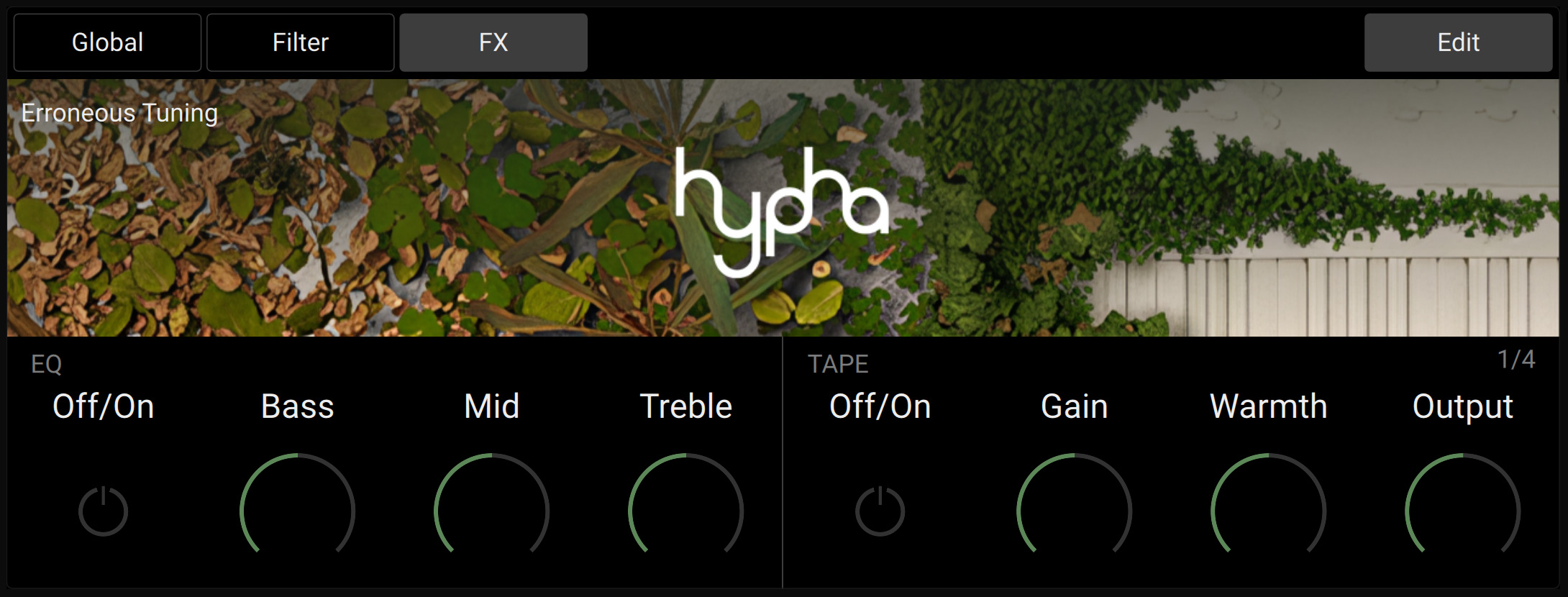
Note
The Edit view is not available for legacy NKS products.
Opening the Edit View
Note
The Edit view cannot be opened if the Classic view is active. To access it, first close the Classic view by pressing SHIFT + Button 5 (Classic View).
To open or close the Edit view in Plug-in mode:
Press Button 8 (Edit) to open or close the Edit view.
When you close the Edit view, the display switches back to the default Performance view.
Classic View
In some situations, you might prefer to control a NKS product using the legacy NKS navigation. For example, this can be the case if you are used to certain parameter positions in the parameter pages and do not want to disturb your workflow, or if you have created custom mappings with the legacy NKS and want to keep using them. This is the purpose of the Classic view.
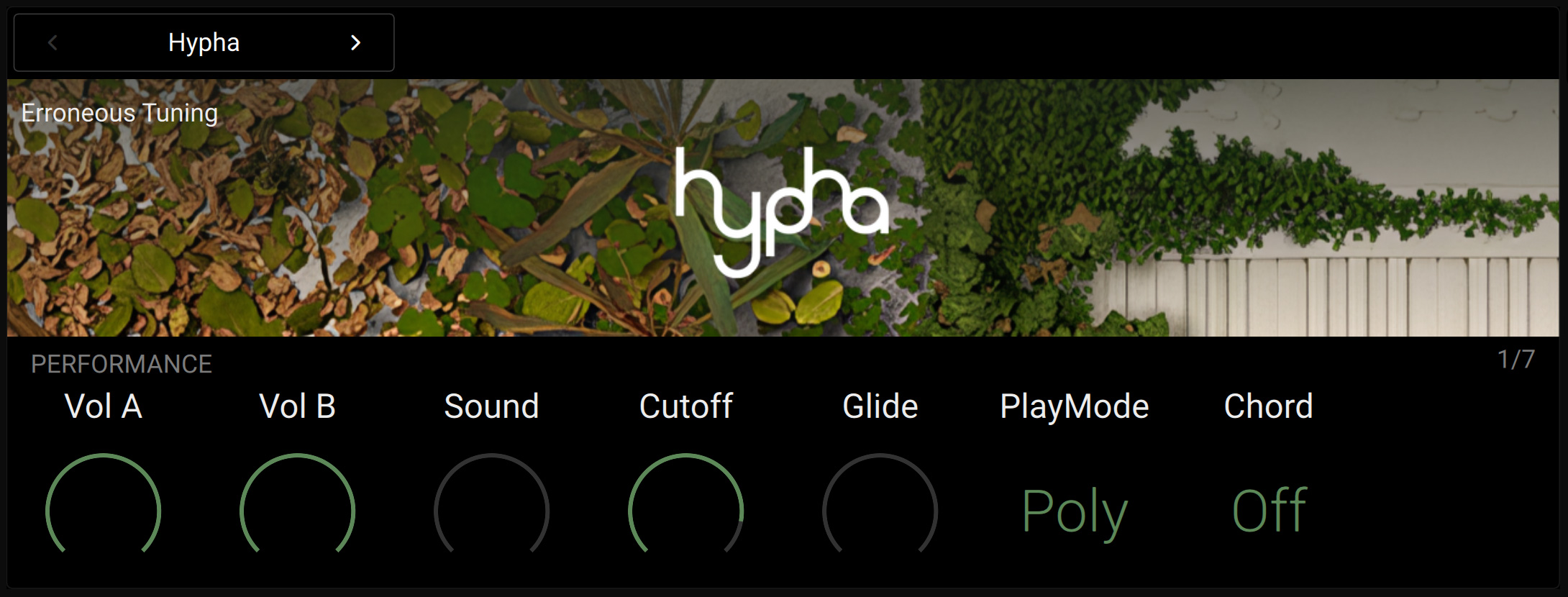
In Classic view, all the NKS parameters available are organized into a flat list of parameter pages.
Note
For legacy NKS products, the Classic view is the only view available in Plug-in mode, and it cannot be deactivated.
Opening the Classic View
Note
The Classic view cannot be opened if the Edit view is active. To access it, first close the Edit view by pressing the lit Button 8 (Edit).
To open or close the Classic view in Plug-in mode:
Press SHIFT + Button 5 (Classic View) to open or close the Classic view.
When you close the Classic view, the display switches back to the default Performance view.
Switching Parameter Pages
Most products are equipped with much more than eight parameters. To provide quick access to additional parameters, the Page buttons (left and right arrows) at the left of the display let you skip through parameter pages. This remaps the knobs below the display to a different set of parameters.
Within a page, parameters are often organized into sections, for example according to the submodule they belong to. The section names show up above the parameter names on the display.
Custom Parameter Mappings
The Classic view shows you the custom parameter mappings that you might have created and saved with your user presets in the Komplete Kontrol software. For more information on how to create custom parameter mappings, refer to the Komplete Kontrol manual.
Note
Custom parameter mappings are only available when your keyboard is connected to the Komplete Kontrol software.
Organizing the Loaded Products
The Plug-in mode provides a few tools to help you organize the products that you have loaded. With these tools you can:
bypass Effects in Komplete Kontrol,
reorder Effects in Komplete Kontrol.
Removing Products
You can remove a product loaded in a slot.
In order to remove a product:
In Plug-in mode, use Button 1 and 2 to select the desired slot.
Press SHIFT + Button 4 (Remove) to remove the product from the slot:
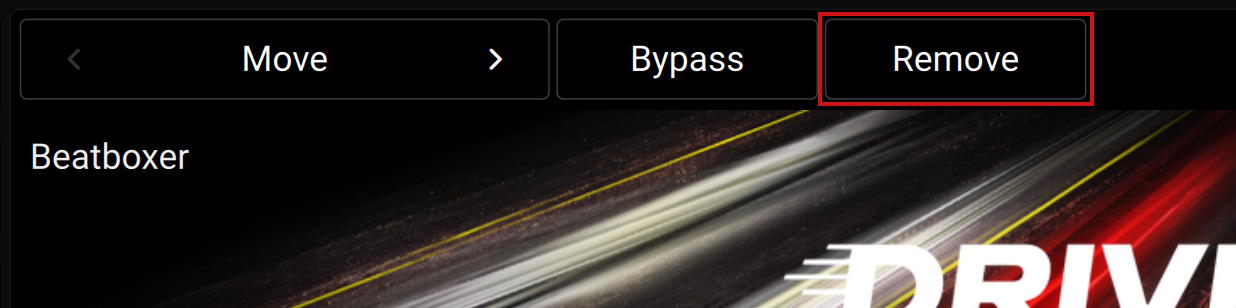
If your keyboard is connected to the Kontakt software, the selected Instrument is removed from the Rack. If your keyboard is connected to the Komplete Kontrol software, the selected Effect is removed from the Plug-in chain. The display switches to the next or previous slot, if available.
Note
When your keyboard is connected to the Komplete Kontrol software, you cannot remove the Instrument, Loop or One-shot loaded in the first slot of the Plug-in chain. For more information on the Plug-in chain, refer to the Komplete Kontrol manual.
Bypassing Effects in Komplete Kontrol
When your keyboard is connected to the Komplete Kontrol software, if you want to temporarily listen to the Instrument without a specific Effect for an A/B comparison but do not want to delete it from the Plug-in chain, you can bypass the Effect from your keyboard.
In order to bypass an Effect:
In Plug-in mode, use Button 1 and 2 to select the desired slot.
Press SHIFT + Button 3 (Bypass) to bypass the Effect:
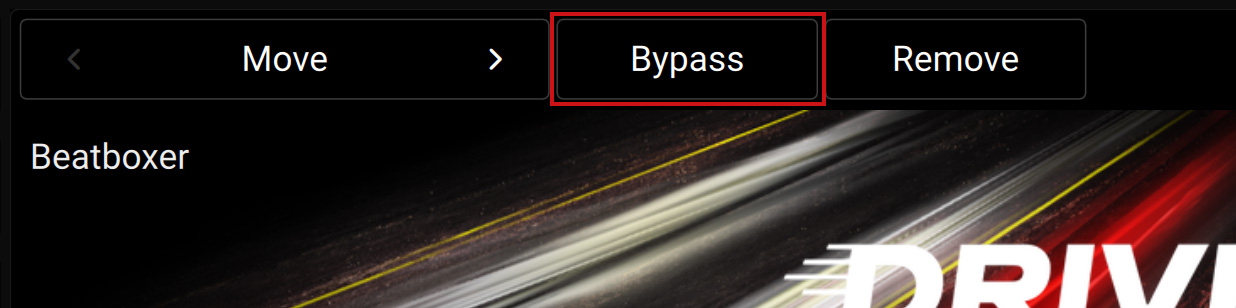
The Bypass label under Button 3 lights up and the Effect is bypassed.
Follow the same procedure to reactivate a bypassed Effect.
Note
This feature is available only when your keyboard is connected to the Komplete Kontrol software.
Reordering Effects in Komplete Kontrol
When your keyboard is connected to the Komplete Kontrol software, you can move Effects in the Plug-in chain from your keyboard.
In order to move an Effect in the Plug-in chain:
In Plug-in mode, use Button 1 and 2 to select the desired slot.
Press SHIFT + Button 1 or 2 to move the selected Effect to the left or right in the Plug-in chain:
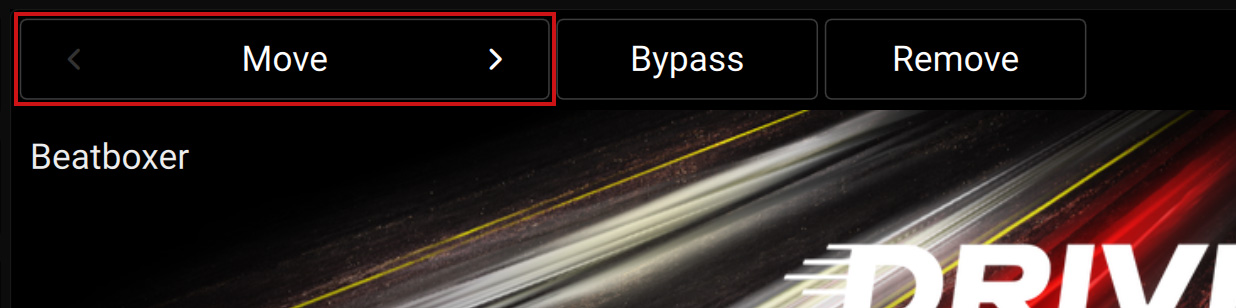
Note
This feature is available only when your keyboard is connected to the Komplete Kontrol software.