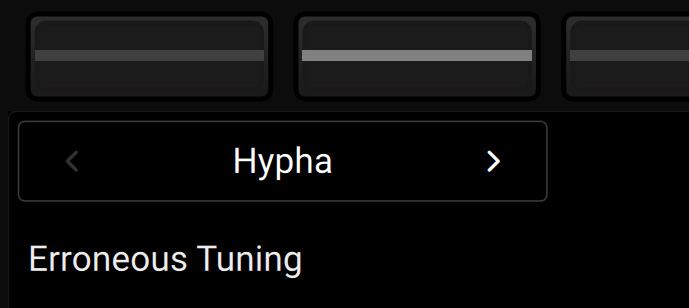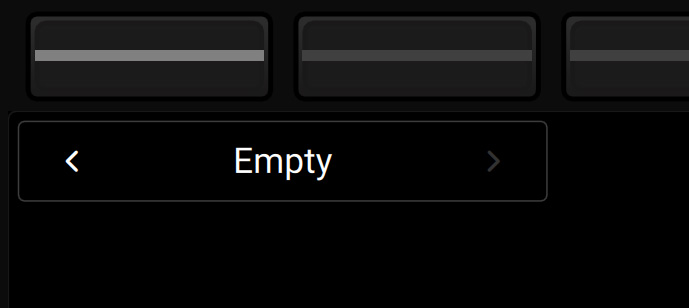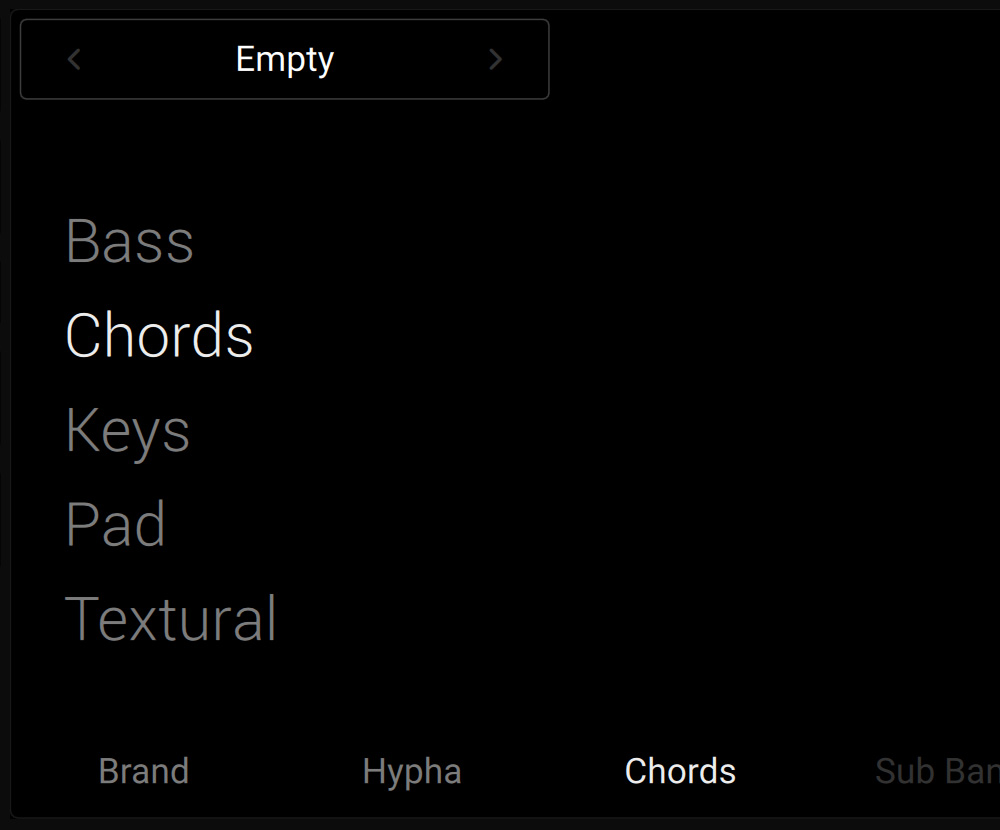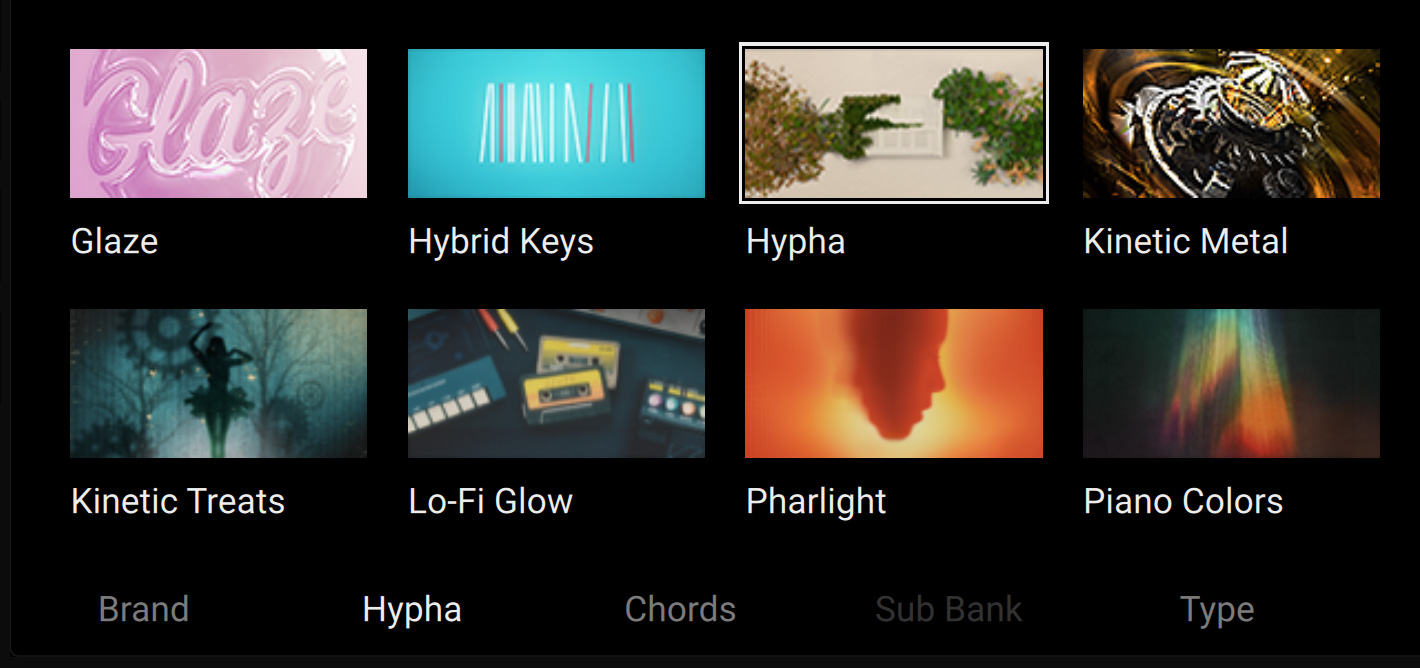The Browser
The Browser of Kontrol S-Series MK3 lets you intuitively explore your Kontakt and Komplete Kontrol libraries, with advanced filtering and tagging options that enable you to find and load the best presets for your music needs.
The Browser lets you intuitively explore your Kontakt or Komplete Kontrol libraries directly from your keyboard. It provides a set of tools that enable you to find presets with ease, both in your factory and user content. You can filter by brands, products, banks, musical tags, Favorites and factory/user presets to narrow your search. You can also audition presets before loading them.
Depending on the connected software (Kontakt or Komplete Kontrol), the Browser on your keyboard will show presets for different types of objects:
If the keyboard is connected to Kontakt, you can browse presets for your Kontakt Instruments.
If the keyboard is connected to Komplete Kontrol, you can browse presets for your Instruments, Loops, One-shots and Effects.
In the Browser, most workflows equally apply to these different object types. Therefore, this chapter refers to all object types as products: The Browser helps you find and load presets for your various products.
Note
For more information about the Kontakt browser and its contents, refer to the Kontakt manual. For more information about the Komplete Kontrol browser and its contents, refer to the Komplete Kontrol manual.
Opening the Browser
To open the Browser on the keyboard:
Press BROWSER on your keyboard to open the Browser:
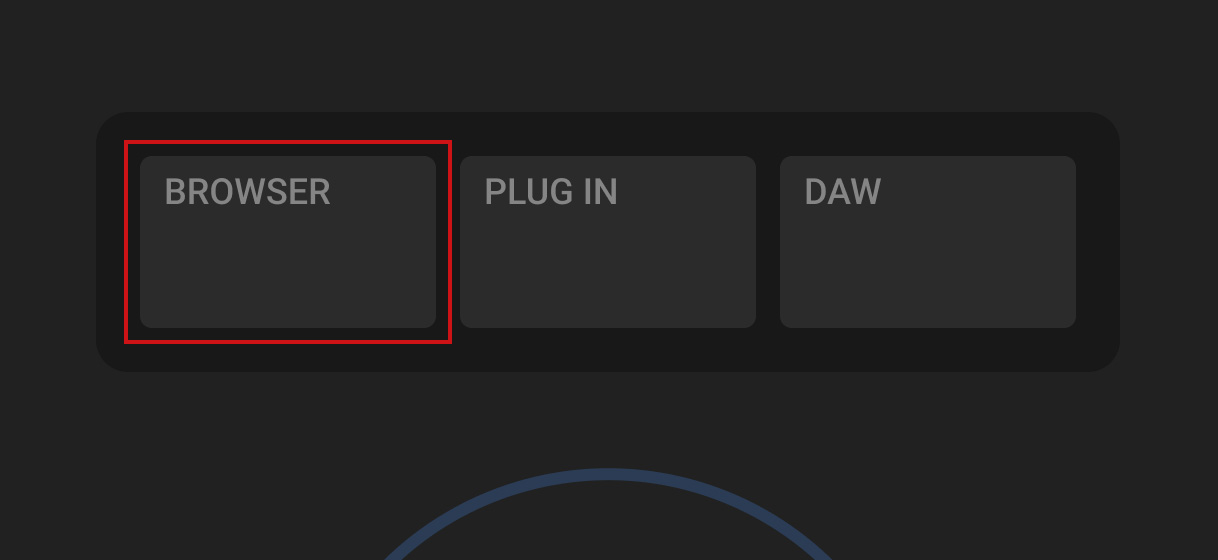
The Browser appears on the display.
Defining Your Search Criteria
This section provides an overview of the search workflow in the Browser.
First of all, you will select the slot into which you want to load a preset:
Press Button 1 and 2 above the display to navigate to the desired slot: In Kontakt the buttons will select the next/previous Instrument in your Multi; in Komplete Kontrol they will select the next/previous slot in the Plug-in chain.
The selected slot is indicated by the label under Button 1 and 2. You can now define search criteria for this slot.
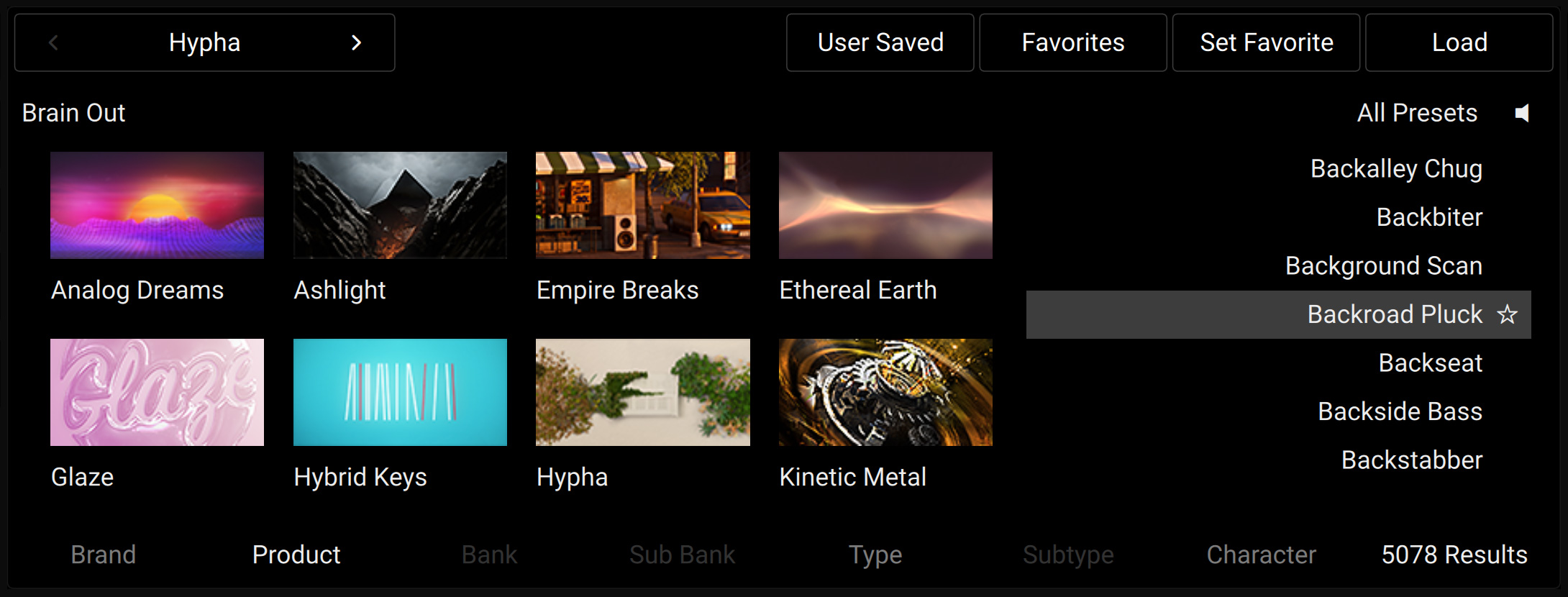
The Browser for the selected slot (here the Hypha Instrument in Kontakt).
In the right part of the Browser, you see a list of presets called the Results list. This is where you will later select a preset and load it. The Results list contains all the presets matching your search criteria. You can adjust the search criteria using the Knobs and Buttons under and above the display. The Results list will evolve as you modify the search criteria to your needs.
Tip
The current number of presets in the Results list is indicated below the list.
A typical browsing workflow would include some or all of the following steps. None of these steps is mandatory, and you can perform them in a different order:
Komplete Kontrol only: If the first slot is selected in your Plug-in chain, press Button 3 and 4 to choose a product type (Instrument, Loop or One-shot).
Turn Knob 1 to select a brand (manufacturer).
Turn Knob 2 to select a product. The biggest part of the display shows the available products as a grid of tiles. The tile for the selected product is highlighted.
Turn Knob 3 and 4 to select a particular bank and sub-bank for the selected product, if available.
Turn Knob 5–7 to select Sound Type, Subtype and Character tags describing your presets in a more musical way.
Press Button 5 (User Saved) to switch between factory presets and user presets.
Press Button 6 (Favorites) to limit your search to your favorite presets, which you have defined beforehand using Button 7 (Set Favorite).
The Results list shows all presets corresponding to the selections you make with these Knobs and Buttons.
Note
Above the Results list, the labels on a white background remind you the current product, Sound Type, Sub-type and Character filters that you have selected.
The Browser on your keyboard is always in sync with the Browser in the connected software (Kontakt or Komplete Kontrol), even if it is not currently displayed in the software: Any change made in the Browser on the software side will be mirrored on your keyboard, and vice versa.
Selecting and Loading a Preset
Once you are satisfied with your search criteria, you can select and load a preset from the Results list:
Turn Knob 8 or turn the 4-D encoder to select each preset individually (the selected preset is highlighted) and progressively scroll through the Results list.
By default, you can audition each preset as you select it.
When you have selected a preset that you want to use, press Button 8 (Load) or press the 4-D encoder to load it.
The preset is loaded in the selected slot, replacing any preset previously loaded. The Browser is closed and your keyboard switches to Plug-in mode, allowing you to play and control the preset right away.
Tip
If your Results list contains a great number of presets and you want to scroll faster through the list, hold SHIFT while turning Knob 8 or the 4-D encoder to make greater jumps through the list.
Note
When the keyboard is connected to the Kontakt software, the Results list shows little keyboard icons for the presets making use of polyphonic aftertouch.
Auditioning your Presets
The Audition feature allows you to audition each preset as you select it in the Results list. The Audition feature is active by default.
Press SHIFT + Button 8 (Audition On/Off) to deactivate or activate the Audition feature.
The Audition state is indicated by the lit/unlit speaker icon above the Results list:
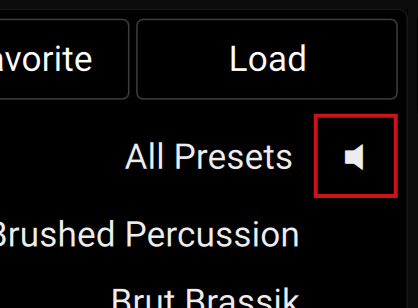 |
The lit Audition speaker icon.
Tip
You can also adjust the volume of the Audition feature. This is done in the Browser of the connected software (Kontakt or Komplete Kontrol). For more information, refer to the Kontakt manual or the Komplete Kontrol manual.
Selecting a Slot for Loading the Preset
In the Browser, you can see the selected slot and select another slot for loading the preset.
Tip
You can select the empty slot (last slot) by pressing Button 2 repeatedly until Empty appears below.
Note
You can also select slots in the same way in Plug-in mode.
Selecting a Product Type in Komplete Kontrol
The Komplete Kontrol software can load four different types of products: Instruments, Loops, One-shots and Effects. Depending on the slot selected in the Plug-in chain, you can browse and load only specific product types:
In the first Plug-in slot, you can browse and load Instruments, Loops or One-shots.
In the other Plug-in slots, you can only browse and load Effects.
Note
For more information on selecting Plug-in slots, refer to Selecting a Slot for Loading the Preset.
The current product type is indicated on the display under Button 3 and 4:
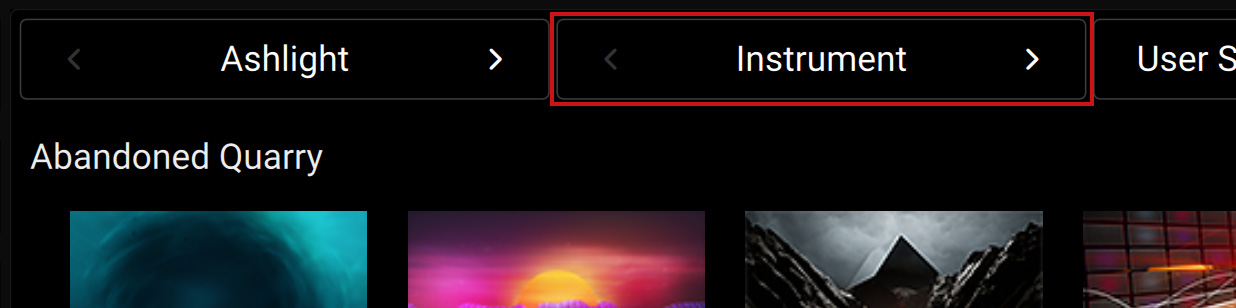 |
The Browser for Komplete Kontrol, with the Instrument type selected.
For the first Plug-in slot, you can select the product type as follows:
When the first Plug-in slot is selected, press Button 3 and 4 to choose the type of product that you want to browse.
The Browser shows presets for this particular product type. The filters you might have previously set in the Browser will be retained if possible (that is, only if they match some presets also for this product type).
For more information on the Plug-in chain and the Plug-in slots in Komplete Kontrol, refer to the Komplete Kontrol manual.
Choosing Between Factory and User Content
You can choose to browse presets from the factory content or from the user content. By default, the factory content is selected.
Note
Factory refers to content created by a manufacturer. User refers to content that you or other users have created.
To switch between factory and user content in the Browser:
Press Button 5 (User Saved) to choose between factory content (User Saved off) and user content (User Saved on).
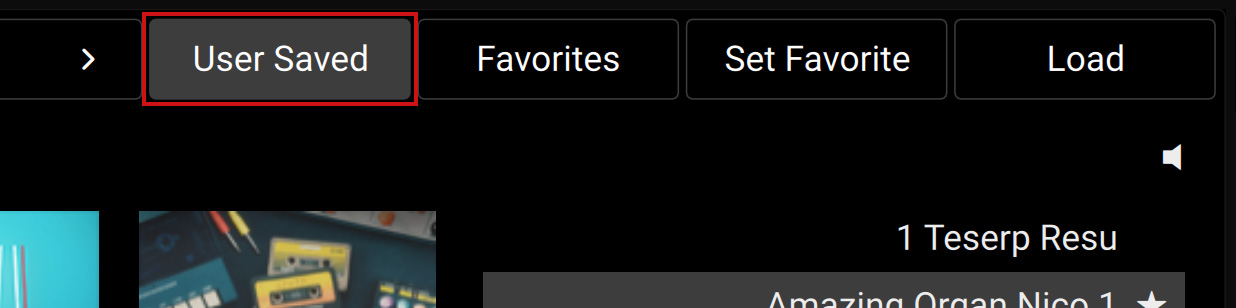
Tip
You can edit the tags of your user presets in the Browser of the connected software (Kontakt or Komplete Kontrol). This will allow you to use the Browser’s search tools with your own presets, and further integrate them into the browsing experience on your keyboard. For more information on editing tags of user presets, refer to the Kontakt manual or the Komplete Kontrol manual.
Filtering Presets by Brand, Product, Bank and Sub-Bank
The Library tiles are located below the Sound Type and Character Filters and display all your available KONTAKT libraries and custom content. Clicking a Library Tile highlights the selected library and filters the Results list down to its relevant presets. You can further refine your search using the Sound Type and Character Filters, as well as the Search field.
Note
The Brand, Product, Bank and Sub-Bank filters follow a nested structure: Each brand has its own specific products, each product its own banks, and each bank its own sub-banks, if any. Therefore, changing the selection in one filter will cancel any selection made in the underlying filters: For example, switching to another product will automatically reset the bank and sub-bank filters.
Filtering Presets by Sound Type and Character Tags
Sound Type and Character tags are used to characterize and classify presets based on various musical attributes. They provide quick access to a range of presets from different products that share similar sonic functions. All presets from NKS-ready products have been tagged in a meaningful way to encourage your sonic exploration and help you find results quickly.
Sound Type tags are structured into two hierarchical levels, allowing you to search for presets based on applied Type and Subtype tags. The Sound Type filter initially displays top-level tags only, whilst selecting a tag will display the related Subtype tags. The hierarchical structure means that Subtype tags are specific to the respective Type tag.
Character tags provide an additional level that is independent from the Sound Type tags. These tags are used to further categorize sound characteristics that are common between different products and Sound Types.
In the Browser on your keyboard:
Turn Knob 5 to 7 select a Type, a Subtype and a Character tag, respectively.
The selected value is displayed above the knob. The Results list shows only presets for that particular type, subtype or character.
When you touch the corresponding knob below the display, the available types, subtypes and characters temporarily show up as a tag cloud. The selected entry (if any) is highlighted in the cloud:
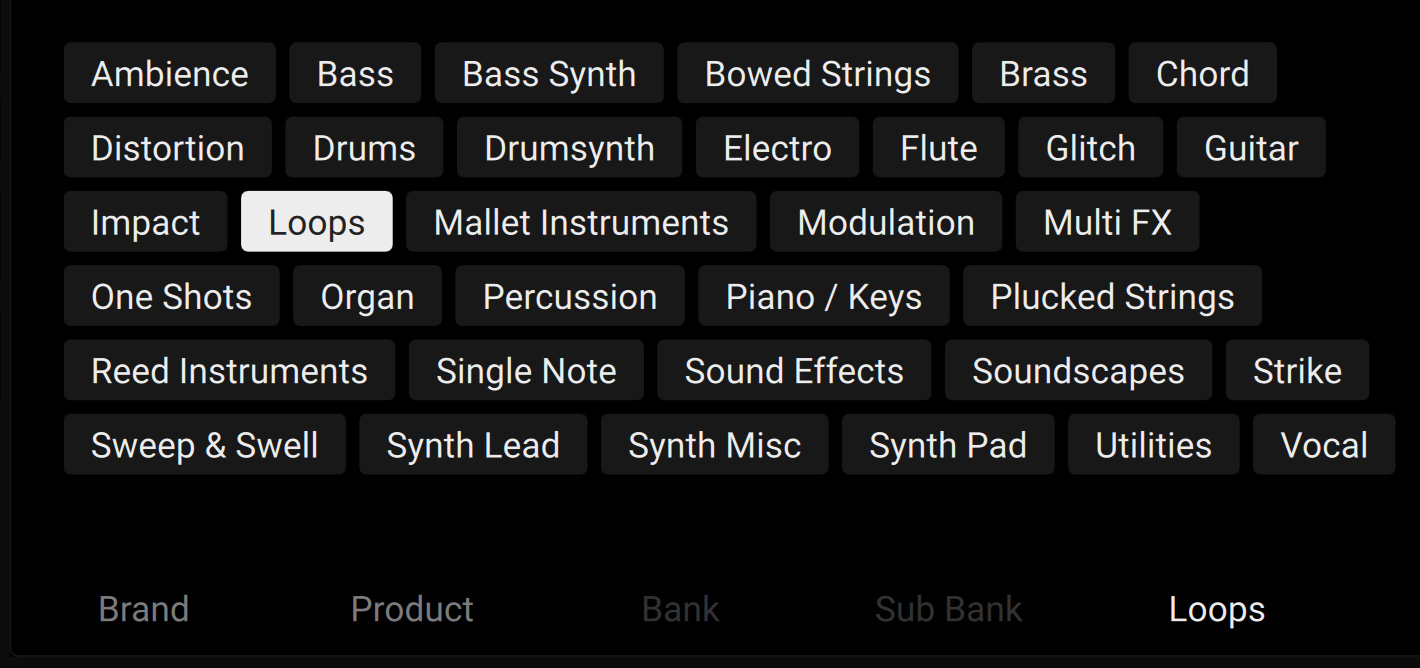 |
The tags displayed also depend on your selection in the remaining filters: brand/product/bank/sub-bank, factory/user, and Favorites. You will only see entries for which some presets are matching these other filters. To reveal tags that are not currently displayed, you can reset some or all of the other filters.
Tip
In the Browser of the connected software (Kontakt or Komplete Kontrol), you can select multiple tags from the same level (Type, Subtype or Character). For more information, refer to the Kontakt manual or the Komplete Kontrol manual. If multiple tags from a particular level are selected, the display on your keyboard reads "*" above the corresponding knob. As usual, the selected tags appear on a white background above the Results list.
To remove the selection in a particular filter:
Turn the knob at full left to reset that filter.
Using Favorites
Favorites enable you to quickly find your most frequently used and enjoyed presets, and recall them at any time. By assigning Favorite tags to presets in the Results list you can create a personal collection of sounds that can be easily accessed from the Browser. Once assigned, Favorites serve as an additional filter in the Browser. You can continue to use other filters to refine your search. Favorites can be used for both factory and user presets.
To add a preset to your Favorites:
Select the desired preset from the Results list (for example by turning Knob 8).
Press Button 7 (Set Favorite):
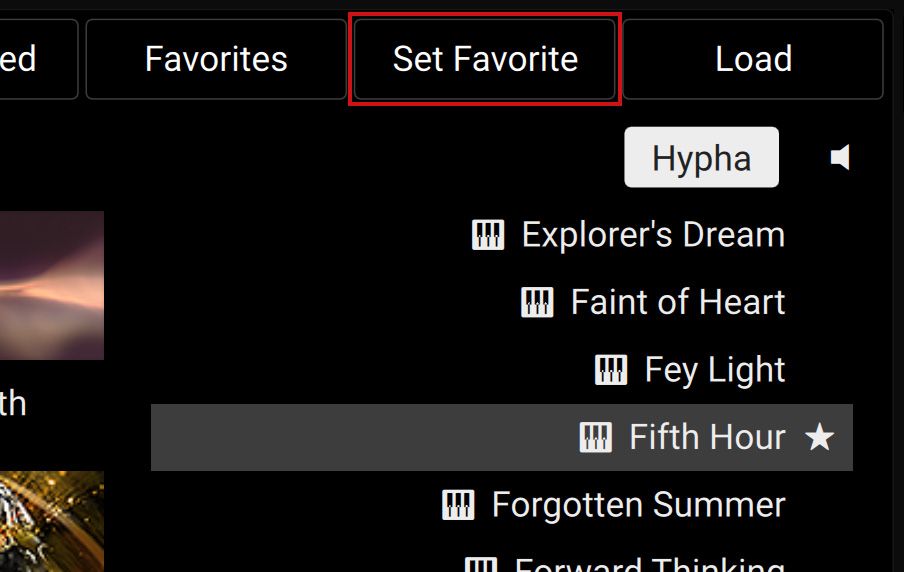
The Favorite tag is assigned, as indicated by the little star next to the preset entry.
To show only your Favorites in the Results list, or to show the entire list again:
Press Button 6 (Favorites) to switch the Results list between all presets (Favorites off) and Favorites only (Favorites on):
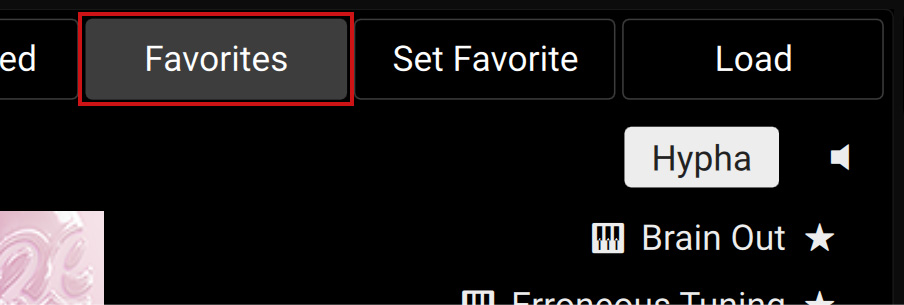
To remove a preset from your Favorites:
Select the desired Favorite preset from the Results list (for example by turning Knob 8).
Press the lit Button 7 (Set Favorite).
The Favorite tag is removed from the preset, and the little star disappears next to the preset entry.
Resetting Filters
At any time you can reset all the filters configured in the Browser for the selected slot. The filters for the other slots remain untouched.
Press SHIFT + Button 7 (Reset Filters) to reset all filters currently in use in the Browser.
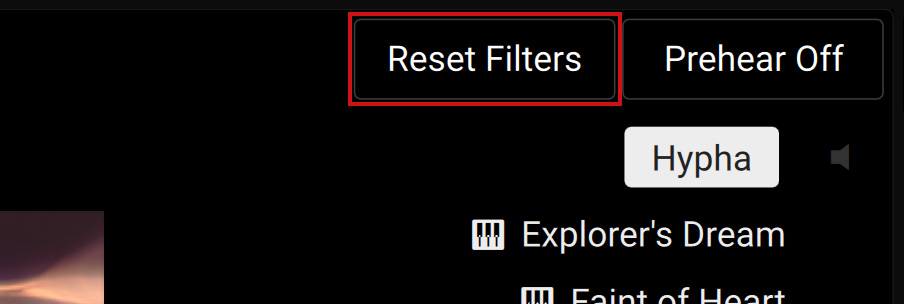
The Brand, Product, Bank, Sub-Bank, Type, Subtype and Character filters (Knob 1 to 7) are reset. In addition, the User Saved and Favorites switches (Button 5 and 6) are turned off. You end up with the full list of factory presets available for the selected slot.
Note
The selected product type (Button 3 and 4, applicable only in Komplete Kontrol) is not affected by the filter reset.
Quick Browse
Quick Browse allows you to quickly recall the search query you performed to find the preset currently loaded. This way, you don’t have to remember which filters and settings you have used in the Browser to find that preset. Quick Browse remembers search queries for each slot individually: Even if you have switched to another slot in the meantime, you can get back to the previous slot and recall the search query that you have used there.
Press SHIFT + Button 3 (Quick Browse) to recall the search query used for the loaded preset.
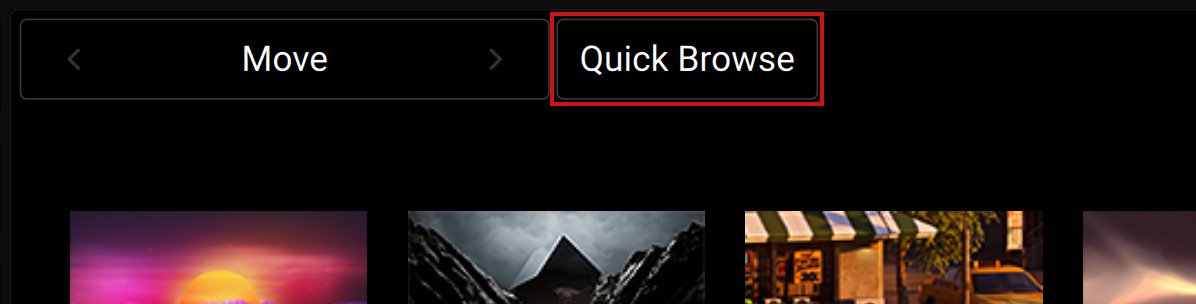
The exact Browser filters and settings that were used to find the preset currently loaded are recalled.