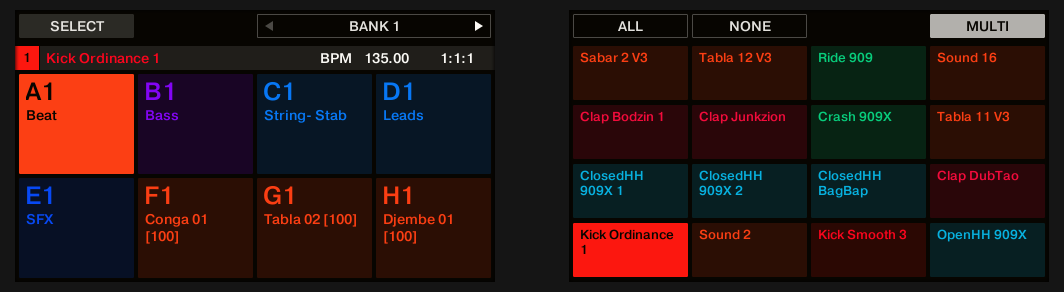Managing Sounds, Groups, and Your Project
Sounds, Groups, and the Master bus make up the general structure of any Maschine project. This section explains in detail how to manage these concepts.
This chapter explains how to handle the various objects that structure any Maschine Project: Sounds, Groups, and the Master.
Overview of the Sounds, Groups, and Master
In a Maschine Project, objects are organized into three hierarchic levels, from the lowest to the highest:
Sounds are played by the pads. When they are loaded into Sound slots:
Each Sound of the selected Group is by default mapped to one of the 16 pads, so you can play all Sounds of a Group by pressing the pads.
Each Sounds are made up of any number of Plug-ins that process the audio in series.
Sounds are the only objects that can accept Instrument Plug-ins and these go in the Sounds’ first Plug-in slot. The type of the Plug-in (Instrument or Effect) loaded in this first Plug-in slot will define the Sound’s role (audio source or bussing point). For more information on Plug-ins and how they define the Sound’s role, refer to Working with Plug-ins.
Groups can contain up to 16 Sounds each with all their own parameters, and when in use:
The 16 pads can play each of the Sounds within a selected Group.
Groups are selected using the Group Buttons A to H, and they are visible on the right display when Song mode is selected.
A Project can have any number of Groups, which are further organized in banks of eight Groups each.
Each Group can have any number of insert effects, which will globally apply to all Sounds contained in that Group and any number of Patterns organized in banks of 16 Patterns each. For more information on Patterns, refer to Recording Patterns.
The Master is the place where all signals from the Groups are being mixed together. Just like the Groups and Sounds, the Master can host any number of insert effect
The Sound, Group, and Master Channels
From a routing point of view, each Sound, each Group, and the Master represent a distinct channel in Maschine+. The channels of the 16 Sounds in a Group are mixed and sent to the Group channel, where the Group’s Plug-ins will process their sum if any are in use. Similarly, the channels of all Groups in your Project are mixed and sent to the Master channel, where the Master’s Plug-ins will process their sum if any are in use. The resulting signal is sent to the outputs.
Each channel provides a various set of Channel properties that adjust the input, output, groove, and macro control settings for that particular Sound, Group, or the Master, independently of the plug-ins it contains. For more information, refer to Applying Groove.
When the software is in Mix view, Sounds, Groups, and the Master are represented by channel strips in the Mixer. This view provides you with an intuitive control on both the audio and MIDI routings of any Sound, Group, and Master. For more information, refer to Controlling Your Mix.
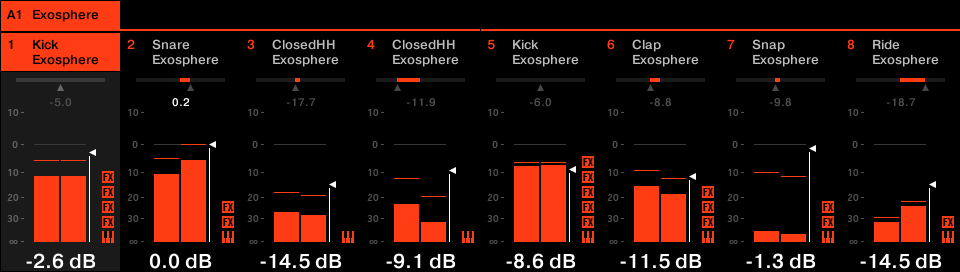
The Mixer displaying the channel strips for Sounds in a Group
Similarities and Differences in Handling Sounds and Groups
Sounds and Groups are handled in very similar ways. For more information, refer to Managing Sounds and Managing Groups.
Here is a list of the main differences between both:
In each Group, you always have a fixed number of Sound slots, namely 16. Some of these Sound slots might be empty, and you can have gaps in your slots (for instance, some empty Sound slots between other slots containing Sounds), depending on how you prefer to play your Sounds from your pads. You cannot create Sound slots, but instead, you can load/unload Sounds to/from the 16 existing Sound slots in each Group.
In your Project, you can have any number of Groups. You can create, fill up, and delete Groups as you see fit. If you delete a Group, all following Groups are shifted up in the Group List to fill the gap. If you use more than eight Groups, another Group bank is automatically created.
Selecting Multiple Sounds or Groups
In Maschine, you can select multiple Sounds or multiple Groups at once. This notably allows you to change a parameter value for all selected Sounds/Groups at a time.
To achieve this, Maschine+ distinguishes the “focus” from the “selection”:
The focus determines what is displayed. For example, by selecting a Sound you are putting the focus on that Sound, and all the parameters (Channel properties, Plug-ins, etc.) for the selected item are displayed. For the focus, the following rule applies:At each level (Sound and Group) there is always one object, and only one, in focus. The focused object is highlighted.
The selection, determines what will be affected by your actions (for example, adjusting a parameter). For example, the focused Sound (for instance, the one you selected) is implicitly selected, nothing special here: This just means that the Sound whose parameters are currently displayed will be indeed affected by the changes you do on these parameters. But you can select additional objects on top of the focused object, thereby extending your selection. Selected objects are highlighted in the displays.
More precisely, if a Group or a Sound is currently focused, you can additionally select other Groups or Sounds, respectively. These will also be affected by your edits on the focused Group or Sound.
Notice
You cannot select Sounds and Groups simultaneously.
Each Group remembers its Sound selection and focus.
When setting the focus to a new Sound or Group, the following rules apply:
If you set the focus to a Sound or Group which is not selected, both the focus and the selection are moved to this new Sound or Group.
If you set the focus to a Sound or Group which is already included in the current selection, the focus is moved to this new Sound or Group but the selection is preserved. This notably allows you to check the parameters of any selected Sound or Group while keeping the ability to modify parameters for the entire selection.
What Is Affected by the Multiple Selection, and How?
When multiple Sounds or multiple Groups are selected, any change in the following settings of the focused Sound/Group will be mirrored in the other selected Sounds/Groups, respectively:
Channel properties: Parameter adjustments apply to all selected Sounds/Groups for any parameter in any set of Channel properties. For more information, refer to Audio Routing, Remote Control, and Macro Controls.
Plug-ins: Parameter adjustments apply to all selected Sounds/Groups that have the same Plug-in loaded in the same Plug-in slot. For more information, refer to Working with Plug-ins.
Pad view: Base key, Choke group, and Link group settings apply to all selected Sounds.
You can move multiple Sound slots or multiple Groups at once. For more information, refer to Moving Sounds and Moving Groups.
You can reset multiple Sound slots and delete multiple Groups at once. For more information, refer to Resetting Sound Slots and Deleting Groups.
Notice
The adjustments made in the Assignment area are never mirrored in any other selected Sound/Group.
Furthermore, the exact influence on the equivalent parameter in the affected Sounds/Groups depends on the type of parameter:
Continuous parameters (knob): the values in all selected Sounds/Groups are incremented/decremented by the same amount as the value in the focused Sound/Group. Values are clipped when they reach their range limit.
Discrete parameter (button or selector): the values in all selected Sounds/Groups are set to the value of the focused Sound/Group.
Managing Sounds
This section describes the global editing functions available for Sounds.
Loading Sounds
You can load a ready-made Sound from the Browser or from your operating system. The Sound can be included in the Maschine Library or any EXPANSION PACK but it can also be a Sound you have created yourself and saved for later use.
Pre-listening to Sounds
Renaming Sound Slots
By default, Sound slots are named Sound 1–16. If you load a Sound, a Plug-in preset, or a Sample (for example, from the Browser) into the Sound slot, the Sound slot takes the Sound’s, preset’s, or Sample’s name.
You can also rename Sound slots manually.
To rename a Sound slot:
Press PAD MODE.
Press the pad of the Sound you want to rename.
Press SHIFT + Button 5 (RENAME).
Turn and press the 4-D Encoder to provide a new name.
Press Button 8 (ENTER) to confirm the new name.
The Sound is now renamed.
Changing the Color of a Sound
You can change the color of each individual Sound.
To change the color of a Sound:
Press PAD MODE.
Press the Pad of the Sound you want to change.
Press the right Page button to select page 2.
Turn Knob 2 to select a color from the Palette. You can also choose to set the Sound back to the default color corresponding to its position in the list by selecting Default from the Color Palette.
The pads reflect the Sound colors you have selected.
Notice
By default, Sounds inherit the color of their Group. But you can choose another default color for Sounds in Hardware Settings.
Tip
Once you have set a custom color for a Sound as described above, the Sound will retain its color when you move it, and the color will be stored with the Sound when you save the Sound for later use. Note that you can select the same color as the one used by default: In that case, the color (even unchanged) will be considered a custom color and will follow the Sound as you move it.
Saving Sound
You can save your Sounds as individual files (extension “.mxsnd”) using the File menu. For more information on the File menu, and saving Sounds, refer to Saving a Sound and Transferring Files to the SD Card.
Copying and Pasting Sounds
You can copy and paste Sounds across pads and Groups in your Project.
Moving Sounds
You can reorder Sounds in your Project. It can be helpful to organize your Sounds more conveniently. Notably, this enables you to move your Sounds from one Pad to another, and create a Group that is easier to play from the pads.
To copy a Sound from one pad to another:
Press PAD MODE to enter Pad mode.
Press the pad of the Sound you want to move.
Press SHIFT + Button 7 or 8 (MOVE) to move the Sound.
The Sound is now moved.
Resetting Sound Slots
Resetting a Sound slot will remove the Sound it contains and put all its settings (Channel properties, name, color…) back to their default values.
Managing Groups
This section describes the global editing functions available for a Group.
Creating Groups
Creating a Group will add a new empty Group at the end of the Group List. You can then fill this Group with the Sounds of your choice.
Automatic Group Bank Management
In Maschine+ Group banks are managed automatically so that you don’t have to create or delete them manually. Groups are always adjacent to the Group List: you cannot have any gap in the Group List, or in any Group bank. When you create a new Group, the following happens:
As long as the last Group bank contains less than eight Groups, the new Group is created in that bank.
If the last bank already contains eight Groups, a new Group bank is automatically created after the existing bank(s) and the new Group is created in that new bank.
Loading Groups
You can load a ready-made Group from the Browser. The Group can be included in the Maschine Library or any EXPANSION PACK.
You can also load a Group you have created yourself.
To open a Group from your SD card on Maschine+:
Press BROWSER. Press SHIFT + Button 1 (SCAN) to scan for new content.
Press Button 4 (USER) Press Button 2 or 3 to select GROUPS.
Turn Knob 2 to Select Maschine.
Turn Knob 8 to select the name of the Group you want to load.
Press Button 8 LOAD. The Group is now loaded from the SD card.
Be aware, that loading a Group will replace the selected Group and all of its Sounds.
Renaming Groups
By default, new Groups are named Group Ax–Hx, “x” indicating the bank number (Group A1–H1, Group A2–H2, etc.). However, you can also rename Groups slots manually.
To rename a Group:
Press PAD MODE.
Press the Group button you want to rename.
Press SHIFT + Button 2 (RENAME).
Turn and press the 4-D Encoder to provide a new name.
Press Button 8 (ENTER) to confirm the new name.
The Group is now renamed.
Changing the Color of Group
You can change the color of each individual Group.
To change the color of a Group:
Press PAD MODE.
Press the Group button you want to change.
Press the right Page button to select page 2.
Turn Knob 1 to select a color from the Palette. You can also choose to set the Group back to the default color corresponding to its position in the list by selecting Default from the Color Palette.
The Group buttons reflect the color you have selected.
Notice
By default, each Group has a different color. But you can choose a common default color for Groups in General Settings.
Tip
Once you have set a custom color for a Group as described above, the Group will retain its color when you move it in the Group List, and the color will be stored with the Group when you save the Group for later use. Note that you can select the same color as the one used by default: In that case, the color (even unchanged) will be considered a custom color and will follow the Group as you move it.
Saving Groups
Sometimes it is useful to have the ability to save a Group with its Samples outside of the Maschine Library. For information on how to save a Group using the File menu, refer to Saving a Group and Transferring Files to the SD Card.
Copying and Pasting Groups
Moving Groups
You can reorder Groups by moving them. For convenience, it can be helpful to organize your Groups.
To move a Group:
Press PAD MODE to enter Pad Mode.
Press the Group you want to move.
Press SHIFT + Button 3 or 4 (MOVE) to move the Group.
The Group is now moved.
Deleting Groups
Deleting a Group will remove it from the Group List.
Notice
It is not possible to have a Project without any Groups; attempting to delete the last remaining Group in a Project will simply reset the Group to the default values.