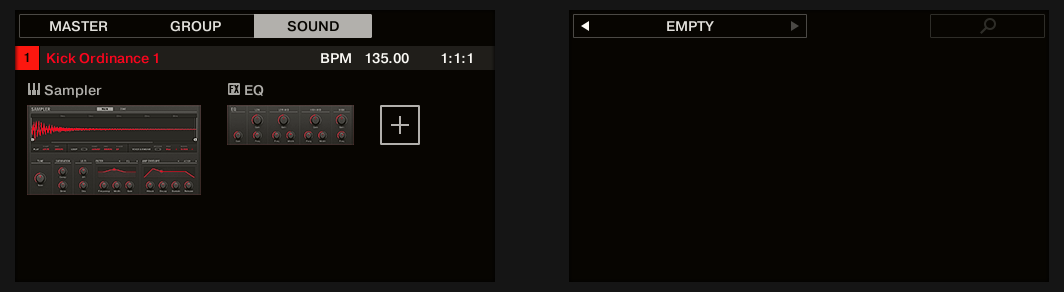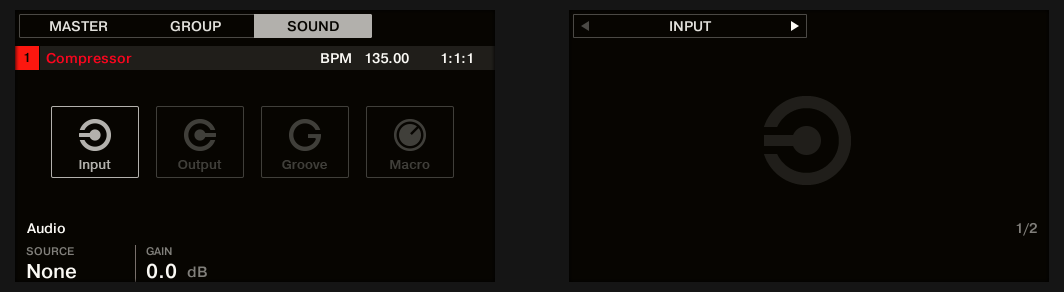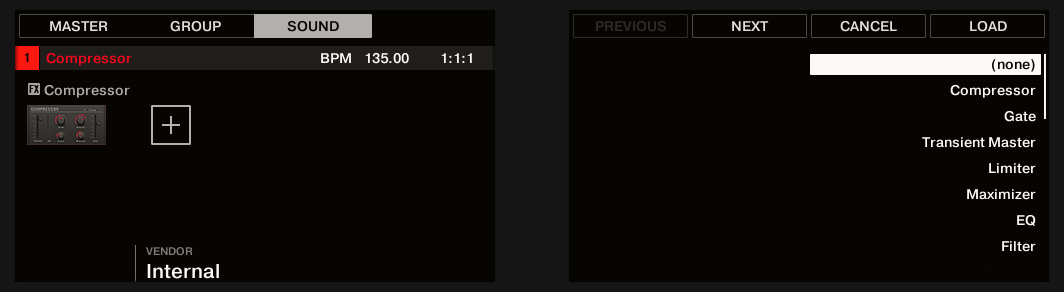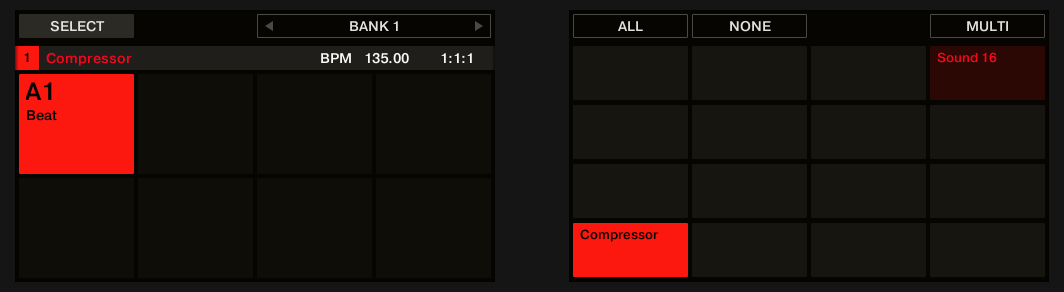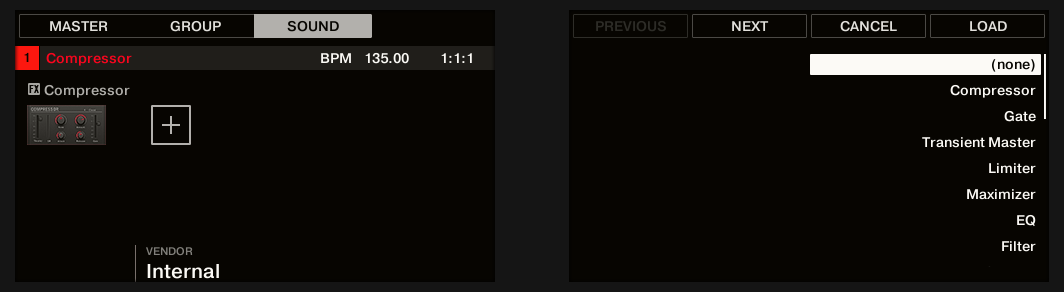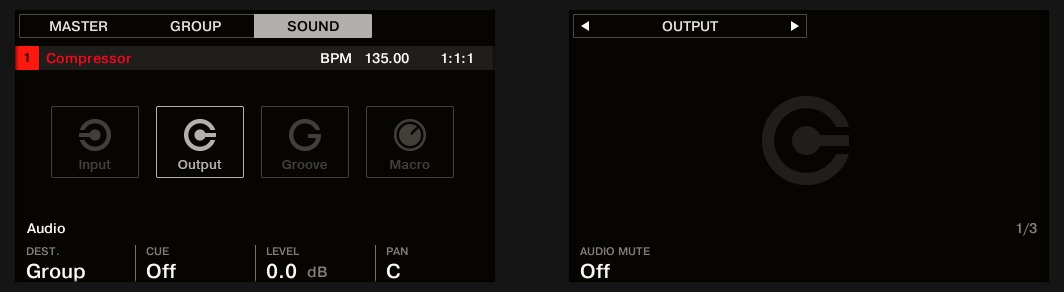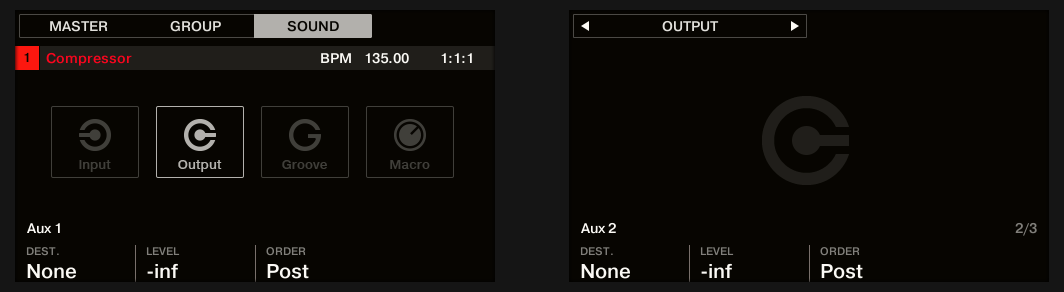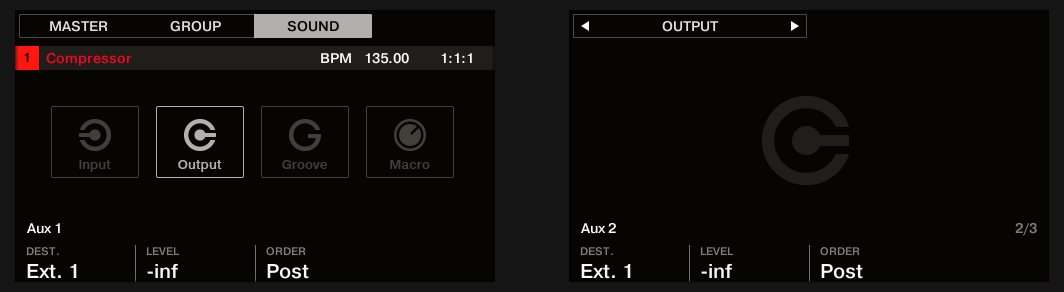Using Effects
Maschine allows for both send an insert effects. Learn how to work with effects on the Sound, Group, and Master level.
At each Project level (Sound, Group, and Master) it is possible to add effects in the form of Plug-ins. Each Sound, each Group, and the Master can have an unlimited number of insert effects loaded in their Plug-ins slots. In each Plug-in slot, you can load an Internal or Native Instruments plug-ins.
The processing order is always from top to bottom, both in the Plug-in List of the Control area (in Ideas view and Song view) and in the channel strip of the Mixer (in Mix view). In the Plug-in Strip of the Mix view, the processing order is from left to right.
Tip
For Sounds, the first Plug-in slot is often hosting an Instrument Plug-in (Sampler, Drum Synth, Native Instruments, or External Plug-in), this allows the Sound to generate its own audio. If instead, you plug an effect to the first Plug-in slot of a Sound, this Sound will act as a bussing point for other Sounds and Groups, and you will find this Sound in the various Dest. selectors in the Output properties of other Sounds and Groups. For more information, refer to section Applying Effects at the Sound, Group, or Master Level.
Most of the features used in the procedures mentioned in this chapter have been already described in chapter Working with Plug-ins. In Maschine+, effects are just a certain type of Plug-ins. Nevertheless, we illustrate them here with various effect-oriented examples. Furthermore, from time to time we will use the Mix view instead of the default Arrange view — indeed, the intuitive routing facilities of the Mixer make it particularly well suited for quickly setting up advanced effect routings.
Effects List
Maschine+ provides a healthy selection of more than 20 different Effect Plug-ins that can be quickly applied to Sounds, Groups, and the Master, all as insert effects. By using Maschine’s powerful routing system, it is also easy to setup send effects, build complex effect chains or apply an effect to an external source, such as an instrument, vocals, or turntable. We recommend you load a Project from the factory library to get to know how effects can be used.
Available Effects
Many types of effects are available and nearly all applications are represented. You will, of course, find traditional effects such as delays, reverbs, and distortions, as well as engineering tools such as EQs, dynamics, and filters. But we have also provided you with a series of unique and unusual effects such as Reflex, Ice, and Resochord.
Effects are organized into the following categories:
Dynamics: Compressor, Gate, Transient Master, Limiter, and Maximizer.
Filtering effects: EQ, Filter, and Cabinet.
Modulation effects: Chorus, Flanger, FM, Freq Shifter, and Phaser.
Spatial and Reverb effects: Ice, Metaverb, Reflex, Reverb (Legacy), and Reverb.
Delays: Beat Delay, Grain Delay, Grain Stretch, and Resochord.
Distortion effects: Distortion, Lofi, and Saturation.
Performance FX: Designed for spontaneous, tactile control in recording or live performance, these complex multi-effects alter motion, space, dynamics, and more for added expression.
Note
This section provides only a list of the available effects. For detailed information on each effect and its parameters, please refer to the Maschine Software Manual, available from the Native Instruments website.
Applying Effects at the Sound, Group, or Master Level
The procedures for applying an effect at the Sound, Group or Master level are very similar.
Adding an Effect
An effect plug-in can be added using the Plug-in view.
Other Operations on Effects
You can manipulate effects like any other Plug-in loaded in a Plug-in slot. This notably includes adjusting the effect parameters, removing effects, moving effects to other Plug-in slots, saving and recalling effect presets, etc.
Using the Side-Chain Input
For certain Plug-ins, Maschine+ allows you to use a side-chain input to control how the effects process the audio.
What Is a Side-Chain Input?
If we consider an effect unit that processes the signal incoming at its main input, side-chaining means using a secondary signal (the “side-chain signal”) fed to a secondary input of the unit (the “side-chain input”) to control the behavior of the processing. Usually, the amplitude of the side-chain signal will determine how much the main signal will be processed by the unit.
In music production, the side-chain signal is most of the time another audio track of the project. A common example is the use of the kick drum track as a side-chain for the compression of the bass track: on each kick the compressor will compress the bass more, resulting in a typical pumping effect between kick and bass that can be heard in various styles of dance music.
The Side-Chain Parameter Page
The following Internal, Native Instruments, and External Plug-ins support side-chaining:
Internal Plug-ins: Compressor, Maximizer, Limiter, Gate, Filter.
AU plug-ins (Native Instruments and External): Any AU plug-in with side-chain input.
VST plug-ins (Native Instruments and External): Any VST plug-in with multiple inputs.
When you load any of these Plug-ins in a Sound or a Group, a Side-Chain Input Parameter page appears at the end of the page list.
Notice
Side-chaining is not possible at the Master level (i.e. if the Plug-in is loaded in a Plug-in slot of the Master).
The Side-Chain Input page of the Compressor Plug-in in the Control area.
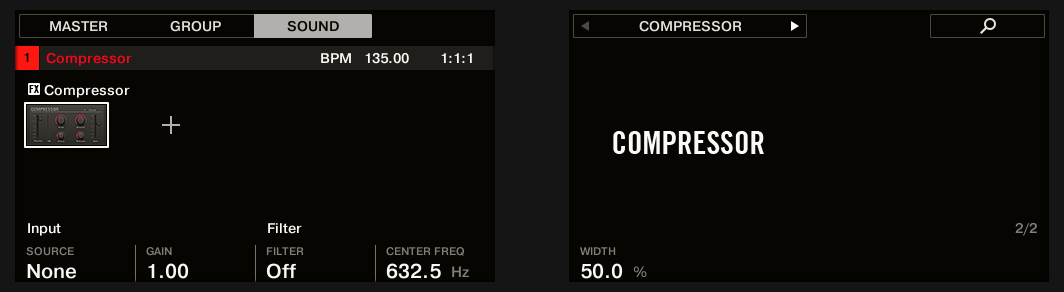
The SIDE-CHAIN INPUT page of the Compressor Plug-in
Parameter | Description |
|---|---|
INPUT Section | |
Source | Selects the audio signal you want to use as side-chain signal to control the Plug-in. Available options are None (side-chain deactivated, default setting), the outputs of all (other) Sounds, and the outputs of all (other) Groups. In the menu these outputs are labeled as follows: For Groups: [Group name] (e.g., Drums) For Sounds: [Group name]: [Sound name] (e.g., Drums: Kick) In the selector display these outputs are labeled as follows: For Groups: [Group name] (e.g., Drums) For Sounds: [Group letter+number]:S[Sound number] (e.g., A1:S4 for the Sound 4 of Group A1) |
Gain | Adjusts the input level of the side-chain signal fed into the Plug-in. |
FILTER Section | |
Filter | Activates a filter on the side-chain input. This filter can be useful to select only a specific frequency range of the side-chain signal to control the Plug-in. |
Center Freq | Adjusts the center frequency of the filter. |
Width | Adjusts the bandwidth of the filter. |
Tip
Note that the settings of the Side-Chain Input page stay in place when you switch to another Plug-in supporting side-chain. This notably allows you to try different compressors or different compression presets without losing the side-chain setup.
Applying Effects to External Audio
The flexible routing of Maschine+ enables you to apply effects to external audio as well. This external audio can come from the inputs of Maschine+ or an audio interface attached to Maschine+.
To do this, we will choose a Sound and make use of the Audio page in its Input properties.
Step 1: Configure Maschine+ Audio Inputs
To begin, you must configure Maschine+ to receive audio at the inputs by making sure they are active.
Notice
If you are using Maschine+ in Controller mode as a plug-in in a host application, Maschine can receive audio from your host on any of its eight mono virtual inputs. To know how to route audio in your host to the virtual inputs of the Maschine plug-in, please refer to your host documentation and the Maschine Software Manual. When this is done, go directly to section Step 2: Set up a Sound to Receive the External Input.
Configuring Audio Inputs
Please make sure that you have connected an external audio signal source to Maschine+ or to the external audio interface connected to Maschine+ and that the inputs of the audio interface are activated. To do this:
Select the SETTINGS.
Select Audio using the 4-D encoder.
Select Page 1 (Interface) using the Page buttons.
Turn Knob 1 to select the Interface you want to use: Internal or External.
Select Page 2 (Input Routings) using the Page buttons.
Turn the Knobs to activate the inputs you want to use.
Audio signals coming from external sources plugged in the inputs selected here will now be routed to the Maschine+ inputs as selected.
Tip
Configuration of audio input can be done in the Audio Settings page, refer to Audio Settings.
Step 2: Set up a Sound to Receive the External Input
Now the external audio is routed to your Sound! You can adjust the level of the incoming signal via the Gain knob.
Notice
You will find a detailed reference of the Audio page of the Sounds’ Input properties in section Sending External Audio to Sounds
Step 3: Load an Effect to Process an Input
You can now insert an Effect Plug-in into this Sound so that it processes the incoming audio.
Creating a Send Effect
Sometimes you might want to have a classic send effect, for example, a reverb which can be shared by multiple sound sources. To make use of a send effect, you need to:
Step 1: Set up a Sound or Group as send effect. This is done by loading an effect into its first Plug-in slot: Step 1: Set Up a Sound or Group as Send Effect.
Step 2: Route a portion of the desired audio signals from their original Sounds and Groups to that send effect. This is done via the Output properties of the corresponding Sounds and Groups: Step 2: Route Audio to the Send Effect.
Step 1: Set Up a Sound or Group as Send Effect
The procedure to set up a Sound or Group as a send effect is straightforward: You just need to load an effect into its first Plug-in slot — Maschine will take care of the rest and make it available as a destination for other channels of your Project.
Step 2: Route Audio to the Send Effect
Once you have configured a Sound or Group as send effect (see Step 1: Set Up a Sound or Group as Send Effect ), you can send the output of any other Sounds and Groups to that Sound or Group. For this purpose, each Sound and each Group is equipped with an additional two auxiliary outputs available in its Output properties.
You can repeat the process to route more Sounds/Groups to the same send effect, or route the same Sound/Group to an additional send effect send using AUX 2.
Creating Multi-Effects
Creating a multi-effect unit is basically the same thing as creating a series of Sounds as send effects within a Group and arrange them as you see fit. Following the procedure described in the previous section Creating a Send Effect in every Sound of the Group, you can set up a send effect containing any number of effects, the only limit being the processing power of your computer! You can route Sounds within the Group to your liking: You can chain them all, keep them as separate effects to be used in parallel, build any combination of both, etc.
Organizing Your Effects into Several Sounds
If you plan to build multi-effects containing more than a few Effect Plug-ins in series, you have many ways at your disposal. Since you can have any number of Effect Plug-ins in each Sound, you can set up the whole sequence of effects in series into one single Sound. However, it might be judicious to split your sequence of effects across several Sounds whose outputs are sent into the inputs of the next Sound (thereby re-building an equivalent sequence of effects). Doing this can have several advantages, for example:
The Sound List lets you keep a better overview of your effect sequence than the tiny Plug-in List in a single Sound.
You can rename and colorize each Sound individually according to the effect(s) it contains.
You have better control over your whole effect sequence.
You can easily re-arrange your effect sequence by changing the routing between your Sounds.
To use several Sounds plugged in series, use the procedure described in the previous section Creating a Send Effect to send the output of each Sound to the input of the next one in the sequence.
Which of the Main, Aux 1, and Aux 2 Output To Use?
Each Sound provides three distinct outputs: Main, Aux 1, and Aux 2. If you want to build a series of effects split across several Sounds, for each Sound in the series you have to send one of these outputs to the input of the next Sound. For this we recommend you to use the main output of the Sound rather than any of its auxiliary outputs because it provides a few useful additional features not available on the auxiliary outputs:
Cue switch: You can send the Main output of any Sound to the Cue bus and pre-listen the channel on a distinct Maschine+ output (typically your headphones). Note that enabling the Cue switch automatically mutes both Aux 1 and Aux 2 outputs as well, but it doesn’t send them to the Cue bus!
Hardware control: Your controller provides various shortcuts allowing a quicker and easier control of your Sounds’ Main output.
These can be of great help when building complex multi-effects!
Saving Your Multi-Effects
You can then save the whole multi-effect Group for later use. This can be useful if you like a certain combination of effects for your live setup or in the studio. Although this is overkill, you can later still add more effects on the multi-effect Group itself, imagine for example distinct send effects in different Sounds, but all of them being further processed by the same set of effects at the Group level.
However, take time to name every Sound in this multi-effect Group after the effect(s) inserted and to give it a name that allows you to recognize it as an effect; remember that you will be choosing this effect from a potentially large list in your user library. In the Maschine Library, there are already a number of multi-effect Groups tagged Multi FX.
For information on saving Groups, refer to Saving a Group.