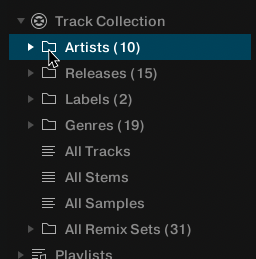Basic Usage Tutorials
This section introduces you to the basics of importing, browsing and previewing tracks in Traktor as well as loading music to the Decks.
This section introduces you to the basics of importing, browsing and previewing tracks as well as loading music to the Decks. The tutorials also guide you through the fundamentals of mixing your tracks, using Equalizer and Hotcues as well as using Mixer FXs.
Importing Music into the Track Collection
You can import your music into Traktor's Track Collection in several ways. You can drag and drop your music files from your computer into the Track Collection, you can use the context menu in the Browser tree to import the music from your local music folders, and you can use the context menu to import Remix Sets.
Importing Music using Drag and Drop
To import your music files into your Track Collection using drag and drop:
Drag the music files from the location on your computer and drop them in the Track Collection folder in Traktor's Browser tree.
Traktor now analyzes the music files and imports the metadata into the Track Collection.
Importing Music Folders using the Context Menu
To import your music from your local music folders into the Track Collection:
Right-click the Track Collection root folder in the folder tree to open the context menu.
Select Import Music Folders.
Traktor now analyzes the music files in the local music folders and imports the metadata into the Track Collection.
The local music folders can be added to the File Management Page in the Preferences. For more information, refer to .
Importing Remix Sets using the context Menu
To import Remix Sets into the Track Collection:
Right-click the Track Collection root folder in the folder tree to open the context menu.
Select Import Traktor Pak.
Locate your Remix Sets on your computer in the dialog.
Click Confirm.
Traktor now analyzes the Remix Sets and imports the metadata into the Track Collection.
Browsing for Music
The Browser lets you conveniently find the tracks you are looking for. You can navigate along the subfolders of the Track Collection in the Browser Tree or you can perform a text search in the Search field.
Performing a Text Search
You can perform a text search in the current playlist or in the Track Collection :
Click in the Search field.
Start typing the characters in relation to the track you are looking for. This can either be the track name, the artist, or another category.
Upon typing, the Track List instantly filters the selected playlist.
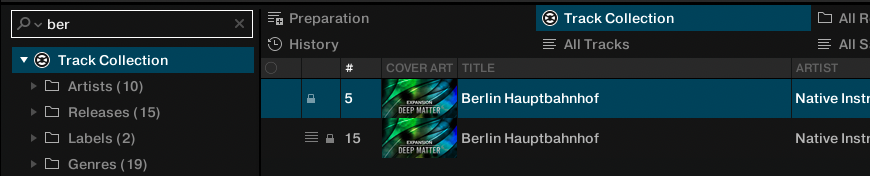
Press [Enter] on your computer keyboard.
The Track list now provides you with all the music in the Track Collection matching your search query.
Previewing Tracks in the Browser
Traktor’s Browser provides a Preview Player to preview tracks without loading them into a Deck. Playing a track in the Preview Player does not changing its play count and 'played'-state in the Browser.
Note
To use the Preview Player you need to assign an output to "Output Preview" (for External Mixer mode) or "Output Monitor" (for Internal Mixer mode). Find these settings on the Output Routing page in the Preferences.
To preview a track in the Preview Player:
Drag and drop a track from the Track List into the Preview Player.
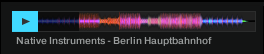
The Stripe view is visible.
Click the play button to start the preview.
Click inside the Stripe view to skip within the track.
Click the play button again to stop the preview.
Loading Music into Decks
To load a track, STEM file, or Remix Set into a Deck, you can use drag and drop or the context menu.
Loading Music via Drag and Drop
Drag the selected music from the Track List and drop it into the Deck to your liking.
Traktor now analyzes the track for its tempo (BPM) to create the Beatgrid and the Waveform. Depending on the selected track, the Deck flavor switches, i.e to a STEM Deck. The Track information are visible in the Deck Header.
Loading Music via Browser Context Menu
Right-click the track in the Track list to open the context menu.
Select the entry for the Deck you want to load the track in to, i.e Load into Track Deck A.
Traktor now analyzes the track for calculating its tempo (BPM) to create the Beatgrid and the Waveform.
Note
The entries in the context menu differ according to the selected music. For example, when right-clicking a Remix Set, the entries change to Load into Remix Deck A. If no Remix Decks are available, the corresponding entries are not shown in the Browser context menu. This also applies to STEM files.
Loading Tracks from Your iTunes Library
You can load tracks from your iTunes Library and Playlists directly from Traktor. The iTunes folder in the Browser Tree directly accesses your iTunes Library and its Playlists. Editing functions are not available.
To load a track from your iTunes Library:
Select the iTunes folder in the Browser Tree to display its content in the Track List. A double-click expands the iTunes folder.
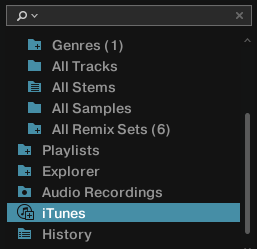
Browse for a track in the Track List or in the Playlists.
Drag the track and drop it into a Deck to load it.
Mixing Your First Two Tracks
In this section you will learn to mix your first two tracks using Track Deck A and Track Deck B. At first, prepare the Mixer by adjusting the control elements for mixing from Deck A to B. Then load the first track into Deck A, and begin to perform step by step.
Prerequisites
Set the crossfader to the left-most position.

Assign Mixer channel A to the left crossfader position.

Assign Mixer channel B to the right crossfader position.

Set Channel fader A to maximum position.
Set Channel fader B to maximum position.
Set the MAIN knob to center position at 0.0 dB.
Set the volume of your audio system or active speakers to minimum level.
Loading the First Track into Deck A
Browse for a track to your liking in the Track Collection, i.e. the demo track Berlin Hauptbahnhof by Native Instruments.
Drag and drop the track into Deck A to load it.
Traktor now analyzes the track for its tempo and to create the Beatgrid and the Waveform.
Starting Playback of Deck A
To start playback on Track Deck A:
Click the Play button.
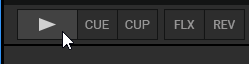
The waveform starts moving and the Channel Volume meter LEDs and the MAIN Volume Level meter LEDs start to illuminate.
Slowly increase the volume of your audio system or active speakers to a moderate listening level.
You now hear the audio of the track in your speakers.
Loading the Second Track into Deck B
Browse for a track with a similar tempo to your liking in the Track Collection, i.e. Lisa.
Drag and drop the track into Deck B to load it.
Traktor now analyzes the Track for its tempo and to create the Beatgrid and the Waveform.
Syncing the Track Tempos
In order to sync the tempos both tracks:
Click the SYNC button on Deck B.
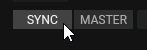
The tempos of both tracks are now in sync, indicated by the equal tempo value in the Deck Header. The Tempo fader on Deck B has also moved accordingly and the SYNC button lights up.
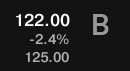
Starting Playback of the Second Track
When the playback time of the Track in Deck A is almost over you can start the playback of Deck B:
Click the Play button on Deck B.
The waveform starts moving and the Channel Volume meter LEDs in Mixer channel B illuminate. The tracks in Deck A and Deck B play beat-accurate in sync.
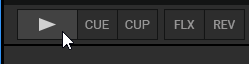
Mixing in the Audio Signal
You can now mix in the audio signal of Mixer channel B into the main signal:
Drag the crossfader and slowly move it towards center position, then hold it for a moment.

The audio signal of the track in Mixer channel B is fading into the main signal.
While the track in Deck A reaches its end, slowly move the crossfader to the right-most position.

The audio signal of Mixer channel A slowly fades out of the main signal. Only Mixer Channel B is now audible. Alternatively to the crossfader, you can also use the Fade left and Fade right buttons to move the crossfader step-wise, or you can even use the Autofade buttons to let the crossfader automatically move to the opposite side. You have now mixed your first two tracks.
With the end of the playback of Deck A, Deck B automatically becomes the new Tempo Master and is ready for the next transition to another Deck.
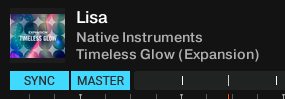
To mix another track, repeat the aforementioned steps.
Adjusting Gain Levels for Incoming Audio Signals
In this section you briefly learn about the importance of adjusting or leveling the gain levels for incoming audio signals in the Mixer as well as adjusting the outgoing master volume level to the connected sound system or active speakers.
Adjusting the levels at these different stages supports the audio quality of the mix and ensures the best possible dynamic range. It also protects the audience from potential ear damage and preserves the audio equipment, for example, power amplifiers and speakers.
Dynamic Range
Each track has its own dynamic range. This means the maximum volume level of a single musical element in a track can be significantly louder than the average volume of all musical elements together. Besides the different average audio levels, the dynamic ranges between tracks can also differ. That is why it is important to align the levels of the incoming audio signals to prevent them from clipping.
Clipping
If an audio signal clips, the gain of the audio signal is too high. An audio signal clips if it exceeds the nominal level and also the headroom – normally at +6 dB. Then the audio signal starts to distort and looses dynamics and punch. Although the audio signal then seems louder, the entire audio quality decreases significantly. This critical audio signal can damage ears and audio equipment. That is why it is important to as well adjust the gain levels to protect ears and electronics.
To protect the audio equipment connected to the MAIN output stage, Traktor uses an integrated Limiter. The purpose of the Limiter is to prevent the signal from clipping by reducing the dynamic range.
However, the Limiter in Traktor can be switched off.
Note
We not recommend to switch off the Limiter.
Headroom
Before an audio signal starts to clip there is still a reserve to buffer transient audio peaks, the so-called headroom. The headroom starts where where nominal level ends, at 0 db. It normally ends before + 6dB.
However, you can configure the available Headroom for your Mixer channels in the Preferences on the Mixer page, or you can entirely switched it off. Furthermore, you can let the Channel Level Meters reflect the Headroom settings. For more information, refer to Preferences – Mixer Page.
Always Level Incoming Audio Signals
When you mix using the Auto Gain function, the incoming audio signals from the Decks are always leveled by Traktor automatically. This ensures none of your tracks dominate over the others.
The Auto Gain function is active by default. However, if you prefer to adjust the gain level by yourself, i.e. when using an external Mixer or a controller with integrated Mixer, you can also deactivate this feature in the Preferences. In this case you always have to make sure the audio levels always stay in the area before clipping.
Using the Equalizer
The EQ knobs and EQ Kill buttons are used for making sound adjustments to tracks while cueing and while mixing.
The EQ knobs adjust the high, middle, or low frequencies in the audio signal.
The Kill buttons completely remove high, middle, or low frequencies from the audio signal.
Using the EQs can make transitions more flawless. The following example outlines a procedure on how to use the Equalizer during a transition.
EQing the Bass Frequencies of Tracks during Transition
The most common EQing technique is to take out the bass of the next track before the transition and to gradually bring it back in during the transition.
Assuming you want to transition tracks from Deck A to Deck B:
Before starting the transition, turn the LOW knob on Mixer channel B to minimum position for taking out the bass frequencies of the track in Deck B.
Progressively mix in Mixer channel B by gradually moving the crossfader from the left to the center position.
Both tracks are audible in the Master signal but the track on Deck B has no bass.
When you want to bring the bass back in, gradually increase the bass amount of Mixer channel B while simultaneously decreasing that of Mixer channel A using the LOW knobs on both Mixer channels.
Both tracks are still audible in the Master signal but the track on Deck A has no bass.
Complete the transition by gradually moving the crossfader all the way to the right.
You mixed two tracks in conjunction with the Equalizer.
Tip
Alternatively to the EQ knobs, you can also use the EQ Kill buttons. These buttons are used for immediate killing the respective the frequency band of the audio signals during transitions as well as for performances in between.
Tip
Using the EQs during a transition to take out frequencies can avoid clipping that can easily occur when two tracks play together with full volume.
Working with Mixer FX
In this section you learn how to apply Mixer FX to your mix.
About Mixer FX
A Mixer FX is a grouped effect which can be applied to the audio signal in the Mixer channel using the Mixer FX Amount knob. Aside from the Filter, you can choose one of four Mixer FX from the Mixer FX drop-down menu below the Mixer FX Amount knob. In total Traktor provides you with eight Mixer FX of which you can pre-select four in the Preferences.
Available MIXER FX
When you start Traktor, the Filter is always selected by default. However, you can pre-select four MIXER FX from the available eight:
Reverb
Dual Delay
Noise
Time Gater
Flanger
Barber Pole
Dotted Delay
Modern Krush
Pre-Selected Mixer FX
By default the following Mixer FX are pre-selected:
Filter: The pointer color of the Mixer FX Amount knob is orange. The Filter is not removable from the drop-down menu.
Reverb: The pointer color of the Mixer FX Amount knob is red.
Dual Delay: The pointer color of the Mixer FX Amount knob is green.
Noise: The pointer color of the Mixer FX Amount knob is blue.
Time Gater: The pointer color of the Mixer FX Amount knob is yellow.
Enabling Mixer FX
To enable the Mixer FX for the Mixer channel:
Click the Mixer FX On button.
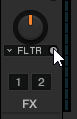
The button lights up with the color of the selected Mixer FX, indicating the Mixer FX is activated.
Selecting Mixer FX
To select another Mixer FX from the pre-selection:
Click the label next to the Mixer FX On button to open the Mixer FX drop-down menu.

Select the Mixer FX you want to use.
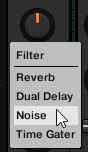
The pointer color of the Mixer FX Amount knob changed according to the selected Mixer FX.
Applying Mixer FX
You can apply the Mixer FX by turning the Mixer FX Amount knob when Mixer FX is activated for the Mixer channel:
Apply a low-pass Filter FX by turning the Mixer FX Amount knob counter-clockwise.

The higher and middle frequencies get progressively filtered out from the audio signal and you noticeably hear the low-pass Filter FX.
Apply a high-pass Filter FX by turning the Mixer FX Amount knob clockwise.

The middle and lower frequencies get progressively filtered out from the audio signal and you noticeably hear the high-pass Filter FX.
Pre-Selecting Mixer FX
To change the pre-selection for the Mixer FX drop-down menu:
Open the Preferences and select the Mixer page.
Under Mixer FX select the Mixer FX in the drop-down menus for the individual Mixer FX Slots 1 – 4.
Working with Hotcue buttons and Flux Mode
In Traktor, you can assign Cue Points and Loops to the eight Hotcue buttons (Hotcues) on the CUE Page in the Advanced Panel. This allows instant access to your most important Cue Points and Loops.
Accessing the Cue Page in the Advanced Panel
To manage your Cue Points in a track, you need to open the CUE page in the Advanced Panel first:
Click on the Advanced Panel button to display the Advanced Panels of Deck A and B, and Deck C and D, respectively.
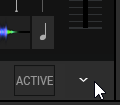
In the Advanced Panel select CUE to the show CUE page.
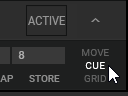
Playback the track or scroll to the position in the track where you want to set a Cue Point.
Click a Hotcue button to set a Cue Point at the current playback position and to store it on the Hotcue button.
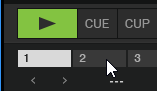
The Cue Point is stored to the Hotcue button. The Hotcue button lights up blue.
Playback the track or scroll to the position in the track where you want to activate a Loop.
Activate a Loop with a size of your liking using the Loop control bar.
Click a Hotcue button to store the Loop on the Hotcue button.
The Loop is stored to the Hotcue button. The Hotcue button lights up green.
Triggering Stored Hotcues
The behavior of a Hotcue button depends on the playback status of the track.
When the Deck is playing:
Click a Hotcue button to jump to the stored Cue Point or Loop and for continuing playback.
When the Deck is stopped, the Hotcue buttons behave in the same manner as the CUE button in the Transport Controls:
Click and hold a Hotcue button to jump to the stored Cue Point or Loop.
Holding the Hotcue button continues playback until it is released. Upon release the playback position will jump back to the Cue Point or Loop and remain paused.
The MAP button allows you to remap stored Cue Points and Loops to other Hotcue buttons:
Click the Hotcue button with the Cue Point or Loop you want to remap.
Click the MAP button to enable MAP mode.
Click the Hotcue button to which you want to map the Cue Point or Loop.
The Cue Point or Loop is mapped to the new Hotcue button. The original Hotcue button is now empty.
Using Flux Mode and Reverse Mode
Flux mode lets you jump to Cue Points and Loops without loosing the phrasing of your tracks. It is a timeline-based transport technique that lets you interact with Traktor's transport controls and then immediately jump back to the position of the timeline where the track would have been if the transport action had not been used in the first place. In other words, it is as if a second, virtual playhead continues forward in your track while Traktor loops or jumps to a Cue Point.
When you release the Loop or Cue Point—by releasing the relevant Hotcue button—playback resumes at this playhead position. The longer you loop, the farther ahead the playhead position will move and therefore the farther ahead playback will jump to when you release Hotcue button. The virtual Flux mode timeline is represented by a green playhead in the Waveform view.
Additionally, a Flux Mode indicator will flash in the Deck Header.
You can also enable the Reverse mode, which allows the track playback reversely from the current playhead position.
Enabling Flux Mode
To enable Flux mode for the Deck:
Click the Flux mode button.
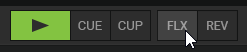
Enabling Reverse Mode
To enable Reverse mode for the Deck:
Click and hold the Reverse mode button.
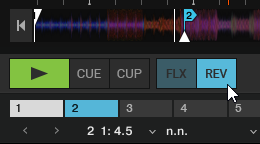
The track plays back reversely.
Release the Reverse mode button to resume normal playback.
Working with Key Lock
In this section, you will learn how to use the Key Lock feature that helps you to mix your tracks harmonically. By locking the key of a track, you can change the track's tempo without affecting its key. When the original key is locked, the resulting key information is shown in the Key Lock button in the Stripe and highlighted in the color defined for that key. This information can help you to adjust the key of the next track to make it match the track playing. You can change the original key by transposing it in semitones. Furthermore, when you lock the original key for the track in the Master deck, the Browser also highlights matching tracks using the same color-coding.
For more information about the principle of Harmonic Mixing, refer to Harmonic Mixing.
In the Preferences you can set various options for displaying the resulting key in the Deck header, and to determine the behavior of how the Browser highlights matching keys. For more information, refer to Preferences – Track Decks Page and Preferences – Browser Details Page.
Locking the Original Key
When you load a track and enable Key Lock with the Key Lock button in the Stripe, the original key is locked.
To lock the original key of a track:
Load a track into any deck.
Click the Key Lock button in the Stripe.
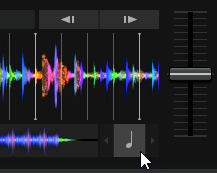
The original key is locked. The Key Lock button now displays the original key information and highlights it in the color defined for that key.
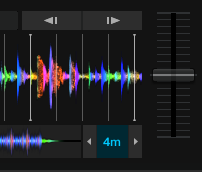
The Browser now offers tracks that match the track playing by highlighting them in color in the Key column.
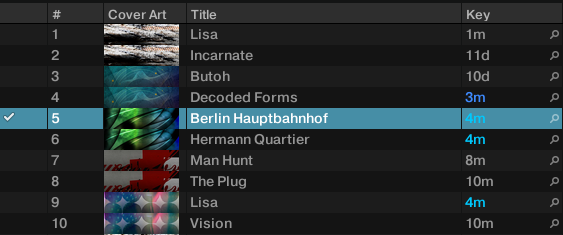
Note
In the Preferences you can set various options to determine the behavior of how the Browser highlights matching keys. For more information, refer to Preferences – Browser Details Page.
Transposing the Original Key in Semitones
You can transpose the original key in semitones using the semitone up and down buttons adjacent the Key Lock button in the Stripe. This is useful, for example, if you want to transpose the original key of the next track to match the playing track. The offset to the original key will then be displayed in the Key Lock button.
To transpose the locked key in semitones:
Load two tracks of different keys.
Play back one of the tracks.
This deck is now assigned as MASTER deck.
On the MASTER deck, click the Key Lock button in the Stripe to lock the original key for the track.
On the other deck, also click the Key Lock button in the Stripe to lock the original key for that track too.
You now see the difference between both track's keys indicated by the key information and color-coding. You can now transpose the key of the next track to match the track in the Master deck.

In the deck with the next track, use the semitone up or down buttons to transpose the locked key until the key information and the color matches the Master deck.

In this example the key has transposed one semitone up from 10m to 5m with an offset of +1.

By the rules of the open key notation, the next track now harmonically matches the playing track.

Note
It is recommend that tracks are not transposed more than two semitones up or down. An offset of more than two semitones may result in bad sound quality.
Locking a Specific Key
The Key Lock button in the Stripe is used to lock the original key independent of the current tempo. However, you can also lock a key to a specific value with the Key Lock (Persist Key) button in the mixer channel after the tempo has been changed. When you change the tempo and use Key Lock (Persist Key) button, you lock the current key, and the Key knob will adjust to the corresponding value. Therefore, the Key knob enables you to fine-tune the locked key.
To lock the key to a specific value:
Load a track into any deck.
Move the tempo fader to change the track's tempo and to set to a specific key.
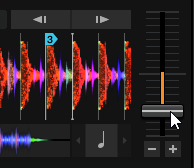
Click the Key Lock (Persist Key) button in the mixer channel of the deck.

The key is locked. The Key knob sets to the corresponding value. The Key Lock button in the Stripe also illuminates blue indicating a specific key is locked. When you now change the track tempo, then the key remains the same.
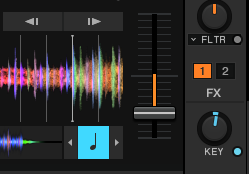
When you turn the Key knob, you can fine-tune the key value.
Displaying Resulting Key in the Deck Header
You can choose to display the Resulting Key information in the deck header on the Track Deck page in the Preferences. When Resulting Key is selected in the Preferences, you are presented with precise key information. The first value corresponds to the next closest key value, for example, 9m. The second value is the cents, which determines how far away this key value is, for example, +48c. This works regardless of whether the Key Lock is activated or deactivated. The precise key information even works without Key Lock and will show the key change due to a tempo change. This information can help you to mix in key without Key Lock activated.
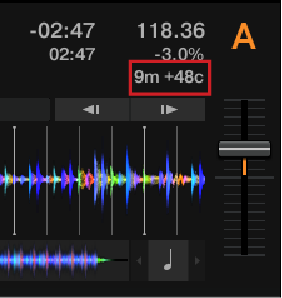
Resulting Key information with Key Lock deactivated.
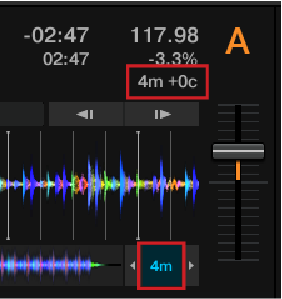
Resulting Key information with Key Lock activated.
To display the Resulting Key information in the deck header:
Open the Track Deck page in the Preferences.
Select Resulting Key from the drop-down menu in field of your choice for the Deck Header.
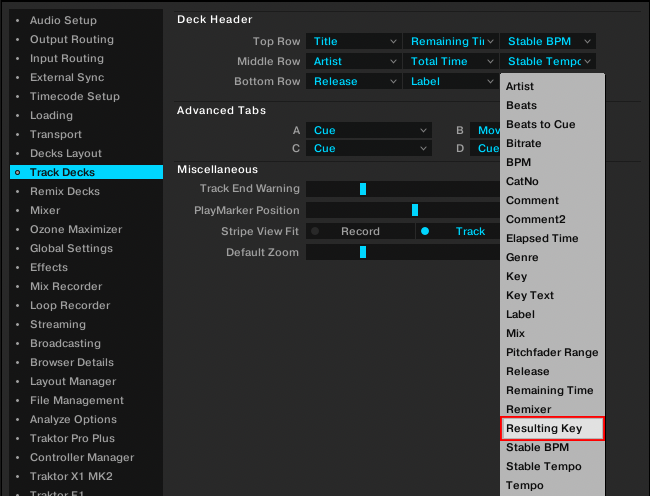
The Resulting Key information is displayed in the deck header.
Resetting the Changed Key to the Original Key
You can quickly reset the changed key of the playing track to the original key by using the Key Lock button in the Stripe.
To reset the changed key of the playing track to the original key:
Click the Key Lock button in the Stripe once to disable Key Lock.
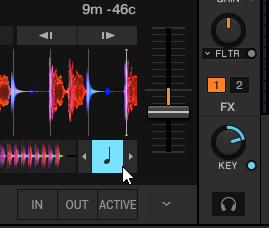
Click the Key Lock button again.
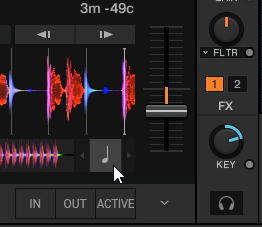
The changed key has been reset to the original key. The Key knob is also reset to center position.
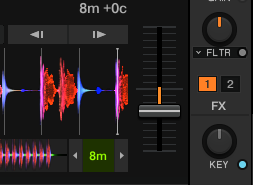
Working with the Waveform and the Stripe
The Waveform and the Stripe are visual representations of the loaded track. Once a track has been analyzed, the Waveform and the Stripe will be displayed.
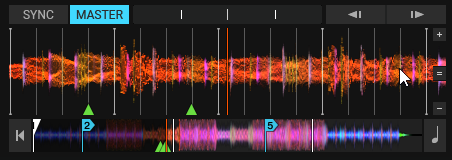
The mouse hovers the Waveform Display to display additional controls.
Waveform
The Waveform gives an overview of the loaded track, its transients, and Beatgrid information.
The Waveform is only visible in Essential, Full, and Advanced Deck Layouts. It is not available when using the Micro or Small Deck Layouts. You can change the Deck Layout in the Preferences. For more information, refer to Preferences – Decks Layout Page.
The Waveform has color-coded transients; lighter colors represent high frequency content while darker colors represent low frequency content.
The Waveform provides a visual reference for BeatJumps, Cue Points, Loops and Beatmarkers. Zoom in the Waveform to precisely place markers.
The Waveform and Stripe share the same Color Mode (color scheme). There are four Color Modes available: Ultraviolet, Infrared, X-Ray and Spectrum. You can change the Color Mode in the Preferences. For more information, refer to Preferences – Decks Layout Page.
The behavior of dragging the waveform with the mouse depends on the Mouse Control mode. There are two Mouse Control modes available: Vinyl and Snap. You can change the behavior in the Preferences. For more information, refer to Preferences – Transport Page.
Waveform View Interactions
You can zoom in and out on a waveform by clicking the + and - buttons.
A click on the = symbol resets the zoom view.
Dragging the Waveform: The behavior of dragging the waveform with the mouse depends on the Mouse Control mode. There are two Mouse Control modes available: Vinyl and Snap.
Stripe
The Stripe gives an overview of the entire track. It also displays the current playback position as well as all of the Cue Points and Loops.
The Stripe is visible in all Deck Layouts.
The Stripe provides a visual overview of BeatJumps, Cue Points, Loops and Beatmarkers.
The Stripe flashes red when the configured Track End Warning Time is reached.
Stripe Interactions
When clicking inside the Stripe, the consequent behavior depends on the SNAP mode and QUANTIZE mode.