Managing Your Track Collection
In this section you learn how to manage your Track Collection in Traktor.
In this section you learn how to manage your Track Collection.
About the Track Collection
The Track Collection represents all the music you use in Traktor. With the Track Collection you can organize, tag, and prepare your tracks for being played as part of your mix.
A benefit of the Track Collection is that it stores the metadata of the tracks, like track title, artist name, tempo, genre, key etc. It also stores Traktor-specific information about your tracks.
Compatible Audio File Formats
Traktor supports the following music file formats:
MP3
M4A (AAC)
WAV
AIFF
FLAC
OGG Vorbis
Notice
DRM-protected music files cannot be played back in Traktor. This affects for example AAC-tracks bought in the iTunes store.
Notice
WMA files are not supported in Traktor.
Importing Music Files from the Local Music Folder
You can import the music contained in the local music folder of your operating system:
Right-click the Track Collection folder in the Browser Tree to open the context menu.
Select Import Music Folders.
Traktor now imports the music files from the local music folder.
Adding Music from Other Folders
If you have stored tracks in other folders or on external storage devices, you can add these folders to the list of Traktor Music Folders as follows:
Open the File Management page in the Preferences.
Under Music Folders click Add…
In the dialog navigate to a folder you want to add.
Confirm your selection.
Repeat to add all of your music folders.
Click Close to apply the changes.
When now selecting the folder Music Folders in the Explorer folder in the Browser Tree, Traktor scans the respective folders and update the Track List accordingly. Subfolders are automatically included in the scan. Hence, you don’t need to add them to this list.
Importing iTunes Tracks into Your Track Collection
You can import tracks from your iTunes Library into the Track Collection:
Select the iTunes folder in the Browser Tree to display its content in the Track List. A double-click expands the folder in the Browser Tree.
Select the track(s) you want to import into the Track Collection.
Right-click on the selection to open the context menu.
Hover the mouse over Import to Collection to display further importing options.
Select either as Tracks, as Looped Samples, or as One-Shot-Samples to load the selection into the Track Collection accordingly.
Beatport / Beatsource LINK
Traktor is now fully integrated with Beatport and Beatsource LINK, giving you access to a catalogue of millions of tracks which can be streamed live into your sets or stored locally on your device. A paid subscription is required for these services, or you can sign up for a free trial if you want to test it out.
Once you have subscribed you will find your Beatport and Beatsource LINK playlists and saved tracks within a dedicated browser pane folder. You will need to log in with your credentials, and Traktor will then save the details for future use.
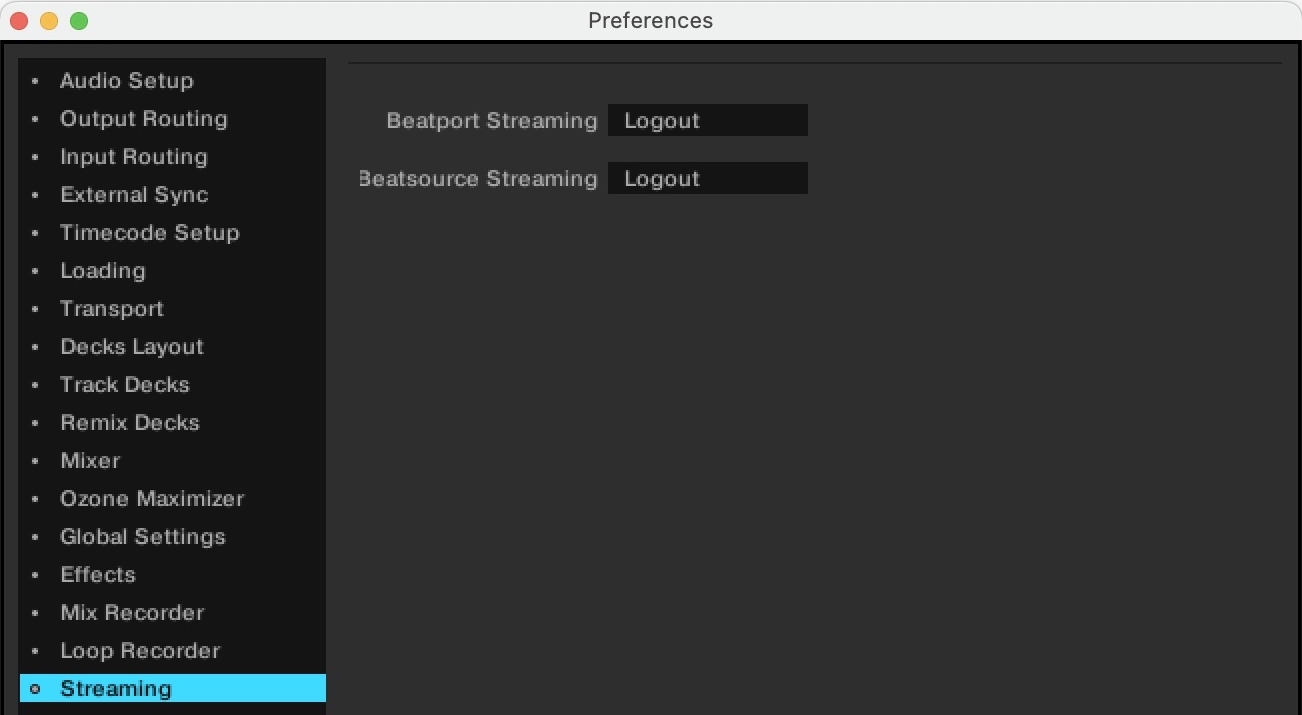 |
Browser Modes
Aside from your own saved playlists and your Offline Locker of saved tracks, you can also find other tracks recommended and curated by Beatport. Search by Genre, browse themed Curated Playlists or see what’s popular right now in the Top 100. Each of these can be found within a dedicated sub-folder within the parent Beatport / Beatsource LINK folder structure.
You can identify which tracks in your Traktor collection are from Beatport / Beatsource LINK by viewing the source icon next to the track details in the browser view.
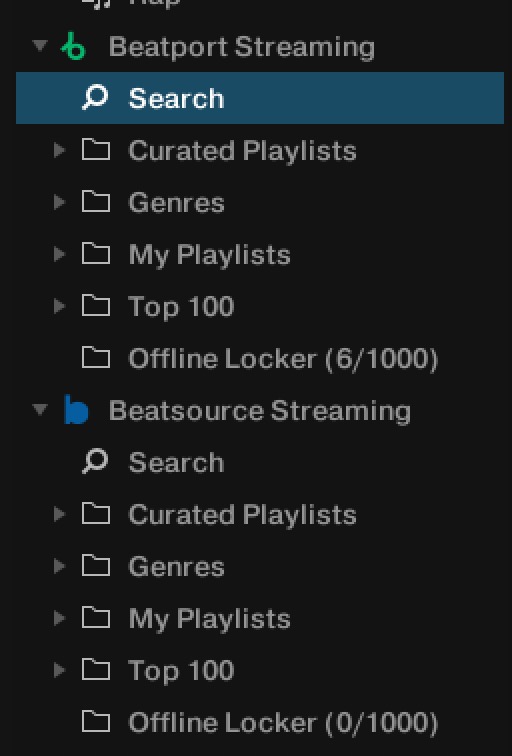 |
Loading, playing and analyzing Beatport / Beatsource LINK tracks
Playing these tracks is done exactly the same way as with downloaded tracks. Tracks need to be fully cached - which means temporarily stored - on your local device for Automatic Analysis to be triggered and for the Cover Artwork to show.
Searching the Beatport / Beatsource LINK catalogue
You can browse the extensive LINK catalogues either by clicking on the Search sub-folder in the browser pane, or by clicking on Beatport / Beatsource LINK in the browser pane and using the search box above.
You can search directly from the Beatport / Beatsource Search subfolder, or by using the contextual search box in your browser, hitting Enter and then using the ‘Search In’ filters:
All > fuzzy search, AI-based
Artist/Remixer > exact search, includes Remixers
Title/Mix > exact search, includes Mix
Label > exact search in Label
If you search in "All", Traktor triggers the same global search algorithm that is used on the main Search of the Beatport / Beatsource website.
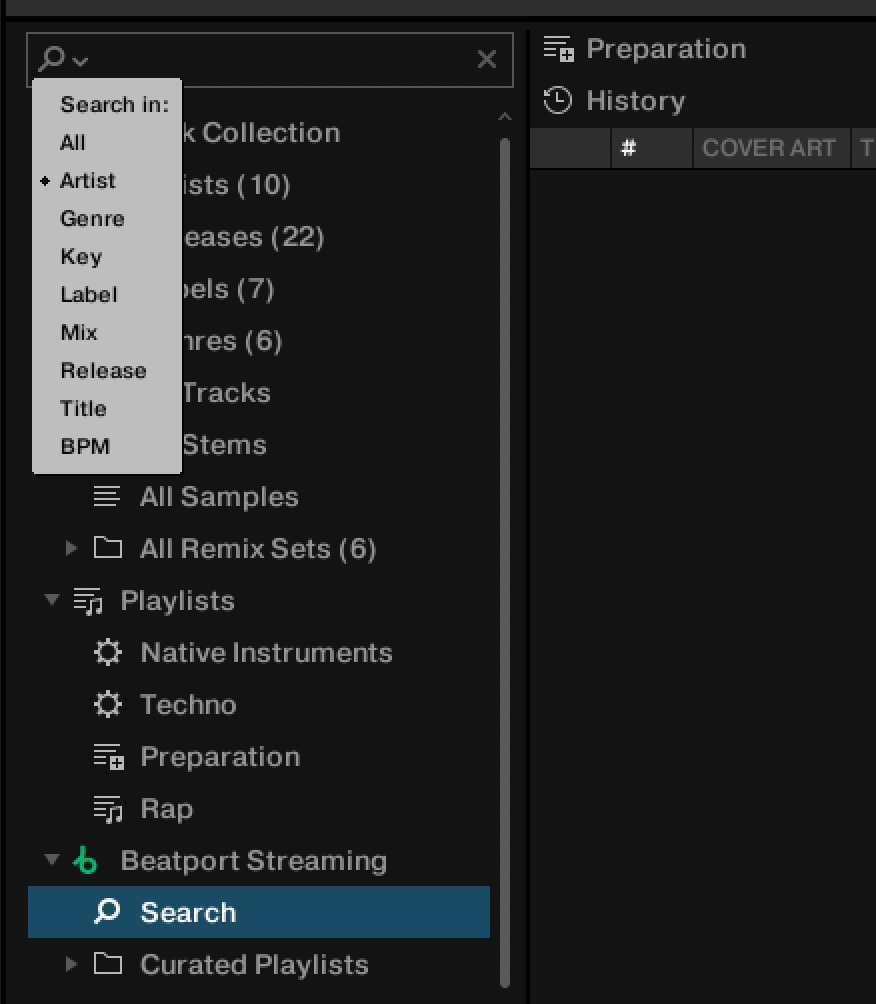 |
When specifying which field to search, for example Artist or Title, the Search term must match exactly including empty spaces and does not support multiple Search terms.
Organising Beatport / Beatsource LINK playlists
You can create playlists to organise your sets and collection in the same way you would for downloaded files. You can also bookmark tracks you discover in the Beatport / Beatsource LINK catalogue for later, and add sub-folders and playlists to your Favorites section for quick access.
Using Beatport / Beatsource LINK My Playlists
You can create and edit playlists on Beatport and Beatsource’s websites for use within Traktor. To sync your creations and edits, press the refresh button in the context menu of the Beatport / Beatsource subfolder in your browser.
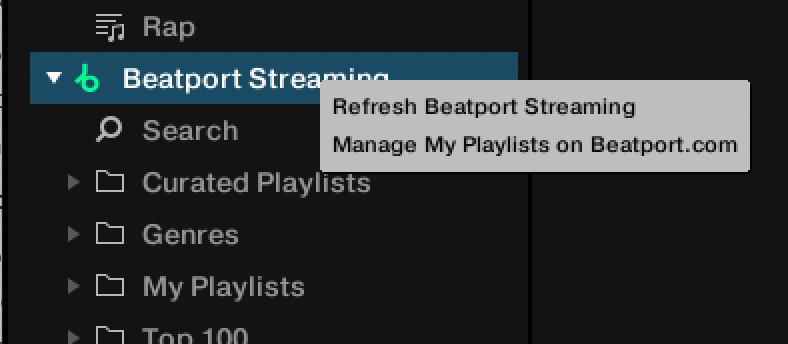 |
Adding Tags & Markers to Beatport / Beatsource LINK tracks
You can add tags and markers in the same way as you can for purchased and local tracks. Add searchable comments or hot cue and loops to your LINK tracks and make changes to their Beatgrids and all the information will be stored within your Collection.nml file and ready to transfer to other computers.
Note
Tags, Markers and Beatgrids created for Beatport tracks will be recalled throughout sessions as long as you do not remove the tracks from your Collection. This is also the case when you remove tracks from the Offline Locker to make spacefor other tracks.
Uploading playlists to Beatport
You can upload any playlists you make from Beatport / Beatsource LINK tracks within Traktor back to your Beatport account, allowing you to share the playlist or to make full purchases of tracks in at as permanent downloads. These will appear in your My Playlists section on the Beatport / Beatsource website.
To upload a playlist you have created from Beatport / Beatsource LINK tracks and imported to your Traktor Playlists, right-click on the name of the Playlist in your Traktor Playlists and select 'Upload To Beatport / Beatsource" as applicable.
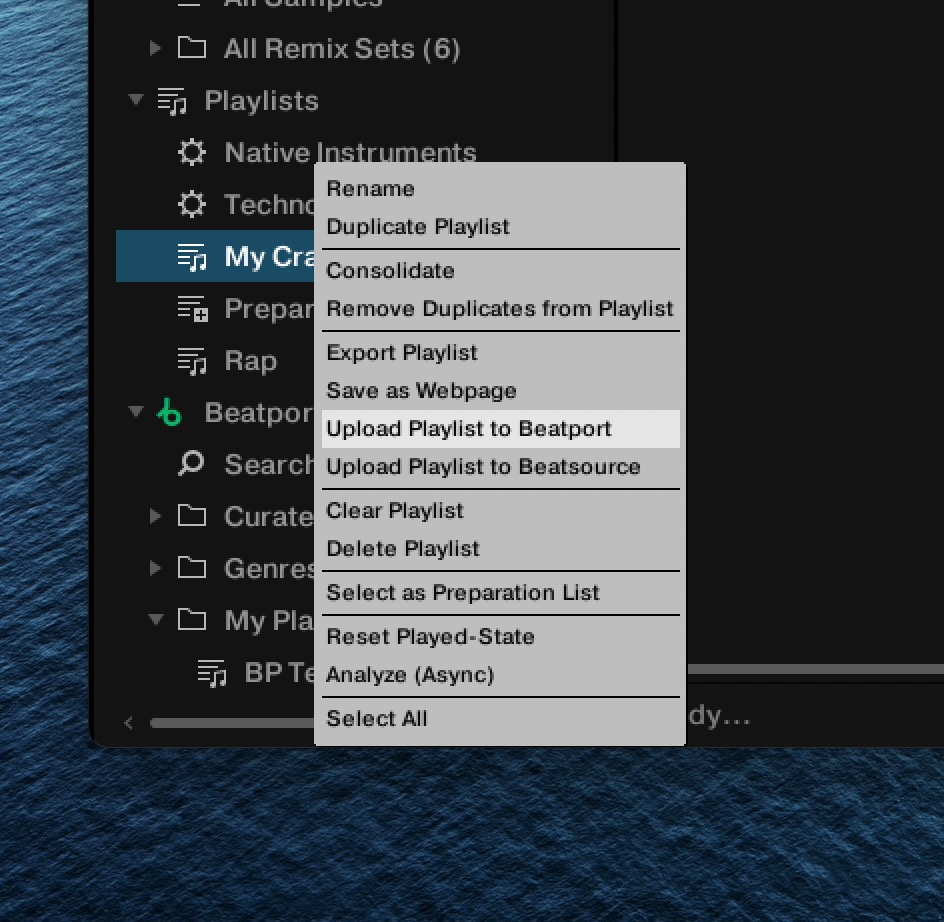 |
Restrictions when using Beatport / Beatsource LINK Tracks
Due to licensing restrictions, the following functions are unavailable when any LINK track is loaded onto any deck in Traktor:
Mix Recorder
Loop Capture into Remix Decks
Exporting playlists with tracks as files to other locations and devices
Locating your Beatport / Beatsource data
You can find your Beatport / Beatsource data folders within your local application support folder.
The default file path for Mac users is User > Library > Application Support > Native Instruments > Traktor > Streaming
The default file path for PC users is C:\Users\username\AppData\Local\Native Instruments\Traktor\Streaming
Troubleshooting Beatport / Beatsource LINK Login Issues
If you’re having trouble logging in, try the following:
Clear your internet browser cookies for Beatport and / or Beatsource
Delete your Beatport / Beatsource data from your computer. (On Mac, delete the file at User > Library > Application Support > Native Instruments > Traktor > Streaming. On PC, go to C:\Users\username\AppData\Local\Native Instruments\Traktor\Streaming. At the root of these folders there are two text files which contain the log in information. These are the ones that should be deleted if you are having issues logging in.
Once you have completed both of these steps, close down Traktor, reopen it and attempt to login again. If you are still having issues, please contact our Support team.
Switching off WiFi under bad conditions
If you are experiencing an unstable WiFi connection, we recommend disabling your computer’s WiFi so that Traktor remains stable in offline mode. A computer that is continually attempting to connect and losing connection may produce erratic behaviour in Traktor.
Syncing your Offline Locker
The Offline Locker is designed to help when you have an unstable or nonexistent Wi-Fi connection.
When loading a track into a deck it is fully cached in memory. Once fully loaded, playback will not be affected by WiFi problems. Loading may take longer under bad conditions, but once loaded, you can safely play the tracks without interruptions.
You can store up to 1000 tracks from Beatport / Beatsource LINK locally on your device in your Offline Locker folder. Please verify your plan as different plans have different Offline Locker capacities. This requires a stable WiFi connection to download the tracks to your device. You cannot move or copy these files to other locations or devices once they have synced to your local device. They can only be used within Traktor.
To add a track to your Offline Locker:
Locate it within the Beatport / Beatsource LINK node in the file browser panel
Right / Option-click on the track name and choose ‘Add to Offline Locker’.
You can repeat the process to remove it from your Offline Locker.
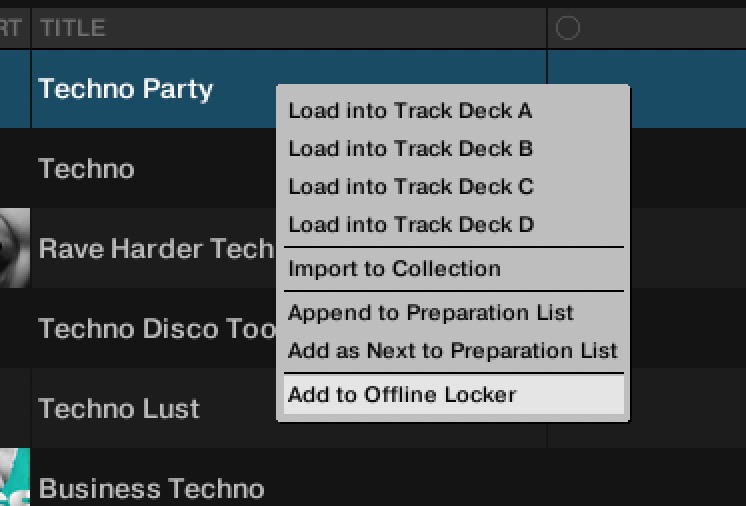 |
Tracks added to your Offline Locker will also automatically be added to your Traktor Collection view, just as any tracks you add to your playlists will be.
Importing Remix Sets
To import Remix Sets into your Track Collection:
Expand the Track Collection folder in the Browser Tree.
Select the All Remix Sets folder.
Drag the Remix Sets (*.trak) file on your computer and drop it into the Track List.
The new Remix Sets are now added and appear in the Track List.
Show Tracks on Your Local Drive
To open the destination of tracks stored on your local drive:
Right-click the track(s) in the Track List to open the context menu.
Select Show in Explorer/Finder.
Your operating system opens a window with the track(s) stored on your local drive.
Editing Track Metadata in the Track List
Each track in your Collection can contain track metadata properties such as track title, artist name, album name, cover artwork, etc. Traktor gives you the option to edit these metadata properties in two ways.
Tip
If you are using iTunes for collection management we recommend that you only edit tag metadata in iTunes.
Select a track in the Track List to highlight it.
Click in the property field with the metadata information you want to edit, for example,[ the artist name.
A cursor appears in the property field.
Edit the artist's name.
If you want to edit further property fields, repeat the aforementioned steps.
Press the Enter key on your keyboard to exit Inline Editing mode and confirm your entries, or press the [Esc] key to abort editing.
Editing Track Metadata using the Edit Dialog
Not all properties of a track are visible in the Track List. To get access to all available properties of a track, use the Edit Dialog. This dialog allows simultaneous editing of a selection of tracks.
Edit Dialog Overview
The dialog contains the following elements:
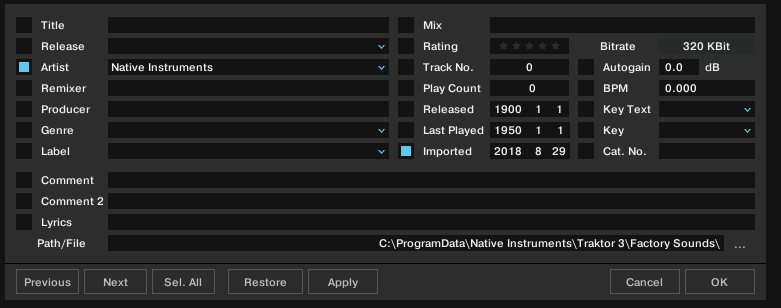
Edit dialog.
Editing a Single Track
Select a track in the Track List.
Right-click a track to open the context menu.
Select Edit.
The Track List turns into the Edit dialog.
Edit the individual information for your track.
Use the drop-down menu in any track property field to select a previously stored tag from your Track Collection.
To apply the changes, click the button labeled Apply or OK. Use the Restore button to undo any changes you have made, or use Cancel to abort editing and to close the Edit dialog.
Editing a Selection of Tracks
If you want to edit a selection of tracks, for example, all tracks of an album:
Select the tracks in the Track List.
Right-click to open the context menu.
Select Edit to open the Edit dialog.
The Edit dialog appears. Checked checkboxes indicate which of the attributes share the same value across the selected tracks. The checks also indicate that anything written into the related field will be saved to the metadata tag upon applying changes. Unchecked checkboxes indicate that the tracks do not have identical values for this field.
To change an attribute globally for all selected tracks, make sure that the box is checked.
To edit your selected tracks one by one, use the Previous and Next buttons at the bottom of the dialog.
To apply the changes, click the button labeled Apply or OK.
Use the Restore button to undo any changes you have made, or use Cancel to abort editing and to close the Edit dialog.
Editing Track Cover Artwork
Traktor allows you to either import or delete .jpeg cover artwork for tracks in your Track Collection.
Importing Cover Artworks
To import or replace Cover Artwork for tracks:
Right-click a track or several tracks in the Track List to open the context menu.
Select Import Cover.
In the dialog select the cover artwork file on your computer and confirm.
The cover artwork is now stored within the track file(s).
Deleting Cover Artworks
To delete Cover Artwork from tracks:
Right-click a track or several tracks in the Track List to open the context menu.
Select Delete Cover.
The cover artwork(s) are deleted for the track(s).
Assigning Playlists and Folders to the Favorites
The Favorites area is the navigational tool located at the top of the Browser.
Pre-assigned Favorites
Preparation
History
Track Collection
All Tracks
All Remix Sets
Demo Tracks
Demo Remix Sets
Assigning Folders and Playlists to the Favorites
You can assign any folder or any Playlist in the Browser Tree to the Favorites:
Drag the folder or Playlist name from the Browser Tree and drop is onto a free (not assigned) Favorite slot.
Now you can access the Playlist quickly by clicking on the relevant Favorite.
Track Collection Maintenance
In this section you learn to maintain your Track Collection in terms of consistency and security backups. There are many things to keep track of such as removing obsolete tracks or relocating tracks that have been moved to another folder on your local drive, etc. These maintenance processes can be time consuming, so we recommend to not perform these tasks during live situations.
Checking Consistency of your Track Collection
Importing tracks without analysis, reorganization of local music folders, and deleting tracks from from local music folders lead to an inconsistent Track Collection. To keep track of your changes you can execute a Consistency Check on your Track Collection and get a detailed result in the Consistency Check Report.
The Consistency Check Report Dialog
The Consistency Check Report provides an overview of your Track Collection and provides options for immediately solving problems.
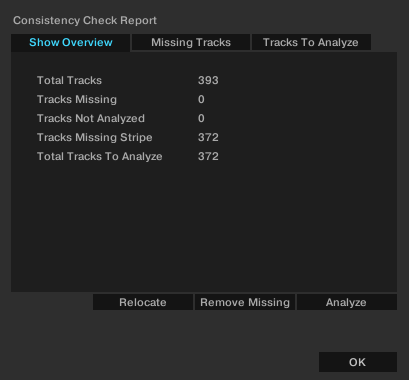
Consistency Check Report dialog.
Tabs: Selects the individual tab with detailed information about the Consistency Check Report.
Relocate button: Opens the Relocate dialog to start relocation of missing tracks.
Remove Missing button: Removes references to not existing tracks from the Track Collection.
Analyze button: Starts analysis of tracks to be analyzed or to be re-analyzed, respectively.
Lists all missing tracks in the Track Collection.
Lists all tracks in the Track Collection that need to be analyzed or re-analyzed, respectively.
Show Overview Tab
Total Tracks: The total number of tracks in your Track Collection.
Tracks Missing: The total number of tracks that have been deleted from your hard drive or moved from their original location.
Tracks Not Analyzed: The total number of tracks that have not been analyzed.
Tracks Missing Stripe: The total number of tracks that have been imported and analyzed but their Stripe view information has been moved or deleted.
Total Tracks To Analyze: The total number of tracks that need to be analyzed or re-analyzed, respectively.
Lists all missing tracks in the Track Collection.
Missing Tracks Tab
Lists all missing tracks in the Track Collection.
Tracks To Analyze Tab
Lists all tracks in the Track Collection that need to be analyzed or re-analyzed, respectively.
Executing Consistency Check
Right-click the Track Collection folder in the Browser Tree to open the context menu.
Select Check Consistency to execute it.
Once Traktor has run the check, the Consistency Check Report will appear showing the results.
Executing Consistency Check on Traktor Startup
To execute the Consistency Check and show its Report when starting Traktor:
Open the File Management page in the Preferences.
Check the box labeled Show Consistency Check Report on Startup.
Close the Preferences.
The Consistency Check will now be executed each time you start Traktor.
Notice
Executing the Consistency Check on startup can increase Traktor’s startup time.
Analyzing Tracks Manually
In a live situation, analyzing tracks or even collections of tracks can be very time consuming when importing them into the Track Collection or when loading tracks into Decks. The moment for the analysis can be determined on the File Management page in the Preferences. You can also switch it off entirely. In this case, you can analyze your tracks manually when not in a live situation.
Notice
STEM files always need to be analyzed before loading them into a Deck.
Executing the Analysis
Right-click a track or a selection of tracks in the Track List to open the context menu. You can also right-click a Playlist in the Browser tree.
Select Analyze (Async).
The Analyze dialog opens.
Select the options for the analysis.
Click OK to start the analysis.
Analysis Dialog Options
The dialog box provides two options:
All: When selected, this analyzes tracks according to the default settings selected in Analyze Options page in the Preferences.
Notice
For locked tracks the All option does not permit the BPM, Beatgrid markers, Gain, or Key to be overwritten.
Special: When selected, you are provided with a more detailed range of analysis settings that can be performed on tracks:
BPM: When selected Traktor analyzes the track to calculate the tempo. In the drop-down menu below you can pre-define the tempo range you want Traktor to analyze.
Notice
In case you are analyzing a large number of tracks with very different tempos, select either a wide range or leave it to automatic. However, narrowing down the tempo range will provide more accurate results.
Set Beatgrid: Sets the Beatgrid on the track and aligns it to the nearest downbeat. If the track already contains a Beatgrid, Traktor will move it accordingly.
Notice
Beatgrids cannot be set without checking the BPM, as the two options are interlinked.
Key: Detects the track’s Key.
Gain: Removes the current Gain values of the selected tracks, and replace them with an Auto-Gain value during analysis.
Replace Locked Values: Momentarily unlocks tracks for letting the options selected above apply to locked tracks as well.
Parallel Processing: Enables parallel analysis of tracks.
Notice
This option increases CPU load and should not be used in live situation.
Relocating Missing Tracks
If you have restructured a music folder on your local drive, the references to the contained tracks in the Track Collection lead to missing tracks. This can be corrected by relocating the missing tracks:
Right-click the track(s) in the Track List to open the context menu.
Select Relocate.
In the browse dialog navigate to the destination where your missing track have been moved. To find multiple tracks in different folders, navigate to the top-level folder where they are stored. You can even select your main hard drive folder.
Confirm your edits.
The track is now relocated.
Deleting Tracks from the Track Collection
To delete tracks from your Track Collection:
Right-click the track(s) in the Track List to open the context menu.
Select Delete from Collection.
From the security dialog select one of the following options:
delete from collection: Deletes the track(s) from the Track Collection and from all Playlists.
additionally remove Traktor tags (may take some time): Deletes the track(s) from the Track Collection and from all Playlists, and all Traktor specific tags will be removed from the music files.
additionally delete file(s) from hard drive: Deletes the track(s) from the Track Collection and from all Playlists, and deletes the music file(s) from your computer.
The tracks are deleted from your Track Collection.
Saving Your Track Collection
The Track Collection will be automatically saved each time when you close Traktor. However, you can also save your edits in the Track Collection manually:
Right-click the Track Collection folder in the Browser Tree to open the context menu.
Select Save Collection.
Exporting Your Track Collection
You can export your entire Track Collection for a backup on another hard drive.
Right-click the Track Collection folder in the Browser Tree to open the context menu.
Select Export the Collection to open the Export Tracks dialog.
Enter the title for the backup in the Playlist Title field. Do not remove the $ symbol in the beginning.
Select the path to store the backup in the Destination field.
Select the file format in the Export Format drop-down menu.
Select Copy Tracks To Destination.
Click OK to confirm.
Traktor now exports your Track Collection.
Restoring the Track Collection from an Automatic Backup
Each time when you change something in your Track Collection and close Traktor, a backup of your Track Collection is created in the Backup folder in Traktor's Root folder on your local drive. If you delete something in your Track Collection by mistake, you can restore to an earlier version:
Right-click the Track Collection folder in the Browser Tree to open the context menu.
Select Import another Collection to open the browser dialog.
Double-click the
Backupfolder to open it.Double-click the
Collectionfolder to open it.Select the backup version to which you would like to restore.
Click OK to confirm.
The Track Collection is now restored to a previous version.
Clearing Your Track Collection
To clear your Track Collection:
Right-click the Track Collection folder in the Browser Tree to open the context menu.
Select Clear Collection.
From the security dialog select one of the following options:
clear collection: Deletes the tracks from the Track Collection and from all Playlists.
additionally remove Traktor tags (may take some time): Deletes the tracks from the Track Collection and from all Playlists, and all Traktor specific tags will be removed from the music files on your local drive.
additionally delete file(s) from hard drive:Deletes the tracks from the Track Collection and from all Playlists, and deletes the music files from your computer.
All tracks are deleted from your Track Collection.